Como usar o iCloud para Windows 10
O aplicativo iCloud permite acessar os dados do iCloud de um iPhone, iPad e Mac no Windows 10. Além disso, os usuários do Windows podem acessar a nuvem da Apple por meio do cliente da Web do iCloud.
Como funciona o download do iCloud no Windows 10
O iCloud é um componente vital para a sincronização entre dispositivos dos sistemas Apple. Para facilitar isso, a Apple fornece o aplicativo iCloud para Windows, que pode ser encontrado na Microsoft Store para usuários com uma conta Microsoft.
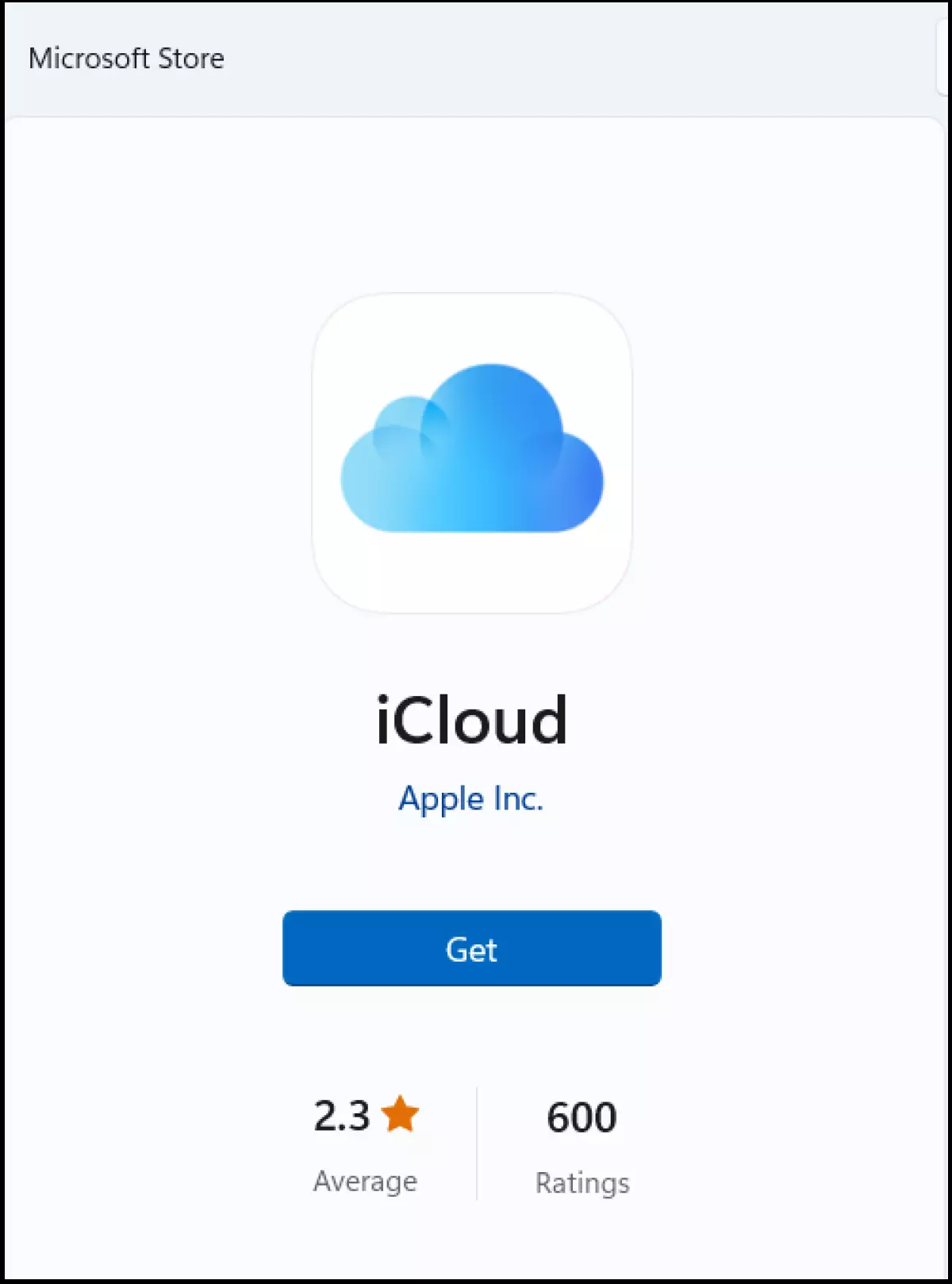
Siga estas etapas para usar o aplicativo para desktop do iCloud no Windows 10:
- Faça o download do aplicativo de desktop do iCloud na Microsoft Store oficial.
- Após o download, instale o aplicativo do iCloud. Para fazer isso, clique duas vezes no arquivo.
- Durante a instalação, digite seu ID da Apple e senha na janela de menu correspondente. Em seguida, clique em “Sign in” (Entrar).
- Se estiver usando a autenticação de dois fatores para adicionar segurança na nuvem, digite o código de segurança correspondente recebido da Apple.
- Na etapa final, você verá o conteúdo do iCloud. Selecione os conteúdos relevantes para sincronização em seu dispositivo Windows. Isso inclui dados no iCloud Drive, fotos e marcadores. Selecione as respectivas opções colocando uma marca de seleção.
- Clique no botão “Options” (Opções) na respectiva categoria do iCloud. No submenu, você pode configurar a pasta de destino para os dados sincronizados, gerenciar as configurações de armazenamento e transferir os favoritos do Safari para os navegadores de desktop compatíveis no Windows, entre outras opções.
- Após a conclusão da instalação e da configuração, é fácil acessar o iCloud no Windows. Basta clicar no ícone da área de trabalho do iCloud localizado na barra de tarefas ou na área de trabalho para acessar os serviços do iCloud.
O que pode ser sincronizado?
Quando a instalação estiver concluída, você terá acesso a todas as funções do iCloud no Windows, de forma semelhante aos seus dispositivos Apple. Com opções de configuração precisas, você tem controle sobre ** quais dados são sincronizados com o sistema Windows e armazenados localmente**. O ícone azul do iCloud indica as categorias, pastas e arquivos que são sincronizados automaticamente.
- Fotos: A opção My Photo Stream sincroniza novas fotos entre dispositivos vinculados. A opção “iCloud Photo Library” faz o upload de fotos selecionadas do PC diretamente para o iCloud. Outras opções de fotos incluem “Upload new photos and videos to my PC”, “Upload new photos and videos from my PC” ou “Keep high efficiency original if available”. Você pode usar a pasta de destino fornecida pelo aplicativo ou alterá-la manualmente.
- Bookmarks: Com a opção Bookmarks menu no iCloud para Windows, você pode transferir e importar sem esforço seus favoritos do Safari para um ou mais navegadores do Windows que você usa.
- Mailes, contatos, calendários e tarefas: Ao ativar a sincronização com uma marca de seleção, todos os seus e-mails, contatos e tarefas ficam acessíveis também no Windows. Essa integração perfeita facilita o trabalho entre dispositivos e sistemas.
- Gerenciar o armazenamento do iCloud: O menu iCloud fornece uma representação visual do uso do armazenamento do iCloud. Você pode verificar facilmente se seu armazenamento pode ser compartilhado e considerar pagar se for necessário armazenamento adicional.
- iCloud Drive: Ao ativar a sincronização do armazenamento da unidade no iCloud, você pode transferir e sincronizar sem esforço todos os dados da unidade armazenados localmente no PC. Isso permite que você acesse seus arquivos diretamente no seu computador.
- iCloud Mail: ao sincronizar seu e-mail do iCloud, você pode acessar convenientemente sua caixa de entrada no Windows.
- iCloud Mail e Outlook Link: Para uma maneira mais conveniente de integrar o iCloud ao Windows, você pode vincular seu e-mail do iCloud ao serviço de e-mail do Outlook da Microsoft.
Quais são os requisitos?
Para usar o iCloud em dispositivos Windows, alguns requisitos devem ser atendidos:
- Windows 7 ou superior: Como o iCloud não é compatível com todos os sistemas operacionais Windows, o atalho só pode ser usado com o Windows 7 ou posterior.
- Apple ID: Para usar o iCloud no Windows 10, é necessário um Apple ID válido. Ao configurar um novo dispositivo Apple, um ID Apple é gerado automaticamente, servindo como endereço de e-mail e nome de usuário.
- Conta da Microsoft: O aplicativo oficial do iCloud para Windows está disponível exclusivamente na Microsoft Store. Para garantir a segurança do seu dispositivo, é recomendável fazer o download do aplicativo no site oficial da Microsoft em vez de em fornecedores de terceiros, pois isso elimina o risco de adware ou malware. Para baixar o aplicativo da Microsoft Store, você precisará de uma conta da Microsoft ou do Outlook. Você pode criar uma gratuitamente no site da Microsoft.
Procurando uma alternativa ao iCloud e deseja garantir locais de servidor seguros? O HiDrive Cloud Storage da IONOS tem tudo isso e muito mais - desde custos ajustáveis, backups e sincronização automáticos até servidores seguros e certificados.
Como funciona o cliente da Web do iCloud
Para obter acesso flexível aos seus dados do iCloud em um PC com Windows, o aplicativo iCloud não é necessariamente necessário. Mesmo sem baixá-lo, você pode acessar o iCloud diretamente do seu PC. Basta iniciar o cliente Web do iCloud em seu navegador preferido e entrar com seu ID Apple e senha.
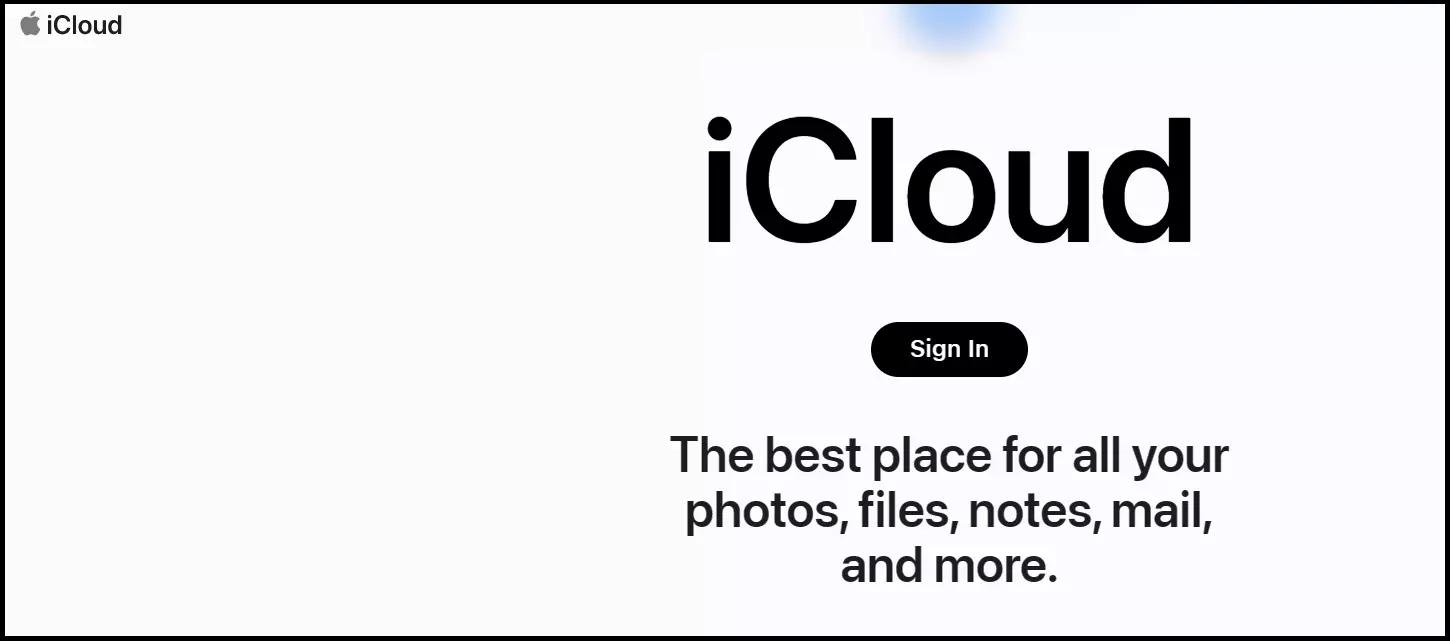
Proceda da seguinte forma:
- Abra a URL do cliente da Web em icloud.com em um navegador em seu sistema Windows.
- Use seu ID Apple e senha para fazer login no cliente Web.
- Dependendo das configurações de segurança que você usa, pode ser necessária a autenticação de dois fatores.
- Após o login bem-sucedido, você terá acesso ao iCloud, incluindo todos os dados de backup e sincronizados.
- O cliente da Web também oferece pesquisa no iPhone, o que é útil caso seu dispositivo iOS desapareça.
Vantagens do iCloud no Windows
Graças ao aplicativo de desktop do iCloud para Windows, todas as funções da nuvem podem ser usadas em todos os dispositivos e sistemas, de forma semelhante ao Google Drive. As vantagens do aplicativo incluem:
- Sincronização automática ou selecionada: Com o iCloud, é possível sincronizar vários tipos de dados, incluindo fotos, arquivos do Drive, favoritos, e-mails e contatos, entre dispositivos e locais. Você tem a flexibilidade de escolher quais dados sincronizar e decidir se deseja carregar arquivos do seu PC para o iCloud ou armazená-los localmente.
- Backups de dados: Ao fazer o backup dos dados locais do Windows para o iCloud ou armazenar pastas importantes do iCloud localmente no PC, você cria uma solução automática de backup de dados em caso de problemas no PC ou no iCloud.
- Trabalho móvel: Ao compartilhar suas pastas e arquivos locais com a sincronização do iCloud em seu dispositivo Windows, você obtém acesso aos arquivos sincronizados não apenas em seu dispositivo Windows, mas também em seus dispositivos móveis da Apple.
- Free to use: Assim como o armazenamento gratuito do iCloud, o uso do aplicativo é gratuito.

