Como criar um arquivo .bat
O cmd.exe, também conhecido como Prompt de Comando, é um dos componentes de software mais antigos do Windows. Esse processador de linha de comando é usado há décadas para fazer alterações nossistemas operacionais da Microsoft. Arquivos .bat, também chamados de arquivosbatch, têm relação direta com oPrompt de Comando. Eles contêm comandos nativos que ocmd.exeusa para processar uma sequência de comandos. Conheça, a seguir, recursos exclusivos desses scripts, e aprenda como criar um arquivo .bat, como salvá-lo e como executá-lo.
Registre ótimos TLDs por menos de US$ 1 no primeiro ano. Esperar para quê? Garanta seu nome de domínio preferido hoje mesmo.
- E-mail correspondente
- Certificado SSL
- Suporte 24 horas por dia, 365 dias por ano
O que é um arquivo .bat ou batch?
Um arquivo .bat, também conhecido como arquivo batch ou script BAT, é um arquivo de texto que o processador de linha de comando cmd.exe, do Windows,processa em lote. Com ele, o Prompt de Comando assume tanto o papel de interpretador quanto de ambiente de tempo de execução. Isso quer dizer que um arquivo .bat nada mais é que um programa ou script computacional que faz com que o Prompt de Comando processe dados ou tarefas sequencialmente.
O termo “processamento em lote” remete aos primórdios do processamento de dados, quando o processamento interativo ainda não era uma possibilidade. Naquele tempo, conjuntos de dados costumavam ser armazenados em cartões perfurados, que eram processados um de cada vez, em lotes. Nos sistemas operacionais de computadores modernos, o “processamento em lote” passou a ser amplamente utilizado com o MS-DOS (1981), e se refere aos arquivos .bat tratados por este tutorial.
Arquivos .bat possibilitam executar comandos CMD usando o cmd.exe como interpretador e ambiente de tempo de execução. Você também pode usar comentários, etiquetas, variáveis, condições e consultas ao escrever um arquivo .bat. Para converter arquivos de texto em arquivos .bat, você precisa utilizar a extensão .batnos sistemas mais novos da Microsoft (nos Windows NT e OS/2, a extensão .cmd era utilizada).
Em 2006 a Microsoft lançou o PowerShell, um framework que permite ao usuário programar e executar arquivos .bat. Ele se tornou uma solução de código aberto e multiplataforma em 2016 e, para tanto, usa a licença MIT. O PowerShell oferece tanto uma opção de interpretador de linha de comando quanto uma linguagem de script própria, chamada PowerShell Scripting Language.
Como criar um arquivo .bat: Tutorial passo a passo
Criar seus próprios arquivos .bat permite que você automatize a execução de sequências de comandos recorrentes. Tais sequências podem incluir processos de login ou programas TSR (sigla de Terminate and Stay Resident) que você deseje executar continuamente, em segundo plano. A seguir, apresentaremos as ferramentas necessárias e mostraremos como criar um arquivo .bat, salvá-lo e executá-lo.
Passo 1: Abra um editor de texto
Conforme mencionamos anteriormente, documentos de texto são um ótimo ponto de partida para scripts BAT. Para escrever seu próprio arquivo .bat, você só precisa ter acesso a um editor de texto comum. Recursos como realce de sintaxe não são necessários, logo a aplicação Bloco de Notas, nativa do Windows, é a solução perfeita. Para abri-la, digite “Bloco de Notas” (Notepad) na barra de pesquisa do Windows e clique em seu ícone, quando os resultados forem apresentados:
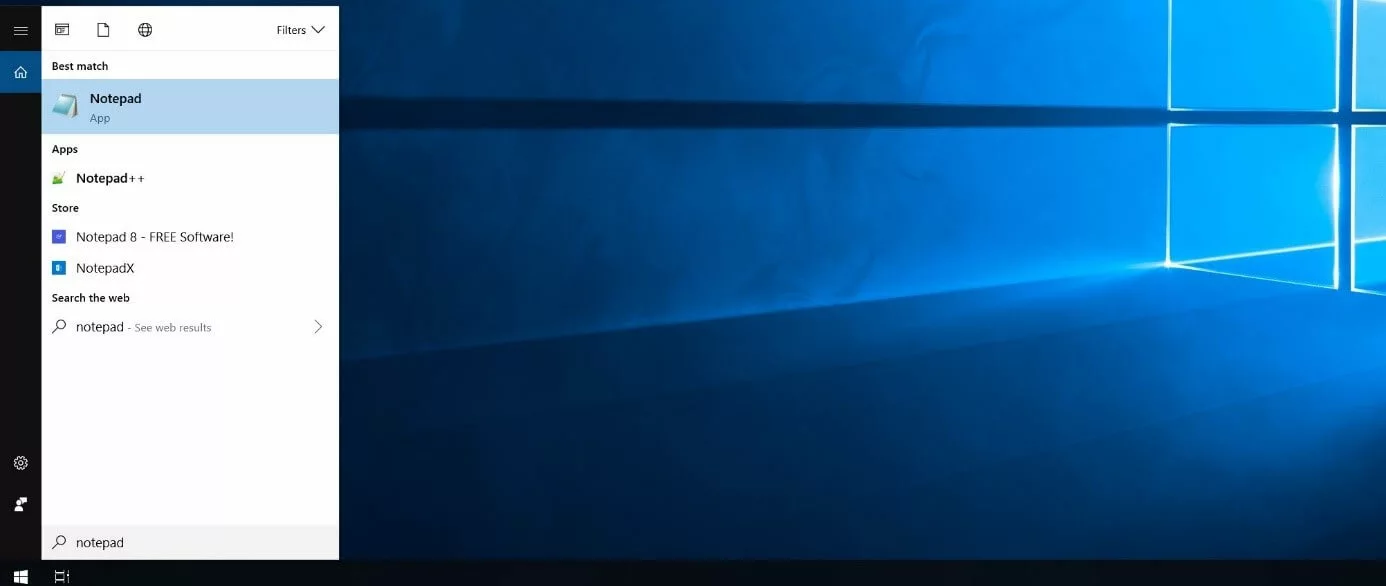
Passo 2: Familiarize-se com os comandos BAT
Você não precisa aprender uma linguagem de programação complicada para criar arquivos .bat. Todavia, você precisa conhecer comandos comuns do sistema e entender como eles funcionam em arquivos batch. Por isso, tente familiarizar-se com alguns comandos antes de escrever seu primeiro script. Os comandos mais importantes a se aprender são:
- ECHO: Ativa a exibição do texto na tela para os comandos executados
- @ECHO OFF: Desativa a exibição do texto na tela para os comandos executados
- START: Executa um arquivo e a aplicação padrão a ele associada
- REM: Indica uma linha de comentário
- MKDIR/RMDIR: Cria ou exclui um diretório
- DEL: Exclui os arquivos selecionados
- COPY: Copia os arquivos selecionados
- TITLE: Define o título da janela CMD
Para acessar a lista completa de comandos BAT mais importantes, acesse nosso artigo detalhado sobre comandos BAT.
Passo 3: Crie e salve um arquivo .bat
Ensinaremos como criar um arquivo .bat apresentando um script simples, que gera múltiplos diretórios em um disco do seu computador. Por exemplo, ao criar e executar um arquivo .bat com as informações a seguir, dois diretórios chamados “example1” (exemplo 1) e “example2” (exemplo 2) serão criados no disco local C:
MKDIR C:\example1
MKDIR C:\example2Copie e cole as duas linhas em um documento em branco no Bloco de Notas, conforme mostra a captura de tela abaixo:

Para salvar essas instruções ou o script BAT, clique em “Arquivo” (File) e selecione a opção “Salvar como…” (Save as…). Especifique o local onde o arquivo deverá ser salvo e insira o nome do script com a extensão .bat no campo “Nome” (File name):

Passo 4: Execute o novo script BAT
Depois de criar e salvar o arquivo .bat, você terá duas opções para usá-lo. É possível executar o script no ambiente do Windows Explorer ou abrir o Prompt de Comando e executá-lo usando uma linha de comando.
A primeira opção é mais simples e fácil para os iniciantes, já que só é preciso acessar o diretório em que o arquivo .bat foi salvo e clicar duas vezes nele para executá-lo.
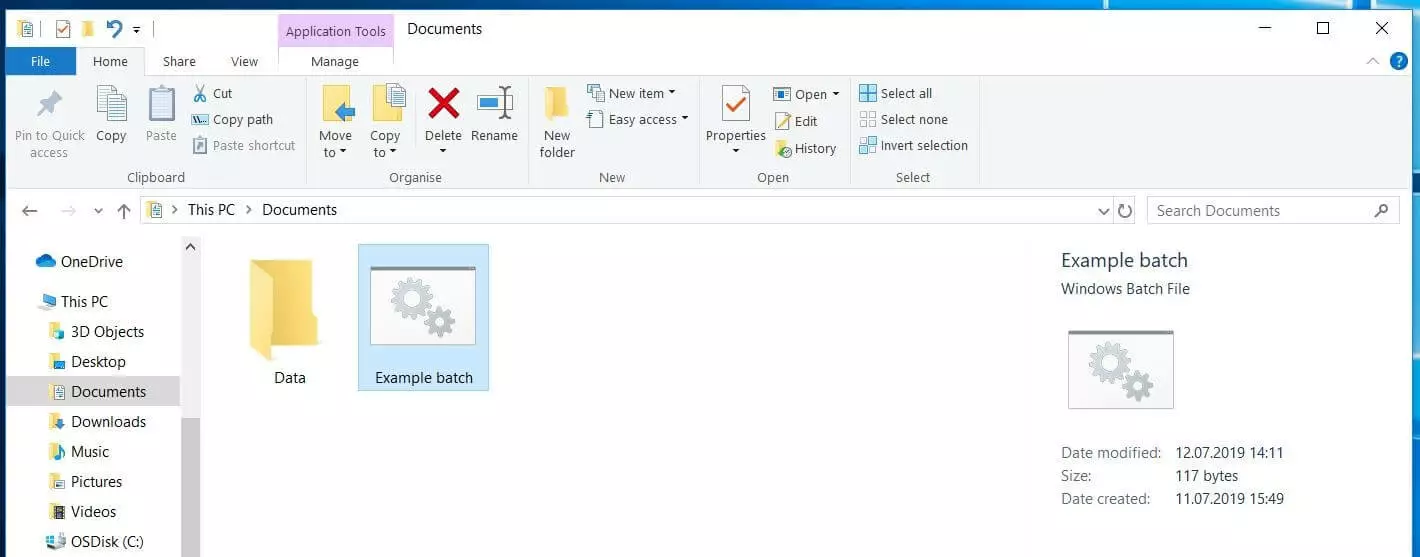
Se um script BAT contém comandos que exigem privilégios de administrador para serem executados, você terá que abri-lo como administrador. Neste caso, clique com o botão direito para selecionar o arquivo .bat e escolha a opção “Executar como administrador” (Run as administrator).
Se você quiser abrir o arquivo .bat usando uma linha de comando, faça o seguinte:
- Vá até a barra de pesquisa do Windows e digite “cmd”.
- Clique em Prompt de Comando para abrir a interface padrão de linha de comando. Se precisar de privilégios de administrador para executar o programa, clique com o botão direito sobre o Prompt de Comando e selecione a opção “Executar como administrador”.
- Use o comando (cd) “Alterar diretório” (Change directory) para acessar o diretório em que o arquivo .bat foi salvo.
- Digite o nome do script BAT (incluindo a extensão do arquivo) e pressione a tecla Enter.

Passo 5: Edite os arquivos .bat
Você pode personalizar um script BAT a qualquer momento, por exemplo, para adicionar e remover comandos ou modificar diretórios. Para fazer isso, acesse a pasta em que o script de linha de comando foi salvo e clique nele com o botão direito. Em seguida, escolha a opção “Editar” (Edit):
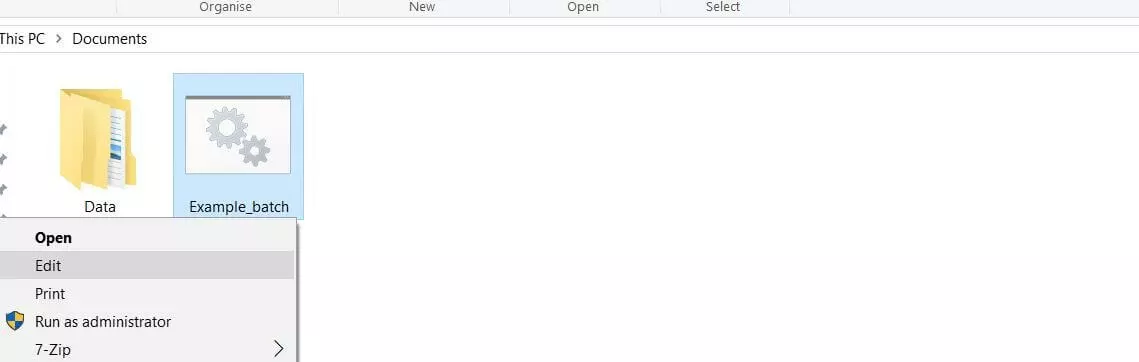
Adquira um endereço de e-mail tão profissional e único quanto você, incluindo domínio correspondente grátis!
- Livro de endereços
- Calendário
- Proteção contra vírus
Exemplos de scripts BAT mais usados e complexos
Com o passo a passo apresentado acima, você aprendeu como criar um arquivo .bat. Agora, você poderá criar diversos arquivos .bat, com ilimitados comandos diferentes. No entanto, scripts usados com maior frequência são mais úteis para os usuários. Por isso, concluiremos este tutorial com dois exemplos de arquivos .bat que se mostrarão valiosos no longo prazo. Assim, ilustraremos melhor as possibilidades de processamento em lote do Prompt de Comando do Windows.
Script BAT com mecanismo de backup simples
O exemplo a seguir mostra como arquivos .bat podem ser úteis na criação de backups regulares de qualquer diretório:
XCOPY C:\Diretório de origem C:\Diretório-de-backup /m /e /y
Ao criar e executar um arquivo .bat com a linha exibida acima, use o comando xCOPY para copiar o conteúdo da “pasta de origem” para a “pasta de backup”. Você precisará alterar os nomes dos respectivos diretórios onde as pastas estão localizadas. Os três parâmetros presentes no final do comando têm os seguintes efeitos:
- /m: Assegura que somente arquivos atualizados sejam copiados, evitando que o conteúdo que já havia passado por um backup seja copiado novamente pelo novo backup.
- /e: Indica que o backup deve incluir todos os subdiretórios do diretório especificado.
- /y: Suprime a solicitação para confirmar que você deseja substituir um arquivo de destino existente que foi alterado desde o último backup.
Arquivo .bat com função complexa de backup
O programa de backup descrito acima permite que você copie arquivos da pasta de origem para a pasta de destino. No entanto, também é possível criar um arquivo .bat capaz de distribuir dados de origem entre múltiplas pastas de destino, usando o tipo de arquivo como critério de seleção. Para fazer isso, você precisa de um loop for. Ele possibilita que um comando seja executado repetidamente com um argumento variável:
cd C:\Diretório de origem
FOR %%f IN (*.doc*.txt) DO XCOPY C:\Diretório de origem"%%f" C:\Diretório-de-backup\Textos /m /y
FOR %%f IN (*.jpg*.png *.bmp) DO XCOPY C:\Diretório de origem "%%f" C:\Diretório-de-backup\Imagens /m /y
O código batch exibido acima assegura que:
- Todos os arquivos no diretório de origem com as extensões .doc e .txt serão movidos para a pasta de backup “Textos”.
- Todos os arquivos no diretório de origem com as extensões .jpg, .png e .bmp serão movidos para a pasta de backup “Imagens”.
- Somente os arquivos atualizados serão copiados.
- A solicitação de confirmação será sempre suprimida.
Esse script só funcionará se os nomes dos arquivos tiverem extensões declaradas. Do contrário, os respectivos documentos não serão encontrados durante o processamento em lote, mesmo que estejam no formato correto.

