Como configurar um servidor personalizado do Mount and Blade 2 Bannerlord
Mount and Blade 2: Bannerlord é um jogo viciante que ganhou popularidade entre os jogadores de todo o mundo. Faz sentido configurar seu próprio servidor dedicado se você for um fã incondicional do jogo. Um servidor dedicado Bannerlord otimizará sua experiência de jogo e garantirá que o jogo seja executado sem problemas. Outros benefícios incluem melhor desempenho, confiabilidade e segurança. Contaremos tudo o que você precisa saber sobre a configuração de um servidor dedicado para o Mount and Blade 2: Bannerlord.
Vantagens de um servidor dedicado Bannerlord
Você pode hospedar seu próprio servidor Mount and Blade 2 em seu PC doméstico ou em um servidor externo. Um servidor externo oferece mais vantagens em comparação com seu PC doméstico. Um servidor em seu PC doméstico só pode ser acessado por outros jogadores quando o dispositivo está ligado. Por outro lado, um servidor externo alugado funciona 24 horas por dia e está sempre acessível.
A conexão com a Internet é um fator importante a ser considerado. Os servidores alugados oferecem uma largura de banda maior e uma conexão mais estável do que a maioria das redes domésticas. A qualidade da conexão do servidor pode ser facilmente afetada por outros dispositivos em sua rede doméstica. Acessibilidade e velocidade não são preocupações quando se trata de um servidor externo.
Requisitos de sistema do servidor Mount and Blade 2 Bannerlord
O fabricante recomenda os seguintes **requisitos mínimos para executar seu servidor dedicado Bannerlord:
- Processador: pelo menos 2 núcleos com 2-3 GHz
- Memória de trabalho: pelo menos 4 GB
- Espaço de armazenamento: pelo menos 60 GB
Essas especificações são mais adequadas para iniciantes que desejam jogar em pequenos grupos. Você pode optar por um servidor com mais potência, dependendo do número de usuários com os quais deseja jogar e das configurações que escolher.
O cloud server é recomendado para iniciantes que não têm certeza das capacidades de servidor de que precisarão. Ele oferece muita flexibilidade e pode ser facilmente ampliado, se necessário.
Servidores IONOS adequados para hospedar seu servidor dedicado Bannerlord
A IONOS tem vários modelos de servidores para escolher, para que você possa escolher o servidor que atenda às suas necessidades individuais.
- Servidor em nuvem: Os servidores em nuvem oferecem máxima flexibilidade. Você pode dimensionar o servidor virtual conforme necessário. Essa opção é flexível para o caso de sua comunidade de jogadores crescer com o tempo. Você só será cobrado pelo desempenho do servidor usado no final do mês.
- vServer: Os vServers também são servidores virtuais. Você tem um grupo fixo de usuários usando o servidor e sabe exatamente qual é o desempenho necessário? Um vServer com as configurações exatas de que você precisa seria a melhor opção.
- Servidor dedicado: Um Servidor Dedicado oferece o mais alto desempenho. Você aluga todo o hardware por um preço fixo mensal. Um servidor dedicado é adequado se você joga muito e precisa de um servidor com alto desempenho.
Se você for um jogador regular e estiver pensando em hospedar um TeamSpeak server ou um Mumble server além do jogo real, precisará de mais capacidade. Um servidor dedicado tem espaço suficiente e pode ser usado para vários servidores.
Guia passo a passo para configurar um servidor dedicado Bannerlord
Você pode começar a configuração depois de selecionar seu servidor e obter seus dados de acesso. Mostraremos passo a passo como configurar seu servidor Mount e Blade 2. Usamos um IONOS Cloud Server e Windows 2022 em nosso exemplo.
Etapa 1: estabelecer conexão com o servidor
É necessário estabelecer uma conexão de área de trabalho remota para acessar o servidor. Faça login em sua conta de cliente IONOS e vá para “Server and Cloud” (Servidor e nuvem). Você encontrará seu servidor lá.
Clique em “Download” e inicie o arquivo para se conectar ao servidor. Seus dados de login serão necessários na primeira vez que você se conectar ao servidor. Talvez também seja necessário desbloquear o firewall.
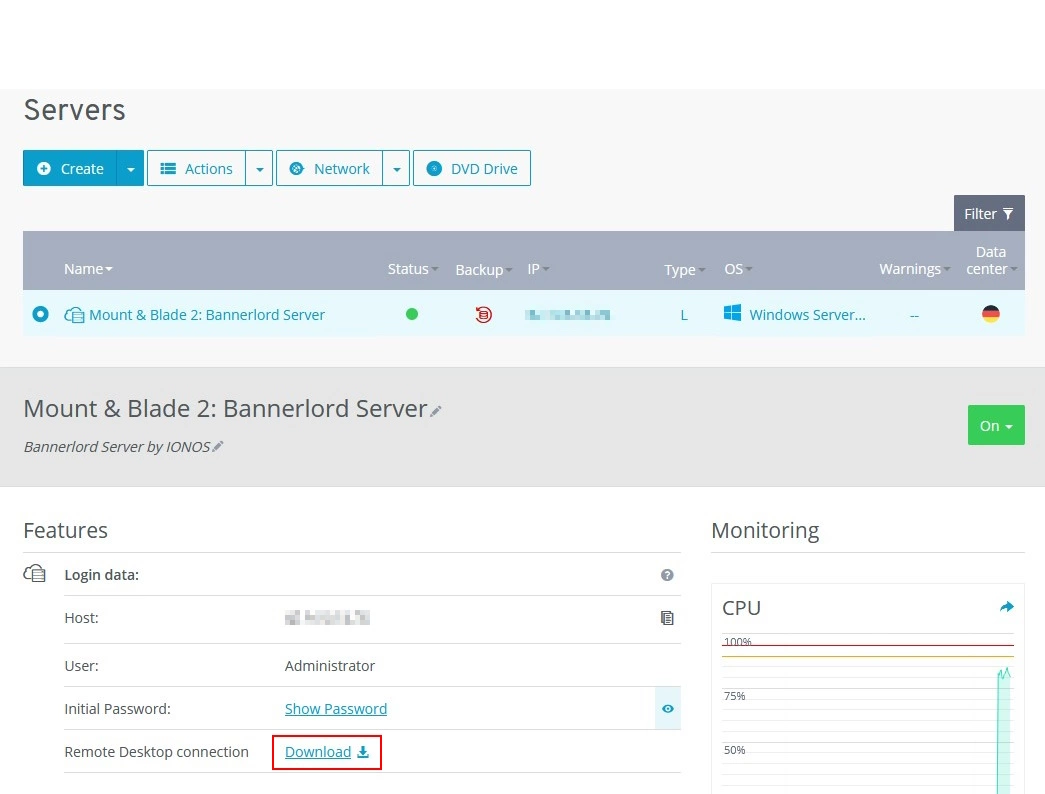
Etapa 2: Encaminhar portas
Você precisará encaminhar portas para acessar seu servidor posteriormente. Você pode fazer isso em sua conta de cliente IONOS. Clique em “Network” (Rede) no menu principal e configure o encaminhamento de portas em “Firewall Policies” (Políticas de firewall). Habilite as portas UDP 7210 e TCP 7210 para seu servidor dedicado Bannerlord.
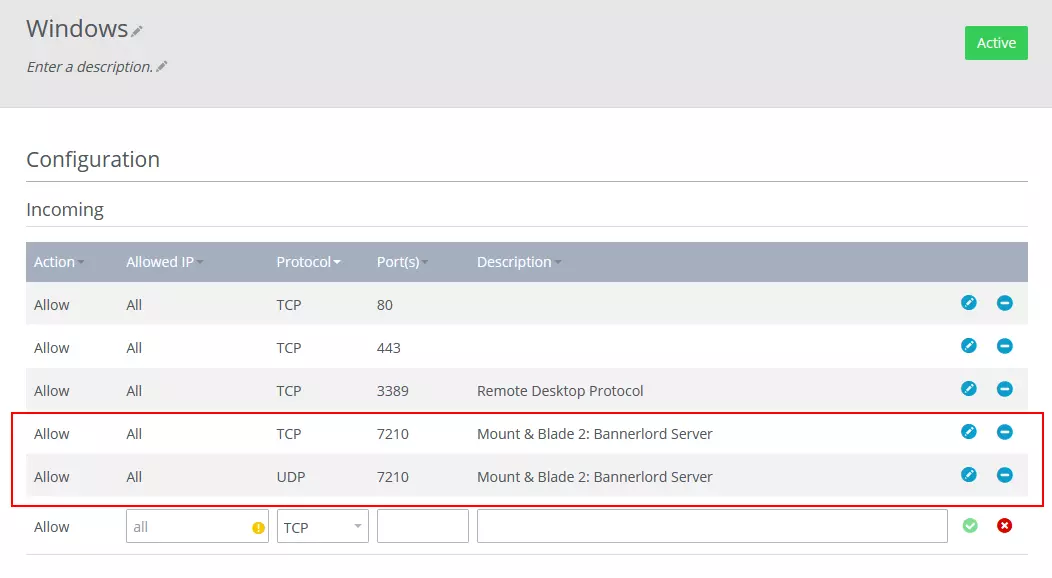
Etapa 3: Instalar o servidor dedicado Mount and Blade 2 Bannerlord
Você deve instalar o Steam, o Mount and Blade 2: Bannerlord e o Mount and Blade 2: Bannerlord Dedicated Server no seu servidor antes de prosseguir com a configuração. O servidor dedicado está na biblioteca do Steam, em “Ferramentas”.
O download dos arquivos de configuração é a etapa final. Eles podem ser encontrados no Developer’s Forum. Descompacte os arquivos e salve-os em sua área de trabalho.
Etapa 4: Gerar um token de Bannerlord
Você deve gerar um token individual para configurar um servidor dedicado para o Bannerlord. Inicie o jogo e abra o console pressionando [Alt] + [^] quando estiver no menu principal. Em seguida, digite o comando:
Você não deve compartilhar o token com terceiros, pois ele está vinculado à sua conta Steam.
Etapa 5: Copiar os arquivos de configuração
Vá para a área de trabalho e cole os arquivos de configuração nas pastas corretas do servidor. Primeiro, copie o arquivo tdm_config.txt para a área de transferência.
Abra o Steam e clique com o botão direito do mouse em “Mount & Blade II: Dedicated Server”. Esse arquivo está na visão geral à esquerda. Selecione “Properties” > “Local Files” > “Browse”.
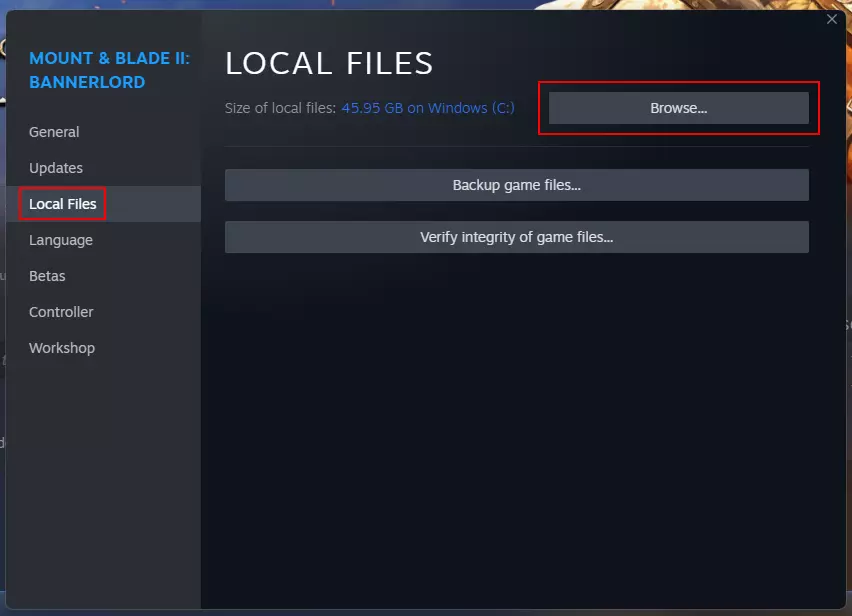
A pasta que contém os arquivos do servidor será aberta. Siga o caminho Modules\Native e cole o arquivo tdm_config.txt da área de transferência.
Abra o arquivo tdm_config.txt para nomear seu servidor. Você usará esse nome para encontrar seu servidor dedicado Bannerlord ao jogar. Você só precisa alterar a primeira linha do arquivo. Exclua “FirstServer” e digite um nome de sua escolha. Salve as alterações e feche o arquivo.
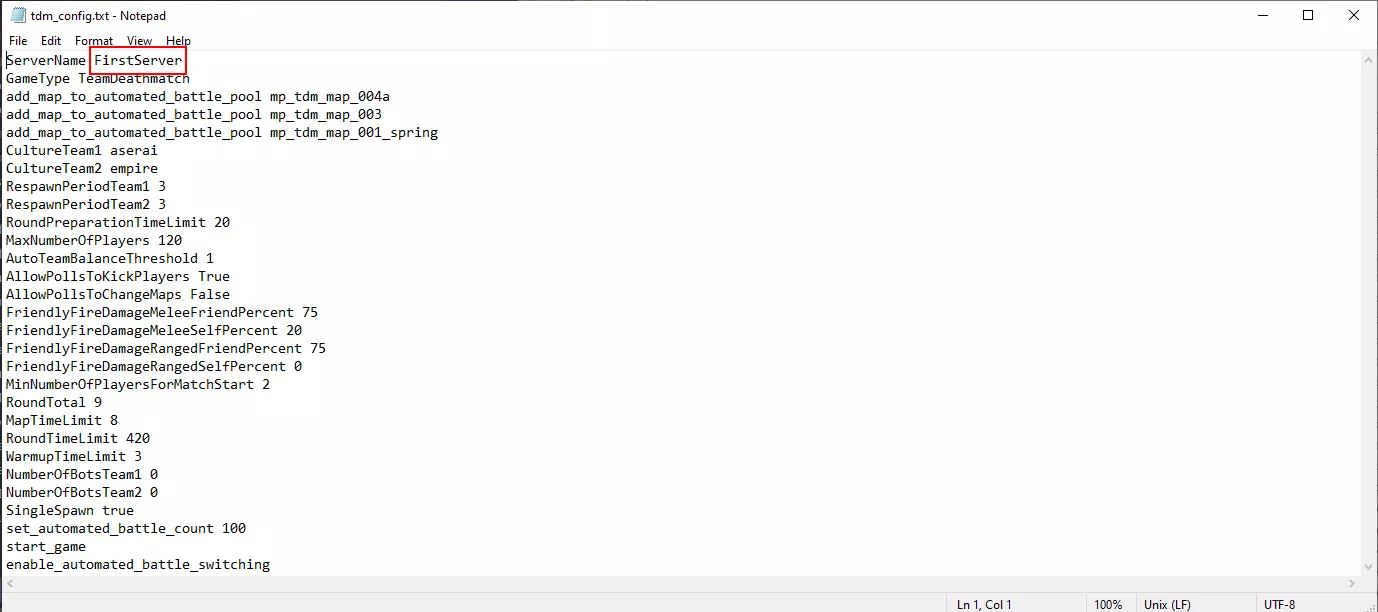
Em seguida, mova o arquivo de inicialização **, que também é um dos arquivos baixados, para a pasta correta. Copie-o, volte para a pasta Mount & Blade II Dedicated Server e cole o arquivo em bin\Win64_Shipping_Server.
É uma boa ideia criar um atalho para a área de trabalho, pois o servidor também é iniciado usando o arquivo start. Crie o atalho clicando com o botão direito do mouse no arquivo de inicialização e, em seguida, em “Send to” > “Desktop”.
Volte para a pasta “Modules” e abra a subpasta “Native”. Crie uma nova pasta chamada “MultiplayerForcedAvatars” nela.
Etapa 6: Atualizar o Dedicated Customer Server Helper
É importante atualizar o Dedicated Customer Server Helper antes de iniciar o servidor Mount and Blade 2. Inicie o Bannerlord para descobrir a versão atual do jogo. Você pode ver a versão atual na tela inicial, no canto inferior esquerdo. Anote-o e feche o jogo novamente.
Vá para a pasta “Modules” novamente e abra a subpasta “DedicatedCustomerServerHelper”. O arquivo SubModule.xml está lá. Você pode editá-lo clicando com o botão direito do mouse e clicando em “Edit” (Editar). Altere o “Version value” (Valor da versão) e o “DependentVersion” (Versão dependente) para a versão atual do jogo e salve as alterações.
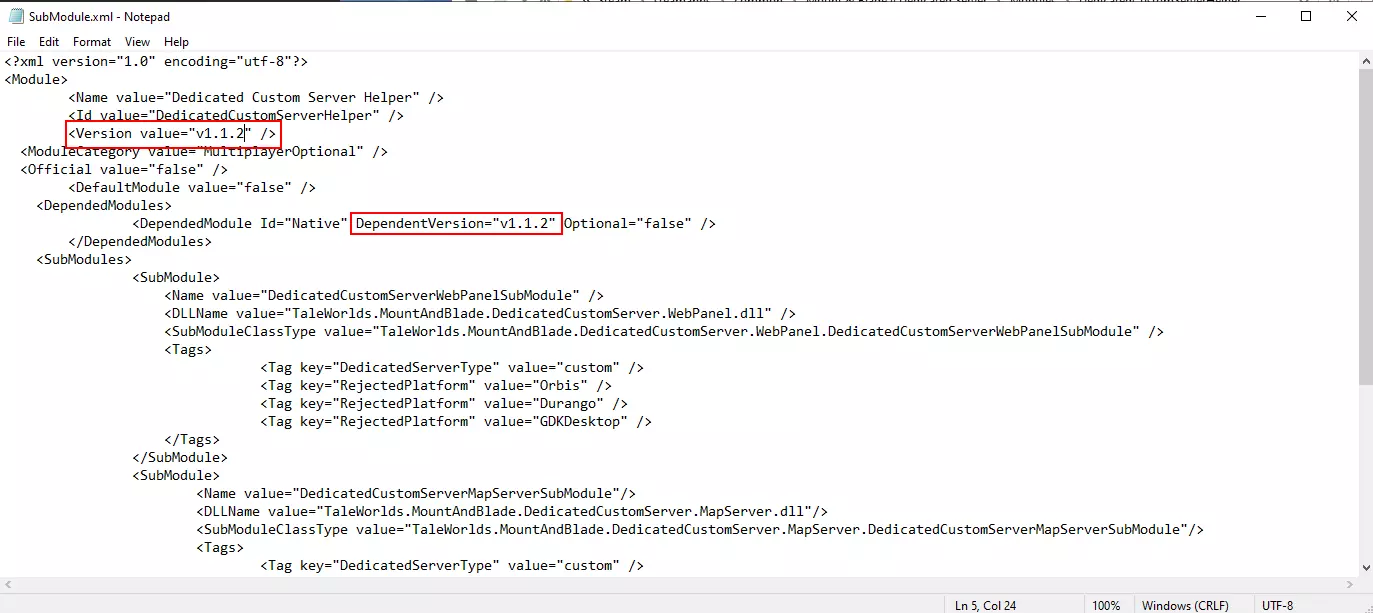
Etapa 7: Iniciando o servidor Bannerlord
Seu servidor Mount and Blade 2 está pronto. Clique duas vezes no arquivo de início vinculado na área de trabalho para iniciar o servidor. A caixa de diálogo verde indica que o servidor está ativo.
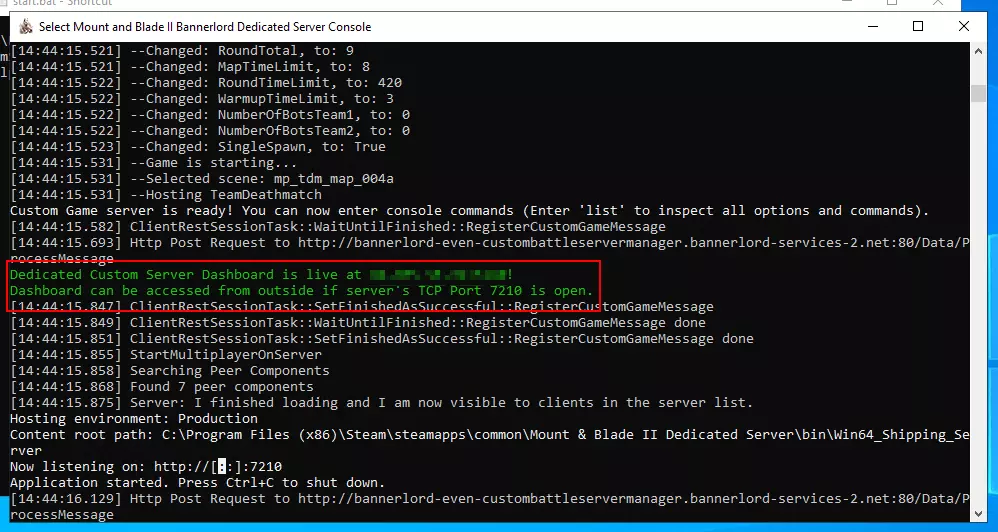
Etapa 8: Conectar-se ao servidor
Conectar-se a um servidor do Mount and Blade 2 é muito simples. Inicie o jogo no modo multijogador em seu PC. Você encontrará uma lista de todos os servidores dedicados em “Play” e “Custom Server List” no menu. Use a barra de pesquisa no canto inferior direito para procurar o nome do seu servidor. Entre no servidor e comece sua batalha!


