Como configurar um servidor dedicado Frozen Flame
Um servidor dedicado Frozen Flame oferece o máximo de liberdade ao projetar suas aventuras multijogador no Arcana. Tudo o que você precisa é da configuração correta de hardware para instalação e configuração, Windows ou Linux e o cliente de linha de comando SteamCMD.
Servidor dedicado Frozen Flame em seu próprio PC ou com um provedor?
Você pode configurar e executar o aplicativo do servidor dedicado Frozen Flame em seu computador particular. No entanto, seu PC deve ter um poder de computação decente, especialmente se você quiser se conectar ao mundo do jogo hospedado. A principal desvantagem da hospedagem no seu PC é que, assim que você desligar o computador ou sair do aplicativo, o servidor ficará automaticamente off-line. Você também precisa de uma conexão de Internet potente e estável, o que nem sempre é possível com conexões privadas.
Como alternativa, você pode optar por hardware de servidor de um provedor profissional. Isso garante bom desempenho de banda larga e a opção de executar o servidor dedicado Frozen Flame dia e noite.
O hardware de servidor alugado externamente é flexível e pode executar vários servidores de jogos ou outros aplicativos. Você pode decidir como conversar com seus amigos, configurando um TeamSpeak server ou criando um Mumble server para maximizar a diversão nos jogos.
Quais são os requisitos de sistema para um servidor Frozen Flame?
A configuração de hardware necessária para seu próprio servidor dedicado Frozen Flame depende de vários fatores. O principal fator é o número de jogadores que usam o servidor ao mesmo tempo. Por exemplo, você precisará de menos energia para aventuras PvE menores e compartilhadas (no modo Campanha) do que para um servidor de sobrevivência ocupado no modo Cataclysm, que pode ter o PvP ativado.
A seguir estão os requisitos mínimos necessários para que um servidor Frozen Flame funcione sem problemas:
- Processador: Intel Dual-Core a partir de 2,4 GHz ou AMD Dual-Core a partir de 2,4 GHz
- Memória de trabalho: 2-4 GB de RAM
- Espaço em disco rígido: 5-10 GB
Esses requisitos de software do servidor dedicado Frozen Flame devem ser adicionados aos requisitos do sistema subjacente. Você tem a opção de escolher entre distribuições Linux, como Ubuntu ou Debian, e os sistemas operacionais de servidor da Microsoft. Por exemplo, se você escolher Windows Server 2022, os seguintes requisitos de hardware deverão ser adicionados:
- Processador de 1,4 GHz (64 bits)
- 512 MB (sem interface gráfica do usuário) ou 2 GB de RAM (com interface gráfica do usuário)
- 32 GB (sem interface gráfica do usuário) ou 36 GB de espaço em disco rígido (com interface gráfica do usuário)
Deseja um servidor dedicado Frozen Flame que hospedará grandes batalhas multijogador? O poderoso hardware corporativo do dedicated server da IONOS atenderá perfeitamente aos altos requisitos.
Hospede seu servidor dedicado Frozen Flame com a IONOS
Hospedar seu servidor de jogos com um provedor profissional garantirá potência de computação suficiente e operação suave, graças à melhor conexão de banda larga disponível. O desafio é encontrar o provedor certo e o plano certo.
Modelos de servidores IONOS
Há três modelos diferentes de servidores disponíveis na IONOS para hospedar seu servidor dedicado Frozen Flame. Cada um tem um plano diferente, que difere em termos de desempenho e preço. Você pode contar com uma conexão de banda larga do servidor de mais de 360 Gbit/s.
- vServer (VPS): o vServer ou VPS (Virtual Private Server) da IONOS permite que você acesse o desempenho do hardware virtualizado a partir de um sistema host fixo. O plano de serviço é claramente definido e está disponível por um preço mensal fixo.
- Cloud server: o cloud server da IONOS permite que os recursos de hardware sejam virtualizados, mas eles não são necessariamente provenientes de um sistema host fixo. Os servidores em nuvem podem ser dimensionados a qualquer momento, e você só paga pelo desempenho utilizado.
- Servidor dedicado: O servidor dedicado da IONOS reserva hardware dedicado exclusivamente para você. Os componentes são particularmente poderosos, e o poder de computação usado é cobrado por minuto.
O cloud server da IONOS é recomendado para quem está começando a hospedar servidores de jogos. Se você usar o servidor apenas de vez em quando, pagará somente pelo tempo em que usar o hardware. Basta adicionar mais RAM ou CPU se você precisar de mais desempenho a qualquer momento.
3 cenários do Frozen Flame Server e os planos IONOS correspondentes
O tipo de servidor e a quantidade de desempenho de que você precisa dependem de como você usa o seu servidor dedicado Frozen Flame. A regra geral é que, quanto mais usuários estiverem on-line ao mesmo tempo, mais RAM e CPU serão necessárias para uma jogabilidade ininterrupta. Compilamos três cenários de uso típicos e sugerimos as opções de servidor adequadas da IONOS para facilitar sua escolha.
| Frozen Flame: Cenário de servidor dedicado | Plano de servidor IONOS correspondente |
|---|---|
| 1-4 pessoas; servidor permanentemente on-line | VPS L |
| 5-10 pessoas; servidor permanentemente on-line | VPS XL |
| Até 24 pessoas; servidor permanentemente on-line | AR6-32 SSD |
##Guia de instalação do servidor dedicado Frozen Flame
O tutorial a seguir detalha como instalar, configurar e disponibilizar publicamente um servidor dedicado para o Frozen Flame. Descrevemos as etapas para os clientes IONOS (vServer, Cloud Server, Dedicated Server) e o sistema operacional Windows Server 2022.
Etapa 1: Conecte-se ao servidor alugado remotamente
Você precisa de uma conexão remota estável para instalar e configurar um servidor dedicado Frozen Flame no hardware alugado. Você pode estabelecer a conexão com o Windows Server 2022 usando o Remote Desktop Protocol (RDP), que é ativado por padrão nos sistemas da Microsoft. Os clientes da IONOS podem configurar uma conexão diretamente na central do cliente on-line (Cloud Panel):
- Abra a página de login da central do cliente IONOS no navegador e faça login com seus dados de login.
- Selecione a categoria “Server & Cloud”.
- Clique no plano que você alugou para hospedar seu servidor dedicado Frozen Flame.
- Pressione o link de download ao lado de “Remote Desktop Connection” (em “Login data”).
- Execute o arquivo baixado .rdp e confirme a configuração remota clicando em “Connect”.
- Digite os dados de login do servidor, que também podem ser encontrados em “Login data” (Dados de login) no Cloud Panel.
- Confirme o certificado de segurança do servidor IONOS.
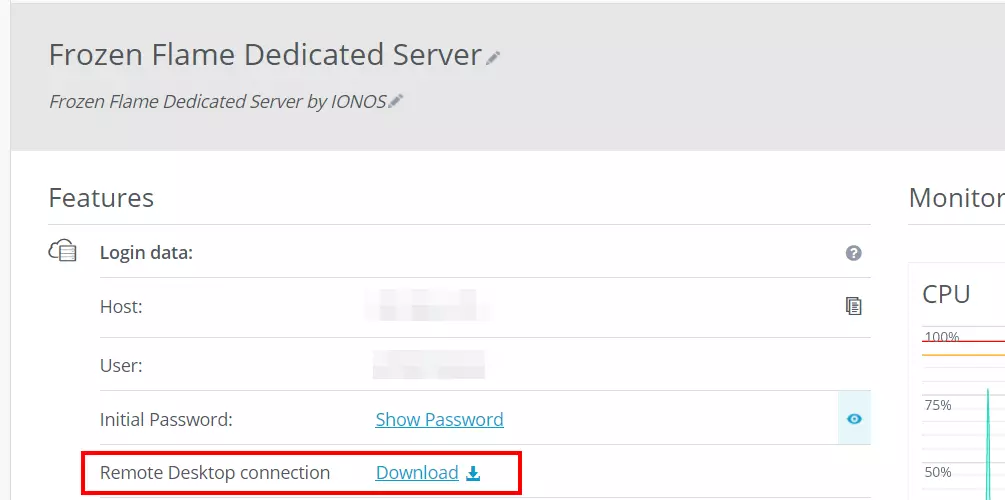
Etapa 2: Instalar o cliente de linha de comando SteamCMD
A melhor maneira de fazer download e instalar o servidor dedicado do Frozen Flame é por meio do SteamCMD. Você pode se conectar diretamente aos servidores públicos de download da plataforma de jogos ** usando o cliente de linha de comando. Instale o programa da seguinte forma:
- Faça o download do SteamCMD usando este link para download.
- Descompacte o arquivo ZIP em qualquer pasta do seu servidor.
- Execute o arquivo steamcmd.exe clicando duas vezes nele.
- A linha de entrada do Steam
Steam>aparecerá assim que a instalação for concluída.
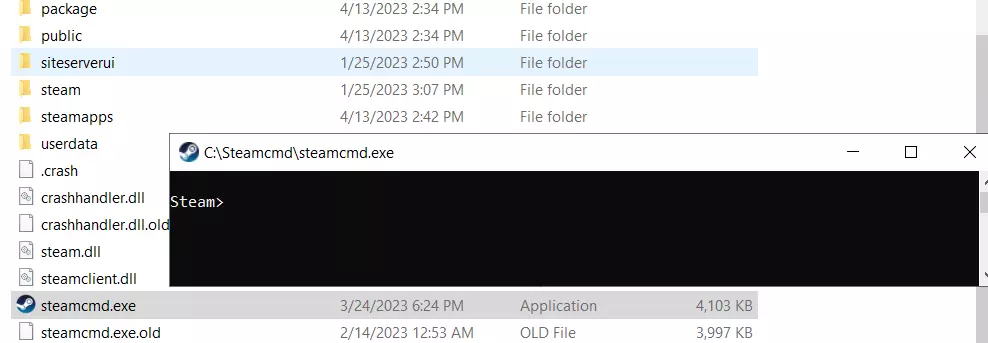
Etapa 3: Instalar o servidor dedicado Frozen Flame
Agora você pode baixar e instalar o software do servidor Frozen Flame usando o SteamCMD. Comece com o login anônimo nos servidores públicos do Steam:
Em seguida, crie uma pasta de instalação para os arquivos do servidor:
Na última etapa, você pode combinar o comando app_update com o ID do aplicativo 1348640, o ID do software do servidor dedicado Frozen Flame, para fazer download e instalar o aplicativo na pasta.
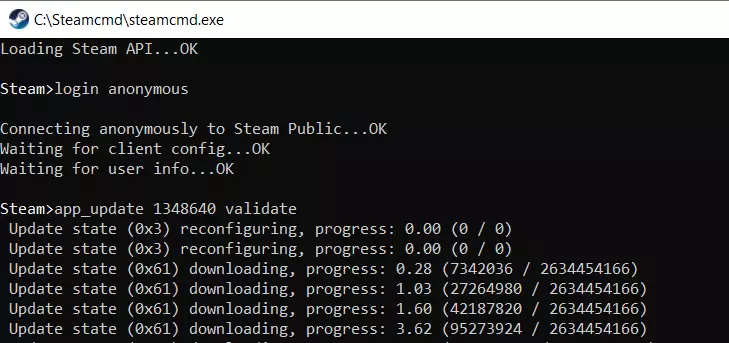
Você pode atualizar o aplicativo do servidor mais tarde conectando-se aos servidores Steam novamente e executando o comando app_update 1348640.
Etapa 4: libere as portas para comunicação com o servidor
Para que o servidor dedicado Frozen Flame esteja disponível on-line e receba e processe solicitações do Steam, é necessário liberar várias portas nas configurações do firewall do servidor alugado. Essas portas são TCP/UDP porta 7777 como uma porta geral do servidor e TCP porta 25575 e UDP porta 27015 para comunicação com a plataforma Steam.
Abra as portas no IONOS Cloud Panel da seguinte forma:
- Abra “Server & Cloud”.
- Selecione o hardware em que você instalou o servidor dedicado Frozen Flame.
- Clique em “Network” no menu do lado esquerdo e, em seguida, selecione “Firewall Policies”.
- Crie as regras para as portas individuais em “Incoming”.
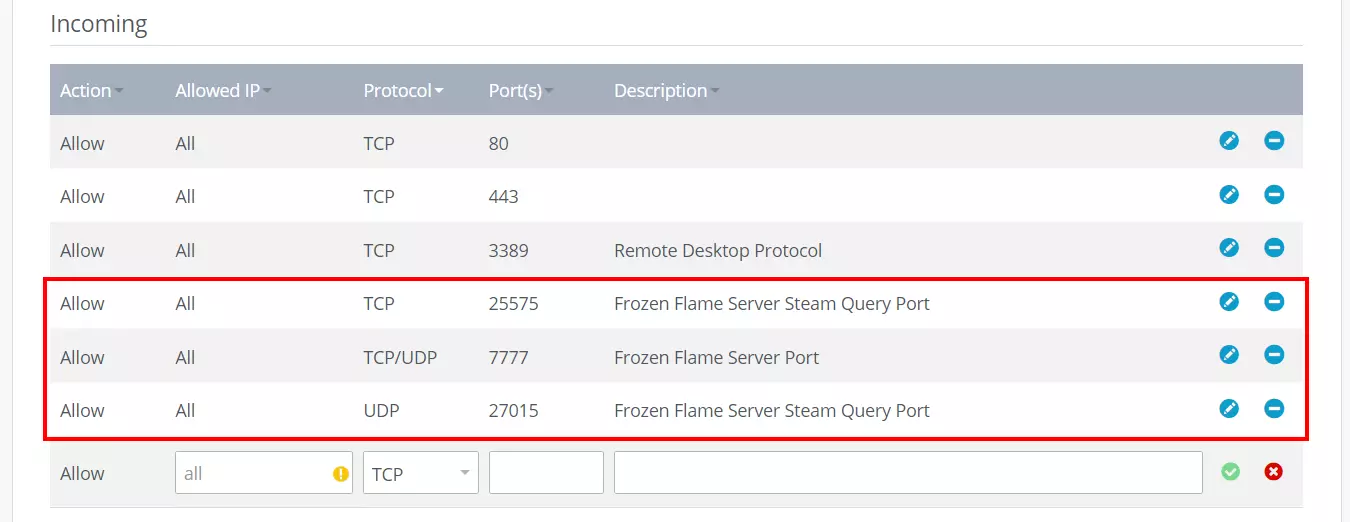
Etapa 5: criar o arquivo de configuração Game.ini
O arquivo Game.ini é o principal arquivo de configuração de um servidor dedicado Frozen Flame. No entanto, ele não é criado automaticamente, portanto, você mesmo deve criá-lo. Abra a pasta do servidor e crie um novo arquivo com o nome Game.ini na subpasta .\FrozenFlame\Saved\Config\WindowsServer. As pastas individuais nessa pasta também devem ser criadas manualmente.
Depois de criar o arquivo, você pode inserir e salvar as seguintes linhas para uma configuração padrão simples:
Insira uma senha na linha ServerPassword e ajuste as opções de configuração conforme desejar.
Etapa 6: criar arquivos de configuração para o modo de jogo
Você pode escolher o modo padrão Campaign ou o modo mais rápido Survival “Cataclysm” para o seu servidor dedicado Frozen Flame. No entanto, os arquivos de configuração estarão ausentes após a instalação dos arquivos do servidor para esses modos. Eles devem ser criados manualmente na subpasta .\FrozenFlame\Saved\Config\WindowsServer .
Para o modo de campanha, crie o arquivo HeavenNormal.ini e adicione o seguinte conteúdo:
Se quiser jogar o Cataclysm imediatamente, crie o arquivo GameModeSurvive.ini com o seguinte conteúdo:
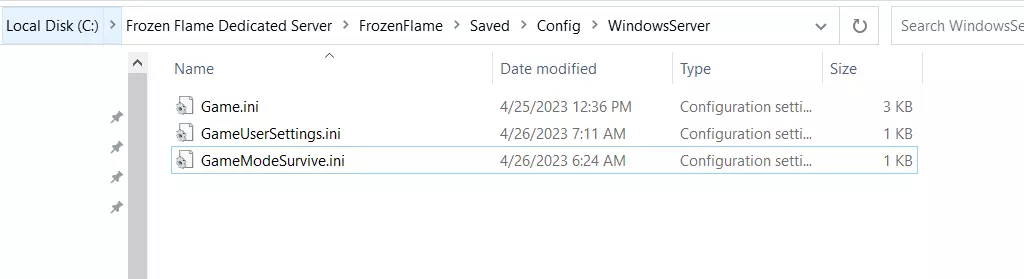
Etapa 7: Criar script de inicialização para o servidor dedicado Frozen Flame
Você só precisa de um script em lote adequado para iniciar o servidor. Ele deve estar na mesma pasta que o arquivo FrozenFlameServer.exe. Crie um novo arquivo na pasta principal .\Frozen Flame Dedicated Server e chame o arquivo Start.bat.
Abra o arquivo com um editor de sua escolha e cole o seguinte conteúdo:
Digite o IP do seu servidor **** e especifique o nome do seu servidor Frozen Flame entre aspas após SteamServerName=.
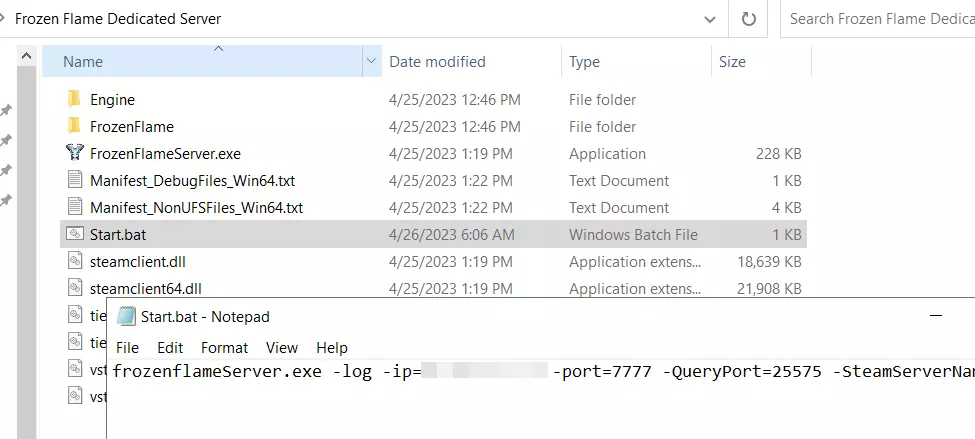
Etapa 8: Iniciar o servidor dedicado Frozen Flame
Depois de criar e salvar o script, você pode iniciar seu servidor com as configurações definidas. Basta abrir o arquivo em lote clicando duas vezes nele. O prompt de comando é aberto e os comandos do script são executados. Você pode verificar o processo de inicialização do servidor em outra janela do prompt de comando.
Etapa 9: conectar-se ao servidor
Você e seus companheiros de armas podem se conectar ao servidor a qualquer momento. Você só precisa iniciar o Frozen Flame e proceder da seguinte forma:
- Clique em “Play”.
- Selecione a opção “Private Server”.
- Pressione a tecla “Add” ou a tecla [F] e digite o endereço IP do servidor. Coloque dois pontos na frente da porta 7777 do servidor.
- Confirme o servidor pressionando Enter e clique em “Connect” ou na tecla [E] para se conectar ao servidor dedicado Frozen Flame.
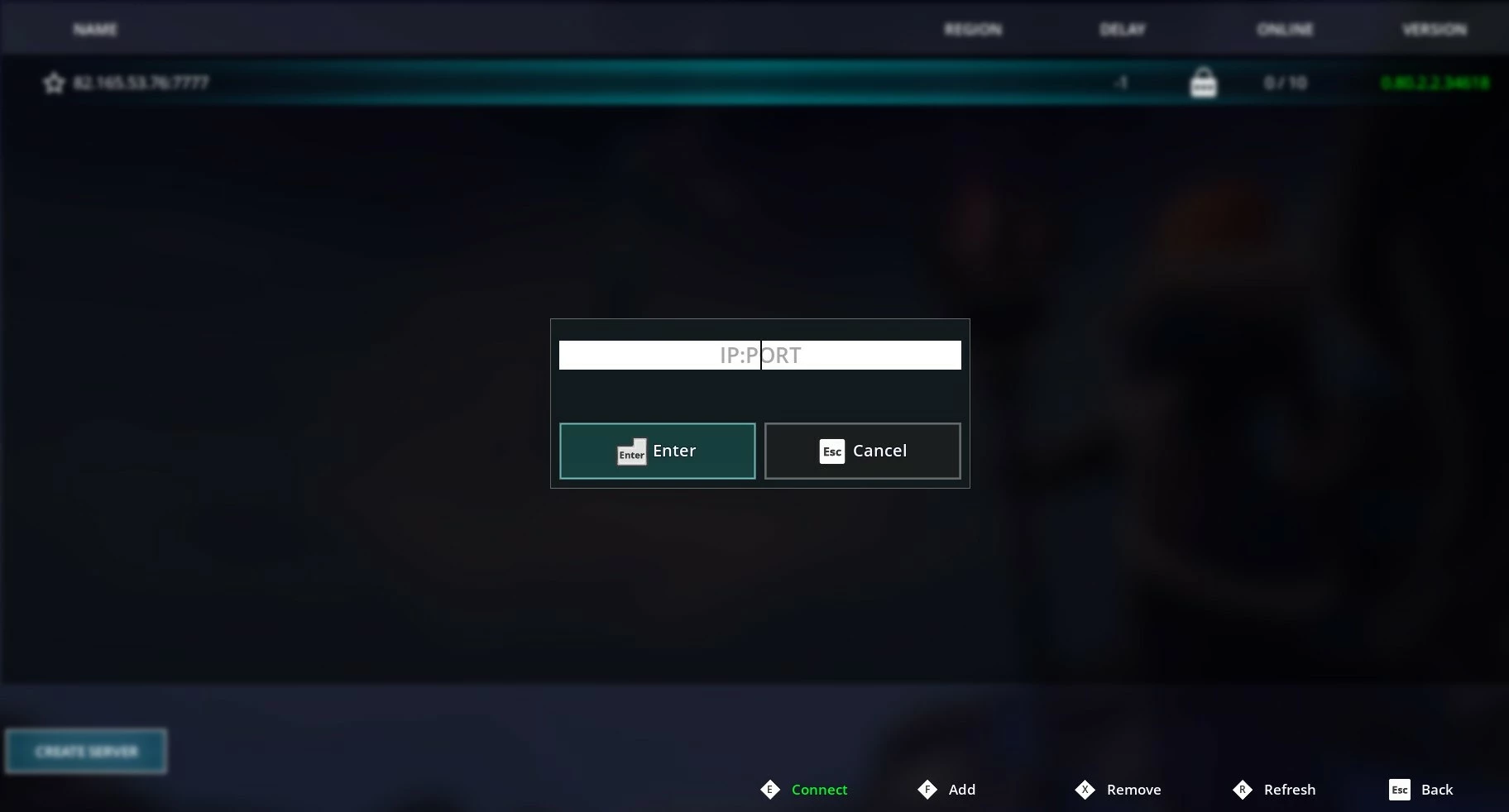
Atualmente, você não pode (Abril de 2023) listar seu servidor como um servidor público Frozen Flame se você mesmo hospedar o aplicativo de servidor dedicado. Para isso, é necessário recorrer a ofertas de aluguel, mas elas oferecem muito menos liberdade de administração.
Depois que a conexão for estabelecida, vocês poderão finalmente embarcar em aventuras on-line juntos.


