Como configurar seu próprio servidor Foundry
Com um servidor Foundry dedicado, você pode facilmente configurar e hospedar jogos multijogador. Neste tutorial, explicaremos os requisitos e forneceremos um guia passo a passo para configurar sua própria fábrica de robôs, incluindo opções de hospedagem de servidor Foundry.
Quais são os requisitos para um servidor Foundry?
Há vários motivos para configurar um servidor Foundry dedicado com um provedor profissional. Por um lado, você terá melhor largura de banda, o que garante uma experiência de jogo mais fluida. E você não precisará deixar seu computador ligado constantemente para manter o servidor on-line.
A melhor maneira de atender aos requisitos de um servidor Foundry dedicado é alugar hardware externo de um provedor. Você terá acesso a componentes profissionais com desempenho personalizado e aproveitará os benefícios de um servidor sem um investimento significativo em hardware de ponta.
O hardware que você aluga para seu gaming server pode ser usado para mais do que apenas a Foundry. Por exemplo, você também pode usá-lo para executar um servidor CS2 ou um servidor Enshrouded.
Os requisitos técnicos de um servidor Foundry dedicado dependerão principalmente do número de jogadores. Mais recursos são usados quando muitos jogadores estão ativos ao mesmo tempo do que para um grupo menor de jogadores. Não há limite para o número de jogadores no Foundry, mas os desenvolvedores recomendam de 2 a 4 jogadores.
De qualquer forma, você precisará atender a estes requisitos mínimos:
- CPU/potência computacional: mínimo de 3,2 GHz (2 núcleos)
- RAM/memória: mínimo recomendado de 4 GB
- Armazenamento em disco rígido: 20 GB
- Conexão com a Internet: mínimo de 10 Mbps
O software de servidor Foundry foi projetado para Windows, portanto, você também precisará planejar uma capacidade de computação suficiente para isso. Por exemplo, se você tiver um Windows Server 2022, também precisará de um processador de 64 bits de 1,4 GHz, 2 GB de RAM e 32 GB de armazenamento no disco rígido (512 MB e 32 GB sem GUI).
Em nosso artigo “Windows vs. Linux”, compartilhamos tudo o que você precisa saber sobre os prós e contras dos dois sistemas operacionais.
Quais são as opções da IONOS para um servidor Foundry?
A hospedagem de servidor Foundry externo é oferecida por vários provedores diferentes, incluindo a IONOS. Com a IONOS, há três tipos diferentes de servidores em oferta, cada um dos quais pode ser usado como um servidor Foundry dedicado:
- vServer (VPS): A IONOS oferece vServers ou VPS, que se baseiam em uma plataforma de servidor fixa e fornecem recursos virtualizados. Diferentes planos estão disponíveis por uma taxa mensal fixa.
- Cloud Server: Os servidores em nuvem da IONOS utilizam recursos virtualizados sem uma plataforma de servidor fixa. Esse tipo de servidor é cobrado por minuto e pode ser dimensionado a qualquer momento.
- Dedicated Server: os servidores dedicados da IONOS funcionam sem virtualização e oferecem acesso a hardware de servidor físico dedicado. Você só é cobrado pelo uso ativo e será cobrado por minuto.
Todos esses servidores têm uma conexão de banda larga de até 1 Gbit/s.
Experimente seu vServer de graça agora - Teste um servidor virtual por 30 dias!
- Recursos dedicados
- Tráfego ilimitado
- Consultor pessoal
Como escolher um plano IONOS para seu servidor FOUNDRY
Abaixo, descrevemos três configurações possíveis para seu servidor Foundry pessoal - que diferem de acordo com o número de jogadores e a frequência de uso - e o plano IONOS que melhor se adapta a elas.
| Configuração do servidor Foundry | Melhor servidor IONOS (Windows) |
|---|---|
| 2-3 pessoas; servidor constantemente online | VPS Windows M |
| 4-6 pessoas; servidor constantemente on-line | VPS Windows L |
| 7+ pessoas; servidor constantemente on-line | AR6-32 HDD |
Experimente seu vServer de graça agora - Teste um servidor virtual por 30 dias!
- Recursos dedicados
- Tráfego ilimitado
- Consultor pessoal
Como configurar um servidor FOUNDRY para Windows
Depois de ter o hardware para o servidor, você pode começar a instalá-lo e configurá-lo. No tutorial abaixo, explicamos o processo passo a passo. Em nosso exemplo, instalamos o servidor Foundry em um servidor IONOS usando o cliente de linha de comando SteamCMD em Windows Server 2022.
Etapa 1: estabelecer uma conexão remota com o servidor
Você pode acessar o hardware do servidor que alugou a qualquer momento usando Remote Access. Você encontrará as informações de login para a conexão remota em sua conta IONOS:
- Faça login na sua conta.
- Escolha “Server & Cloud” (Servidor e nuvem) no menu.
- Selecione o hardware que você alugou para seu servidor Foundry.
- Observe o endereço IP do seu servidor e suas informações de acesso (“User” (Usuário) e “Initial Password”) listadas em “Access Data” (Dados de acesso).
- Inicie a ferramenta Conexão de Área de Trabalho Remota do Windows e insira as informações acima para estabelecer a conexão. Aceite o certificado do servidor como confiável.
Na Central de Ajuda da IONOS, você pode aprender como conectar-se a servidores Windows usando a Conexão de Área de Trabalho Remota.

Etapa 2: Instalar o SteamCMD
Em seguida, você precisará instalar o SteamCMD, para que possa encontrar facilmente aplicativos de servidor, como o seu servidor Foundry, no cliente de linha de comando da plataforma de jogos. Siga estas etapas:
- Faça o download do SteamCMD para Windows.
- Extraia o arquivo em qualquer diretório, por exemplo,
C:\SteamCMD. - Inicie
steamcmd.exepara instalar o cliente.
Etapa 3: Faça o download do aplicativo do servidor Foundry
Depois de instalar o cliente de linha de comando em seu servidor, você poderá abri-lo a qualquer momento clicando duas vezes em steamcmd.exe. Quando o cliente estiver pronto para iniciar, você verá o prompt de comando Steam>.
Comece estabelecendo uma conexão com os servidores públicos do Steam. Para uso com um servidor Foundry, um login anônimo será suficiente:
Em seguida, configure um diretório para seu servidor. Você mesmo pode escolher o nome e o local da pasta. Para configurar um diretório de destino como C:\foundry-server, use o seguinte comando:
Por fim, use o comando SteamCMD app_update para fazer o download do aplicativo do servidor. Para fazer isso, você só precisará do Steam-ID do servidor Foundry, que é “2915550”.
Você também precisará do comando app_update 2915550 para atualizar seu servidor Foundry quando uma nova versão estiver disponível:
Etapa 4: Configurar o servidor FOUNDRY
Use o comando exit para sair do SteamCMD depois de concluir a instalação do aplicativo do servidor. A janela do prompt de comando será fechada. Agora, localize o diretório do servidor, onde se encontram todos os arquivos importantes do servidor Foundry, incluindo o FoundryDedicatedServerLauncher script como um arquivo em lote. Abra esse documento com qualquer editor (, por exemplo, o Notepad) , para configurar seu servidor.
No arquivo de configuração, você pode escolher várias configurações que terão um efeito decisivo na sua jogabilidade e na capacidade de encontrar o servidor. Algumas configurações possíveis incluem:
server_name: Especifique o nome com o qual o servidor será apresentado.server_password: Especifique uma senha que os jogadores precisam para se conectar ao seu mundo de jogo.server_world_name: Especifique onde os dados do mundo do servidor e outros arquivos serão armazenados.server_portandserver_query_port: Certifique-se de que essas portas sejam encaminhadas corretamente em seu roteador ao acessar o servidor pela Internet.map_seed: Isso determina a geração de procedimentos do mundo do jogo e afeta o layout do ambiente.server_max_players: Controla o número máximo de jogadores simultâneos. Escolha um número com base na capacidade e na largura de banda do seu servidor.
Depois de encontrar a configuração correta para seu servidor Foundry, salve o script e feche-o.

Etapa 5: Abrir portas
Para garantir que seu servidor esteja disponível on-line, você precisará ** abrir a porta do jogo e a porta de consulta para comunicações**. Os jogadores não poderão se conectar ao servidor e os dados do jogo não serão processados até que você conclua esta etapa. Portas TCP 3724 e 27015 fornecidas como padrão para o aplicativo do servidor Foundry. Se necessário, a porta do jogo pode ser alterada no arquivo de configuração.
Com sua conta doIONOS você pode abrir as portas do seu servidor da seguinte forma:
- Faça login na sua conta IONOS na página de login.
- Abra o menu “Server & Cloud” e escolha seu servidor.
- No menu do lado esquerdo, clique em “Network” (Rede) e “Firewall Policies” (Políticas de firewall).
- Em “Incoming” (Entrada), crie 2 novas regras para as portas TCP 3724 e 27015. Reinicie o servidor.
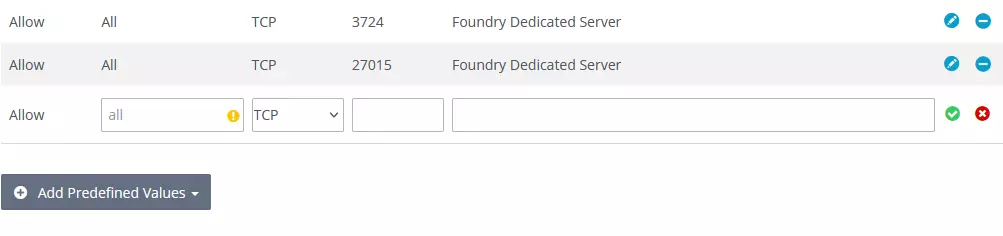
Etapa 6: iniciar o servidor Foundry
Depois de abrir as portas, você pode iniciar o servidor executando o script start FoundryDedicatedServerLauncher.bat. O aplicativo será iniciado automaticamente em uma janela do prompt de comando.
Etapa 7: Conectar-se ao servidor Foundry
Siga estas etapas para se conectar a outros jogadores em seu mundo de jogo:
- Inicie o Foundry em sua conta do Steam e clique em “Play”.
- Clique em “Multiplayer” e selecione “IP Direct Connect”.
- Insira os dados de seu servidor dedicado.
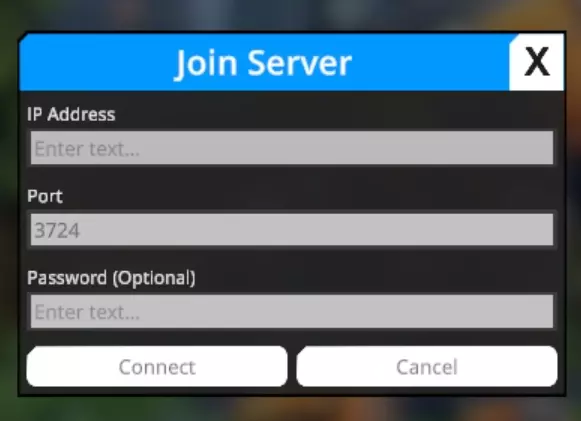
- Depois de se conectar ao servidor host, você poderá iniciar o jogo. Antes de começar a jogar, você pode inserir as configurações do servidor (, por exemplo, público/privado) , e as configurações do jogo (, por exemplo, nome, semente do mapa).
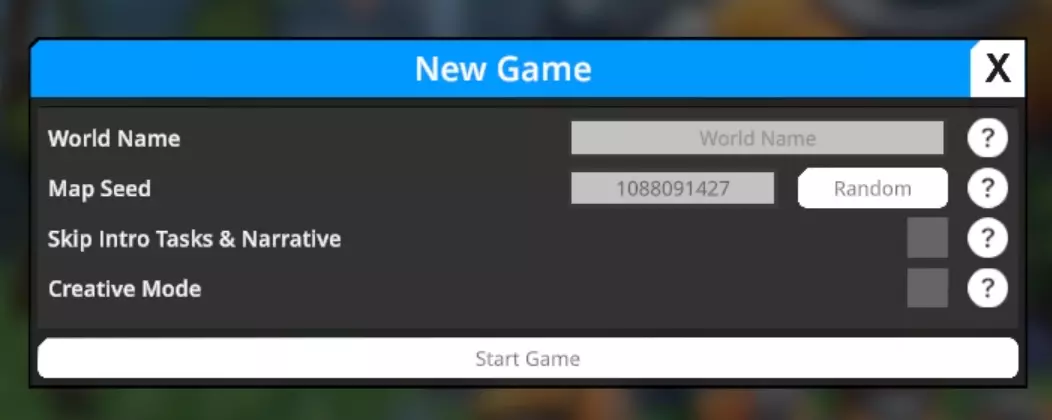
Quando você e os outros jogadores estiverem conectados ao servidor, você estará pronto para começar sua aventura no Foundry!

Se estiver procurando uma alternativa para um endereço IP clássico, confira nosso prático domínio .gg.

