Como configurar um servidor Valheim usando o Docker
Se você usar o contêiner correto, poderá instalar e configurar o Valheim no Docker e aproveitar ainda mais esse jogo nórdico de sobrevivência em mundo aberto. O mais importante é que você tenha um bom servidor e o hardware de hospedagem correto para hospedar o contêiner.
Servidor Valheim Docker em seu próprio PC ou em um data center?
Em teoria, você pode executar um servidor dedicado para Valheim usando seu computador pessoal enquanto participa da aventura multijogador no mesmo dispositivo. No entanto, isso usará uma grande quantidade de recursos de seu PC. Só recomendamos que você faça isso se tiver um PC de alto nível. Embora o problema com isso seja que, assim que você desligar o computador, o servidor Valheim não estará mais disponível.
No entanto, se optar por hospedar o servidor em outro local, você poderá manter o aplicativo em execução e mantê-lo on-line. Além disso, ao usar um data center profissional, você se beneficiará da conectividade de banda larga de primeira classe, que excede em muito as velocidades oferecidas por uma conexão privada e proporciona a melhor experiência de jogo.
Quais são os requisitos de sistema para um servidor Valheim no Docker?
Os requisitos para instalar um servidor Valheim no Docker dependem de três coisas diferentes, que são o mecanismo do Docker, o servidor Valheim e o sistema operacional. Você precisará de CPU, memória e memória de disco rígido suficientes para cobrir suas necessidades para todos os três. Quando se trata de Valheim, isso também depende de quantos jogadores estão ativamente no servidor e se você está usando algum mod.
Você deve ter os seguintes requisitos mínimos de sistema em qualquer caso:
- Processador: 2,4 GHz (2 vCores) para 2 a 3 jogadores; 2,8 GHz (4 vCores) para 4 ou mais jogadores
- RAM: 4 GB de RAM para 2 a 3 jogadores; 8 GB de RAM para 4 ou mais jogadores
- Disco rígido: 60 GB+
Quando se trata do sistema operacional, você pode escolher entre distribuições clássicas do Linux como Ubuntu ou Debian ou servidores Microsoft (do Windows Server 2016). A maioria das imagens de contêineres Valheim Docker disponíveis, conforme usadas neste tutorial, pressupõe que você use sistemas UNIX/Linux.
Se quiser criar seu próprio servidor sem o Docker ou o Windows, leia nosso artigo “Creating a Valheim server”.
Configurar um servidor Valheim com o IONOS
Você pode alugar hardware para configurar seu próprio servidor de jogos com a IONOS. Para isso, você tem três opções diferentes com suas próprias características, como preço e desempenho. Em cada caso, você terá a garantia de uma conexão de banda larga externa de pelo menos 400 Mbit/s.
- vServer (VPS): você pode usar nosso vServer (VPS) para um ambiente de hospedagem completamente virtualizado. Isso significa que vários clientes compartilham o mesmo sistema de hospedagem. Isso é feito por um preço mensal fixo.
- Cloud server: Os servidores em nuvem da IONOS também são totalmente virtualizados. Isso significa que os recursos vêm da nuvem via múltiplos sistemas host. Você será cobrado por minuto pelos serviços que usar.
- Servidor dedicado: Com um servidor dedicado da IONOS, você aluga uma configuração fixa de hardware“. Os componentes corporativos (com alta CPU de núcleo único) só podem ser usados por você. Isso também é cobrado por minuto.
Com um dedicated server da IONOS, você obtém muito mais do que uma configuração do Valheim Docker. Você pode usá-lo para outros servidores de jogos ou outros aplicativos.
Possíveis cenários do Valheim Docker e ofertas adequadas da IONOS
Os aspectos mais importantes quando se trata do servidor são o número de jogadores e os mods. Outros recursos importantes ao escolher a opção certa incluem se o servidor deve estar disponível 24 horas por dia, 7 dias por semana e se você deseja usá-lo para outros fins. A tabela a seguir contém alguns exemplos para que você saiba qual opção da IONOS é a melhor para você.
| Valheim Docker server | Opção IONOS adequada (com sistema operacional Linux) |
|---|---|
| 1-3 jogadores; permanentemente on-line | Virtual Server Cloud L (VPS L) |
| 4-5 jogadores; usando mods; sempre online | Virtual Server Cloud XL (VPS XL) |
| 6-10 jogadores; usando mods; ocasionalmente ou sempre on-line | Servidor Dedicado AR6-32 SSD |
Passo a passo para configurar seu servidor Valheim no Docker
Assim que tiver escolhido sua solução de hospedagem e tiver seus detalhes de login, você poderá começar a configurar seu próprio servidor para o Valheim usando o contêiner do Docker. No tutorial a seguir, explicaremos o que você precisa fazer. Esses exemplos são voltados principalmente para clientes doIONOS que usam servidor em nuvem, vServer ou servidor dedicado e a distribuição Linux Ubuntu (20.04).
Etapa 1: Conecte-se ao seu servidor alugado
Para instalar o mecanismo Docker e o servidor no hardware alugado, é necessário criar uma conexão remota com ele. Como cliente da IONOS, você pode criar uma conexão remota diretamente pelo navegador usando o portal do cliente baseado na Web. Para fazer isso, você pode usar o console embutido console KVM.
Basta seguir estas etapas para criar uma conexão remota com seu servidor Linux.
- Faça login usando seus dados pessoais na página de login do IONOS.
- Clique em “Servers & Cloud” (Servidores e nuvem).
- Selecione seu plano IONOS e onde deseja instalar o servidor Valheim Docker.
- Clique em “Actions” e selecione “Access KVM Console”.
- Faça login usando seus “Dados de login do servidor”, que podem ser encontrados na página de visão geral “Dados de login (nome de usuário e senha inicial)”.
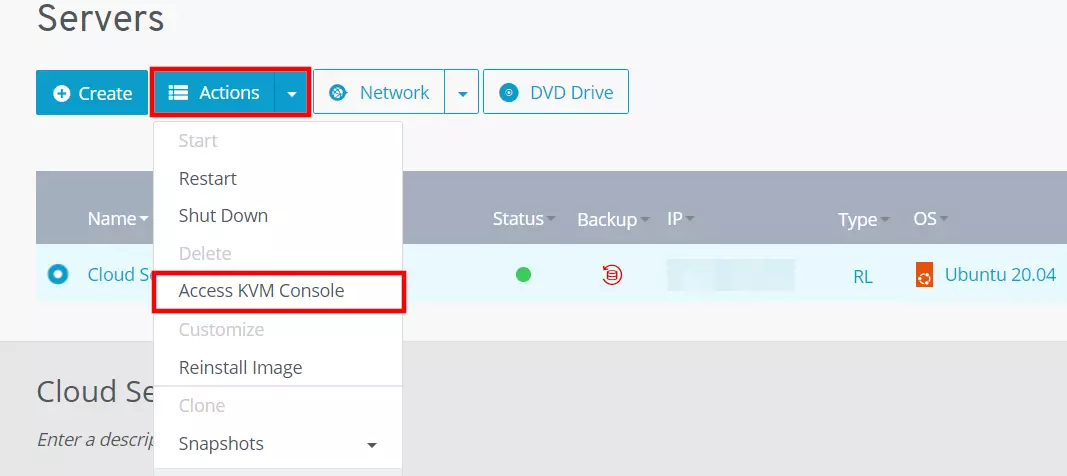
Você também pode conectar-se ao seu servidor Linux usando clientes de desktop clássicos, como SSH, se quiser evitar o uso do IONOS Cloud Panel.
Etapa 2: configurar o diretório do mecanismo do Docker
Depois de fazer login no servidor Linux, será necessário configurar o diretório do mecanismo de contêiner do Docket no terminal. A primeira coisa que você precisará fazer é atualizar o diretório apt do Packagemanagers:
Para acessar os arquivos do Docker usando HTTPS, você precisará instalar alguns pacotes:
A penúltima etapa é adicionar a chave de segurança (GPG) para o mecanismo Docker:
Por fim, você pode configurar o diretório do Docker:
Etapa 3: Instalar o Docker
Depois de preparar o diretório, você precisa atualizar o índice de pacotes novamente:
Ao usar esse comando, você pode obter a versão mais recente do mecanismo (incluindo todos os contêineres e Dockers) no seu sistema:
Você pode verificar o sucesso da instalação iniciando o contêiner “Hello World”, que deve responder de forma simples:

Na seção Tutorial do Docker você obterá um guia completo sobre como usar o software de contêiner, bem como outras dicas úteis sobre a instalação e o uso do mecanismo no Linux.
Etapa 4: Instalar o servidor Valheim por meio do contêiner do Docker
Ao usar o mecanismo e o contêiner correspondente, agora você pode instalar o servidor Valheim. Estamos usando o contêiner Valheim Docker image from lloesche, que você pode integrar usando o seguinte comando pull:
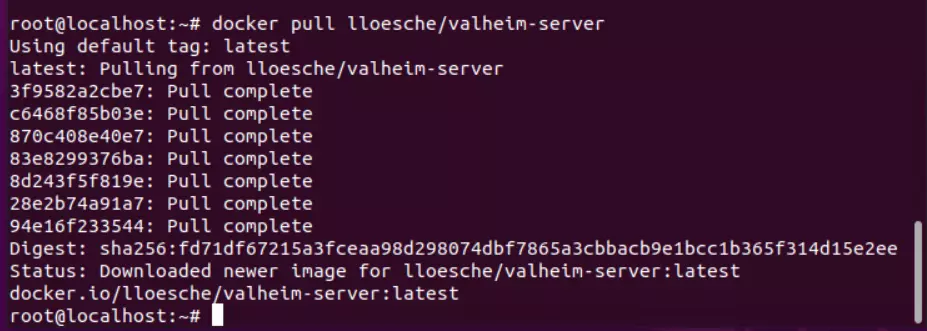
Etapa 5: Abrir portas
Para que você possa se comunicar com o servidor e ele apareça na lista de servidores públicos, é necessário alterar as configurações de porta e abrir a porta UDP 2456 a 2458. Os clientes da IONOS podem fazer isso facilmente usando o Cloud Panel.
- Faça login no IONOS Cloud Panel e.
- Selecione “Servers & Cloud”.
- Clique no servidor em que você configurou a instalação do Valheim Docker.
- No menu do lado esquerdo, clique em “Network” (Rede) e vá para “Firewall rules”.
- Em “Incoming”, crie as regras para as três portas UDP 2456, 2457 e 2458. Use “Create rule” (Criar regra) para salvar as alterações nas configurações do firewall.
- Aguarde alguns minutos para que as portas do servidor estejam abertas para conectividade on-line.
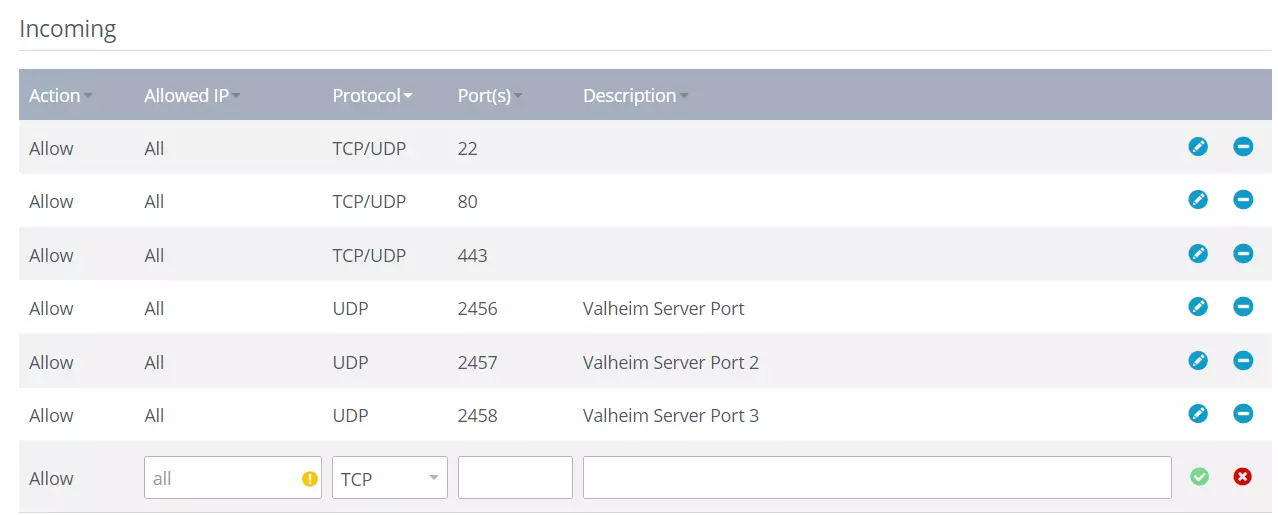
Etapa 6: Configure e inicie seu servidor Valheim Docker
No diretório do usuário, agora você pode criar um novo diretório para o arquivo de configuração para o seu servidor. Para fazer isso, use o seguinte comando:
Para a configuração básica, você pode agora iniciar o servidor Valheim na imagem do Docker com as seguintes configurações:
Seu servidor agora será configurado no diretório que você estipulou. Ele conterá as portas do servidor e as quatro configurações necessárias para reconhecer o servidor:
SERVER_NAME: Entre as aspas, você pode digitar o nome do seu servidor Valheim.WORLD_NAME: Você pode usar esse parâmetro para nomear seu jogo. Aqui você também precisa digitar o nome entre as aspas.SERVER_PASS: agora você pode definir uma senha para o seu jogo, que os jogadores precisam digitar para se conectar ao seu servidor. Ela precisa estar entre as aspas.SERVER_PUBLIC: Use esse parâmetro para exibir seu servidor publicamente. Se você não quiser fazer isso, simplesmente ignore essa configuração.
Etapa 7: Conecte-se ao seu servidor Valheim instalado
Agora você pode usar o servidor Valheim que criou a qualquer momento. Inicie o cliente Valheim e clique em “Start Game”. Selecione o personagem que deseja usar ou escolha um novo. Como você não deseja criar um novo mundo, basta clicar em “Cancel” na próxima etapa. Em vez disso, escolha “Join Game” e siga um destes procedimentos para se conectar ao seu jogo:
- Selecione “Community” e procure seu servidor usando a função filter. Lembre-se de que você precisa ter adicionado a configuração SERVER_PUBLIC. Pode demorar um pouco até que você veja seu servidor no menu.
- Em seguida, clique em “Add server” e digite o endereço IP de seu servidor com a porta correspondente. Por fim, clique em “Connect”.

Depois de uma conexão curta e quando estiver configurado, você poderá usar a senha para entrar no seu mundo de Valheim. Desde que seus colegas de jogo tenham inserido o nome do servidor e a senha, vocês poderão jogar juntos.


