Necesse server: Como configurar um servidor dedicado Necesse
Se você deseja ter total liberdade na construção de assentamentos e na exploração de masmorras, controlando aspectos como companheiros de equipe, experiência de jogo e horários on-line, um servidor dedicado Necesse é a solução perfeita. Nosso tutorial Necesse server apresenta os requisitos de sistema necessários e ensina o passo a passo para criar e configurar um servidor dedicado Necesse.
Requisitos de hardware para servidor Necesse
Se você deseja configurar um servidor dedicado para aventuras multiplayer em Necesse, pode, em teoria, usar seu próprio dispositivo doméstico. No entanto, a opção mais recomendada é a hospedagem em um data center de um provedor profissional: assim, você tem acesso a hardware de alto desempenho com excelente conexão de banda larga. Além disso, você pode manter seu Necesse Dedicated Server funcionando 24 horas por dia, o que seria inconveniente em um PC doméstico.
Ao alugar um hardware externo para hospedagem, você tem a vantagem de poder usar esses recursos a qualquer momento para outros jogos com servidores dedicados.
Os requisitos específicos de memória e outros recursos dependem de fatores como o número de jogadores ativos simultaneamente, as modificações utilizadas e a frequência de ataques (raids). Seu setup de Necesse server deve atender aos seguintes requisitos mínimos:
- CPU: mín 2,8 GHz (2 núcleos)
- RAM: mín. 2-3 GB
- Espaço em disco: 15 GB
Além desses requisitos para o próprio servidor de jogos, há também os requisitos do sistema operacional do servidor. Para instalar o aplicativo do Necesse server, você pode escolher entre Linux, macOS e Windows. Se optar pelo sistema da Microsoft Windows Server 2022, precisará de um processador de 1,4 GHz, 2 GB de memória RAM e 36 GB de espaço em disco. Caso utilize a versão sem interface gráfica, os requisitos são 512 MB de RAM e 32 GB de espaço em disco.
Experimente seu vServer de graça agora - Teste um servidor virtual por 30 dias!
- Recursos dedicados
- Tráfego ilimitado
- Consultor pessoal
Opções para hospedar servidor Necesse com a IONOS
Devido à variedade de fornecedores disponíveis e aos diferentes planos de desempenho, escolher a solução adequada para hospedar um Necesse server pode ser difícil, especialmente para iniciantes. A IONOS oferece três tipos de servidores adequados, cada um com diferentes pacotes de desempenho:
- Cloud Server: Cloud Servers da IONOS utilizam hardware virtualizado de diferentes hosts. O desempenho contratado pode ser escalado para mais ou para menos a qualquer momento. Como a cobrança é feita por minuto, você paga apenas pelo desempenho realmente utilizado.
- vServer/VPS: Os vServers ou VPS da IONOS também utilizam hardware virtualizado. No entanto, os recursos vêm de um único host. Você contrata uma configuração fixa, com um preço fixo mensal.
- Dedicated Server: Se você está em busca de hardware dedicado de nível empresarial, os Dedicated Servers da IONOS são a solução ideal. O desempenho é cobrado por minuto, assim como nos Cloud Servers.
Independentemente do modelo de servidor IONOS que você escolher, todas as três variantes oferecem uma conexão de banda larga externa de até 1 Gbit/s!
3 cenários para o seu Necesse server e os planos IONOS recomendados
Na tabela a seguir, listamos três cenários típicos para um Necesse Dedicated Server. Para facilitar a escolha da melhor opção para cada cenário, associamos os planos correspondentes da IONOS.
| Cenário do Servidor Necesse | Plano IONOS adequado (com Windows) |
|---|---|
| 2–4 pessoas; servidor permanentemente on-line | VPS Windows M |
| 5–8 pessoas; servidor permanentemente on-line | VPS Windows L |
| 9+ pessoas; servidor permanentemente on-line | Dedicated Server AR6-32 HDD |
Experimente seu vServer de graça agora - Teste um servidor virtual por 30 dias!
- Recursos dedicados
- Tráfego ilimitado
- Consultor pessoal
Criar Necesse server: Instruções passo a passo (Windows)
Com o hardware configurado, você já pode começar a instalar e configurar seu Necesse Dedicated Server. Nos parágrafos a seguir, detalhamos o processo passo a passo, exemplificado com um servidor da IONOS (vServer, Cloud Server ou Dedicated Server). O sistema operacional utilizado é o Windows Server 2022.
Passo 1: Estabeleça conexão remota com o servidor
Para acessar os recursos do servidor alugado, é necessária uma conexão de acesso remoto. Normalmente, essa conexão remota é configurada por meio da conta do cliente do seu provedor, onde você encontra os dados de login necessários. Na IONOS, a configuração é feita da seguinte forma:
- Faça login com seus dados individuais na conta de cliente da IONOS.
- Abra a categoria de produtos Server & Cloud e selecione o servidor alugado.
- Copie o endereço IP e os dados de login (“User” e “Initial Password”), encontrados em “Login Data”.
- Inicie o aplicativo “Conexão de Área de Trabalho Remota” do Windows e estabeleça uma conexão remota usando os dados anotados.
- Confie no certificado do servidor se o Windows apresentar uma mensagem correspondente.
No Help Center da IONOS, você pode ler detalhadamente como estabelecer conexão via Área de Trabalho Remota com um Windows Server.
Passo 2: Instalar SteamCMD
No próximo passo, você instalará o SteamCMD no seu servidor. Essa ferramenta de linha de comando permitirá que você se conecte aos servidores públicos da Steam, onde poderá baixar, entre outras coisas, a aplicação do Necesse Dedicated Server. Para instalar o SteamCMD, siga três passos:
- Clique no seguinte link para download do SteamCMD para baixar o pacote de instalação para Windows.
- Extraia o arquivo ZIP em um diretório selecionado, como
C:\SteamCMD. - Execute o arquivo
steamcmd.exepara iniciar a instalação do cliente.
Passo 3: Instalar Necesse Dedicated Server
Pelo SteamCMD, você agora tem a opção de baixar e instalar o software para o Necesse server. Para iniciar o cliente, você deve executar novamente o steamcmd.exe no diretório criado. Logo após executar o arquivo, o cliente será atualizado; assim que estiver pronto para receber entradas, você verá a linha de entrada Steam>.
Para instalar o Necesse Dedicated Server, primeiro faça o login anônimo nos servidores Steam públicos, executando o seguinte comando:
Para armazenar os arquivos do Necesse server em um diretório adequado, crie um diretório, por exemplo, C:\necesse-server:
Com o comando app_update e a Steam App ID da aplicação do Necesse Dedicated Server (1169370), inicie o download e a instalação:
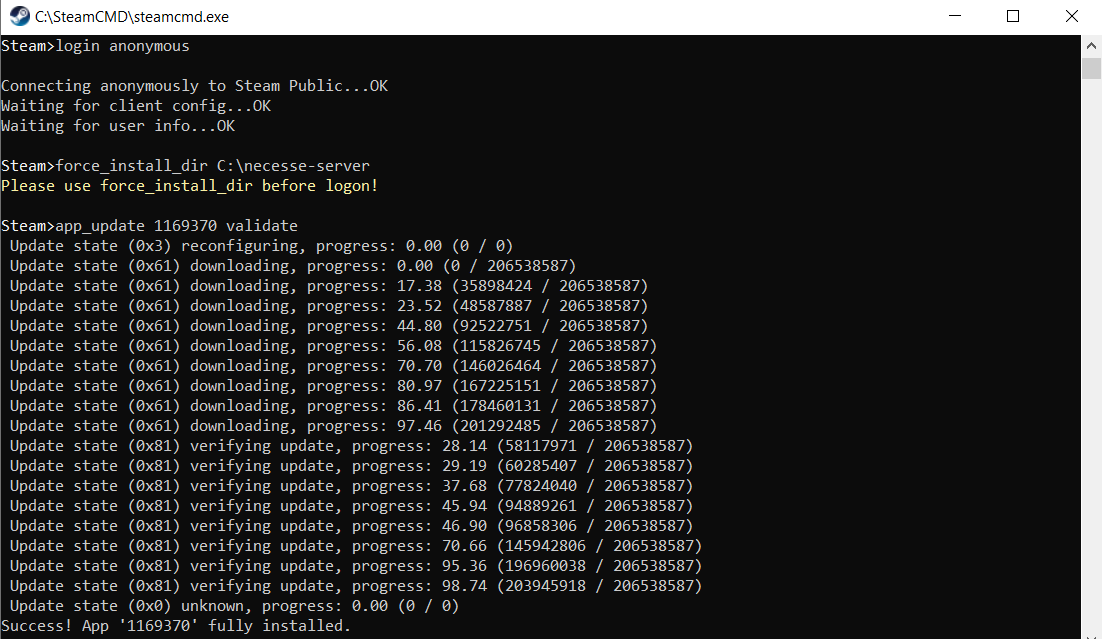
Execute o comando quit para fechar o cliente após a instalação bem-sucedida.
Com o comando app_update, você pode atualizar seu servidor Necesse a qualquer momento, caso a equipe de desenvolvimento lance uma nova versão.
Passo 4: Liberar porta do servidor
Para tornar seu servidor de jogos acessível pela Internet, você também precisa liberar a porta do Necesse nas configurações de firewall do seu servidor. Caso não tenha especificado um número diferente no arquivo de configuração, a porta TCP/UDP é 14159.
Faça login novamente na conta de cliente da IONOS e abra a porta da seguinte maneira:
- Vá para a seção Servidor & Cloud.
- Selecione o plano em que você instalou o Necesse Dedicated Server.
- No menu à esquerda, clique em Network e depois em Firewall Policies.
- Crie duas regras separadas para a porta TCP e UDP 14159 em “Incoming”.

Passo 5: Configurar e iniciar o Necesse server
Assim que os arquivos do programa estiverem no diretório criado, você pode iniciar a configuração do seu Necesse Dedicated Server. Para isso, execute o arquivo StartServer.bat ou StartServer-nogui.bat. O primeiro inicia o assistente gráfico de configuração, enquanto o segundo script configura seu servidor Necesse por meio de entradas na linha de comando. Defina os parâmetros desejados para o número de jogadores, nome do servidor e outros. Em seguida, o servidor será iniciado com as configurações desejadas.
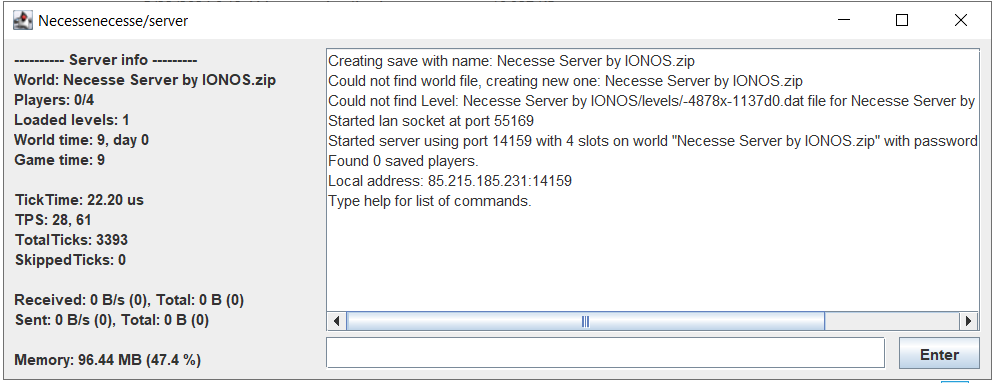
O arquivo onde a configuração do seu Necesse server é salvo chama-se server.cfg. Ele está localizado no seguinte diretório (no lugar de Username, use seu perfil):
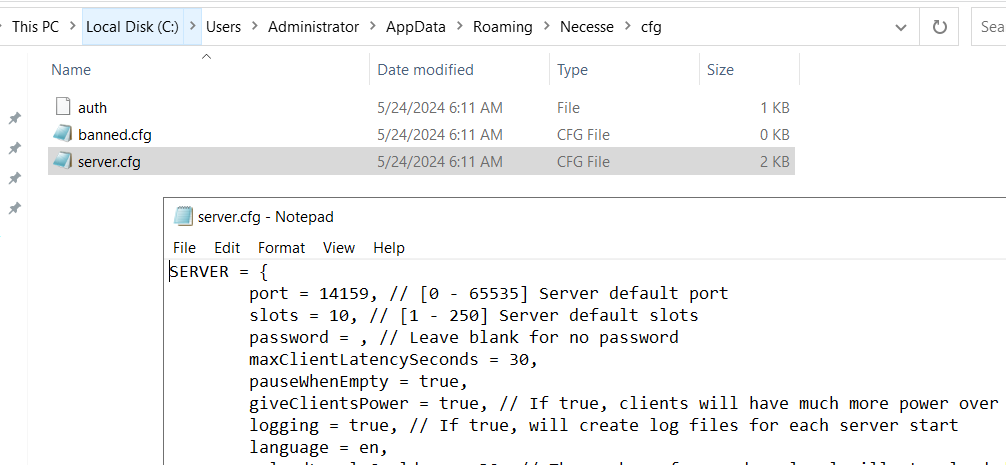
As configurações do mundo do jogo são alteradas no arquivo worldSettings.cfg. Este arquivo será gerado posteriormente no diretório C:\Users\Username\AppData\Roaming\Necesse\saves, uma vez que o servidor Necesse esteja totalmente em funcionamento.
Passo 6: Estabelecer conexão com Necesse server
Com o servidor em funcionamento, você e seus companheiros podem se conectar a qualquer momento, seguindo estes passos:
- Inicie o Necesse da maneira habitual através do cliente Steam.
- Clique em Multiplayer.
- Selecione a opção Direct join.
- Informe o IP do seu servidor e a porta previamente definida.
- Clique em Connect.
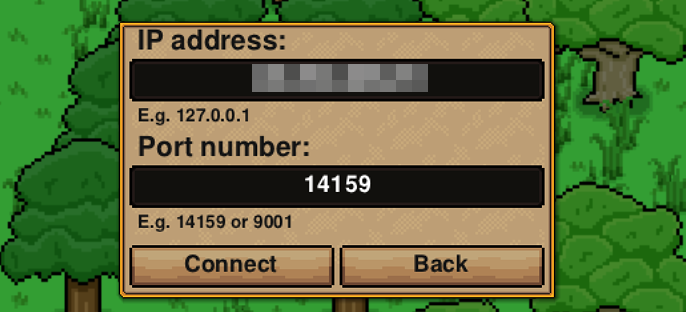
Uma vez que o mundo do jogo tenha sido carregado, você pode começar a aventura on-line em conjunto!
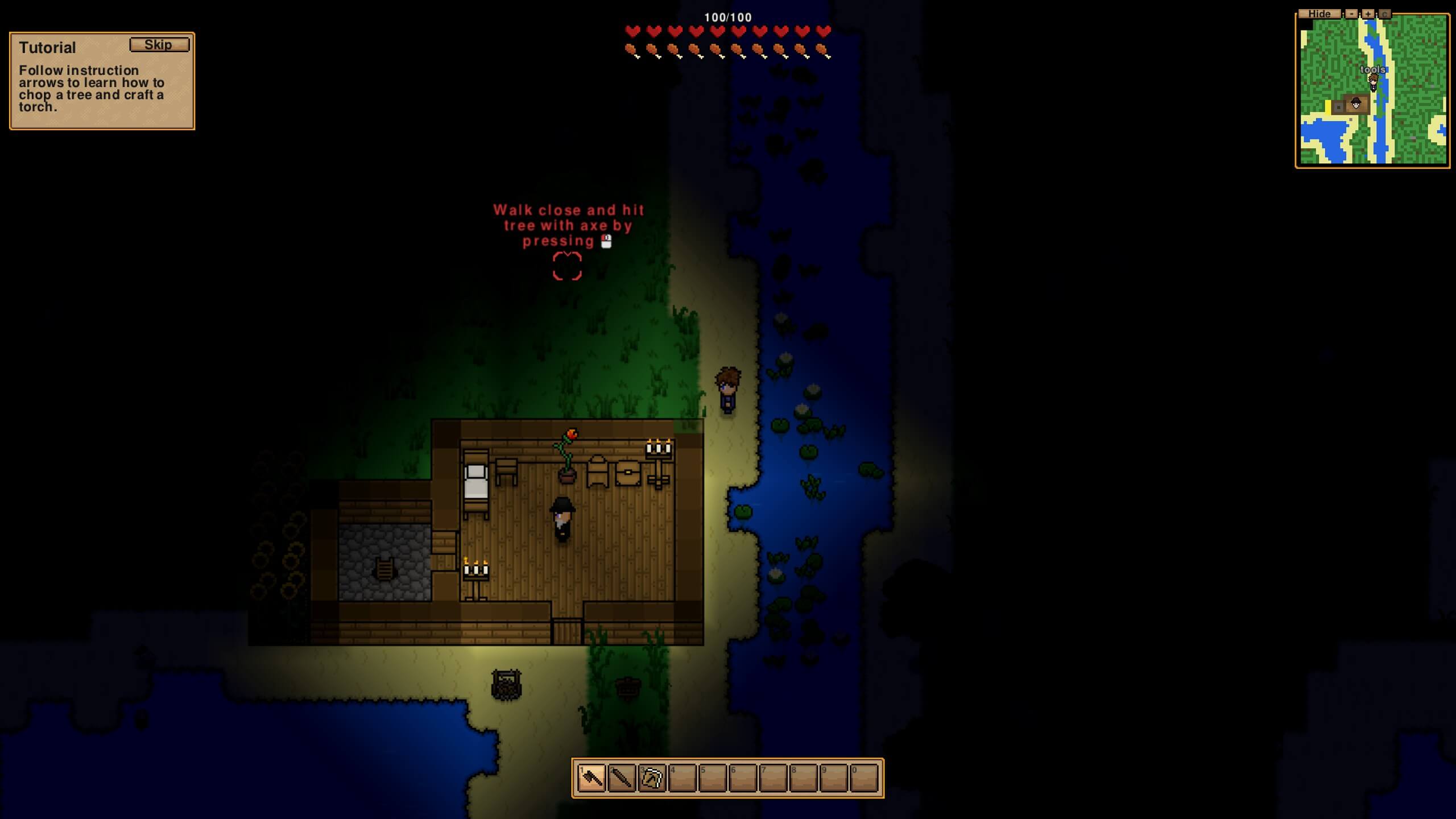
Se você deseja fornecer um endereço de servidor personalizado em vez do IP, basta registrar um domínio e vinculá-lo ao seu servidor alugado. Com terminações novas e interessantes, como a .gg, são possíveis soluções criativas!

