HumanitZ Server: Criar e hospedar servidor dedicado HumanitZ
Se você quer viver aventuras exclusivas neste jogo de mundo aberto infestado de zumbis, que tal criar um servidor dedicado HumanitZ? O software pode ser instalado em poucos passos, assim que você tiver o hardware adequado. Nossas instruções ajudam você a criar o seu HumanitZ server.
Requisitos de hardware para servidor HumanitZ
Você pode hospedar o HumanitZ dedicated server no seu computador pessoal. No entanto, é recomendável que você contrate um provedor de hospedagem por dois motivos principais: primeiro, para que você se beneficie de uma conexão à internet de alta qualidade, que supera significativamente conexões domésticas. Segundo, você preserva seu hardware pessoal e tem a possibilidade de manter o seu servidor ativo continuamente, sem precisar deixar seu dispositivo pessoal ligado o tempo todo.
Os requisitos de hardware variam de acordo com o número de jogadores conectados simultaneamente ao seu servidor HumanitZ. Para começar, considere as seguintes especificações mínimas:
- Processador: mín. 2,4 GHz (2 núcleos)
- Memória RAM: mín 2-3 GB
- Espaço em disco: mín 10 GB
Não se esqueça de considerar os requisitos do sistema operacional — a aplicação HumanitZ Dedicated Server está disponível para Linux e Windows. Ao optar pelo Windows Server 2022 da Microsoft, por exemplo, você precisará de pelo menos 1,4 GHz adicionais de processamento, 2 GB extras de memória RAM e 36 GB de espaço em disco (512 MB e 32 GB sem interface gráfica).
Ao contratar um hardware profissional para hospedar o seu HumanitZ server, você terá a vantagem de poder instalar e hospedar outras aplicações em paralelo. Nosso artigo especializado em servidores dedicados para jogos explora possibilidades de experiências multiplayers interessantes!
Hospedar servidor HumanitZ com a IONOS
Diferentes provedores de hospedagem oferecem hardware de alta performance para servidores de jogos. A IONOS oferece três tipos de servidores com conexão garantida de até 1 Gbit/s, ideais para hospedar um servidor HumanitZ.
- Cloud Server: Servidores em nuvem da IONOS oferecem máxima flexibilidade. Você obtém acesso a um hardware virtualizado em nuvem, que pode ser escalado conforme a necessidade. A cobrança é feita por minuto, garantindo que você pague apenas pelo uso real.
- vServer/VPS: Os vServers da IONOS utilizam recursos virtualizados de host fixo. Diferente dos servidores em nuvem, os servidores virtuais são disponibilizados com uma configuração fixa. Os custos são mensais e independem da frequência de uso.
- Dedicated Server: Com um servidor dedicado da IONOS, você tem acesso ao hardware mais potente, reservado exclusivamente para você. A cobrança por minuto garante que você pague apenas pelo que realmente é utilizado.
Experimente seu vServer de graça agora - Teste um servidor virtual por 30 dias!
- Recursos dedicados
- Tráfego ilimitado
- Consultor pessoal
Cenários de servidor HumanitZ e a tarifa IONOS mais adequada
Ainda precisa de ajuda para escolher a tarifa ideal? A tabela abaixo lista três cenários possíveis para um HumanitZ Dedicated Server, junto com o servidor IONOS mais adequado (exemplificado com Windows).
| Cenário de HumanitZ Server | Servidor IONOS adequado (Windows) |
|---|---|
| 2 a 4 pessoas; servidor on-line constantemente | VPS Windows M |
| 5 a 16 pessoas; servidor o-line constantemente | VPS Windows L |
| Até 24 pessoas; servidor on-line constantemente | Dedicated Server AR6-32 HDD |
Ao optar por um plano de Cloud Server, VPS ou Dedicated Server com maior poder de processamento, você conseguirá hospedar não somente o seu próprio HumanitZ server de alta demanda, mas também outras aplicações de servidor, como um servidor Mumble e soluções de voz em paralelo.
Passo a passo para criar servidor HumanitZ (Windows)
Resumimos o processo de instalação e configuração de um HumanitZ Dedicated Server. Como exemplo, utilizamos a IONOS como provedor de hospedagem (Cloud Server, vServer, Dedicated Server), e o Windows Server 2022 como sistema operacional.
Para executar a aplicação de servidor, é necessário instalar o Microsoft Visual C++ e o DirectX. Este último não está disponível no instalador web para o Windows Server 2022, sendo necessário baixar os arquivos de instalação manualmente.
Passo 1: Estabelecer conexão remota com o servidor
Para estabelecer uma conexão com o seu servidor contratado, você precisará de um acesso remoto, que pode ser configurado no Windows com a ferramenta “Conexão de Área de Trabalho Remota”. Todas as informações de login podem ser encontradas no seu painel de cliente IONOS:
- Faça login na página de login da IONOS.
- Acesse a seção Server & Cloud.
- Selecione seu servidor contratado.
- Em “Login Data”, você encontrará o endereço IP do seu servidor juntamente com credenciais de login (“User” e “Initial Password”). Copie ou anote essas informações.
- Abra a aplicação Conexão de Área de Trabalho Remota e estabeleça a conexão inserindo as informações anotadas anteriormente.
- Confirme o certificado como confiável.
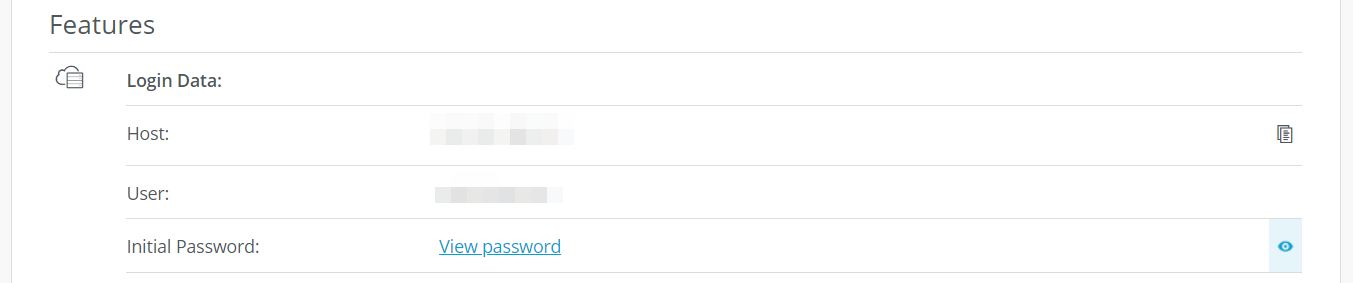
O Help Center da IONOS tem instruções mais detalhadas sobre como [estabelecer conexão com o Windowns Server via Área de Trabalho Remota](https://www.ionos.com/help/server-cloud-infrastructure/getting-started/connecting-to-a-windows-server-with-remote-desktop-connection/“Estabelecer conexão com o Windows Server via Área de Trabalho Remota – IONOS”).
Passo 2: Instalar SteamCMD
A forma mais fácil de obter a aplicação HumanitZ Dedicated Server é pelo cliente de linha de comando do Steam, SteamCMD. Com essa ferramenta, você se conecta aos servidores públicos da plataforma de jogos para fazer download dos arquivos necessários. Instale o SteamCMD no seu servidor contratado da seguinte forma:
- Faça download do pacote de instalação do SteamCMD para Windows.
- Extraia o arquivo ZIP no diretório de sua escolha, como
C:\SteamCMD. - Execute o arquivo extraído com um clique duplo para instalar o SteamCMD.
Passo 3: Instalar aplicação “HZ_SERVER”
Inicie o cliente de linha de comando recém-instalado executando o arquivo steamcmd.exe com um clique duplo. Quando a ferramenta estiver pronta para uso, você verá a linha de comando Steam>.
Primeiro, conecte-se aos servidores públicos do Steam. Para baixar o software HumanitZ Dedicated Server, um login anônimo é suficiente:
Em seguida, crie um diretório específico para a instalação do HumanitZ Dedicated Server:
Finalmente, use o comando app_update em combinação com o SteamDB-ID 2728330 (HumanitZ Dedicated Server) para baixar e instalar o aplicativo “HZ_SERVER”:
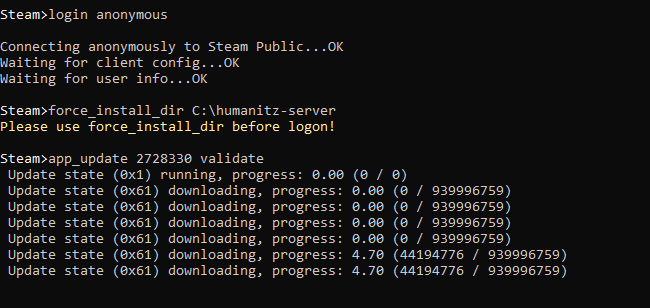
Após a instalação, saia do SteamCMD com o comando quit.
Com o comando app_update 2728330, você pode atualizar seu HumanitZ server a qualquer momento.
Passo 4: Configurar servidor HumanitZ
Após a instalação do seu HumanitZ server, você pode definir as configurações desejadas para as suas sessões de jogos. Para configurar seu servidor, abra o arquivo GameServerSettings.ini, localizado na subpasta .\TSSGame, com qualquer editor de texto.
Nas primeiras linhas, você encontrará “Host Settings”. Ali, você poderá definir o nome do servidor, atribuir uma senha a ele e definir o número máximo de jogadores simultâneos. Em seguida, vá a “World Settings” para ajustar as opções gerais do mundo do jogo, como o nível de dificuldade, a quantidade de zumbis e a estação do ano do início do jogo.
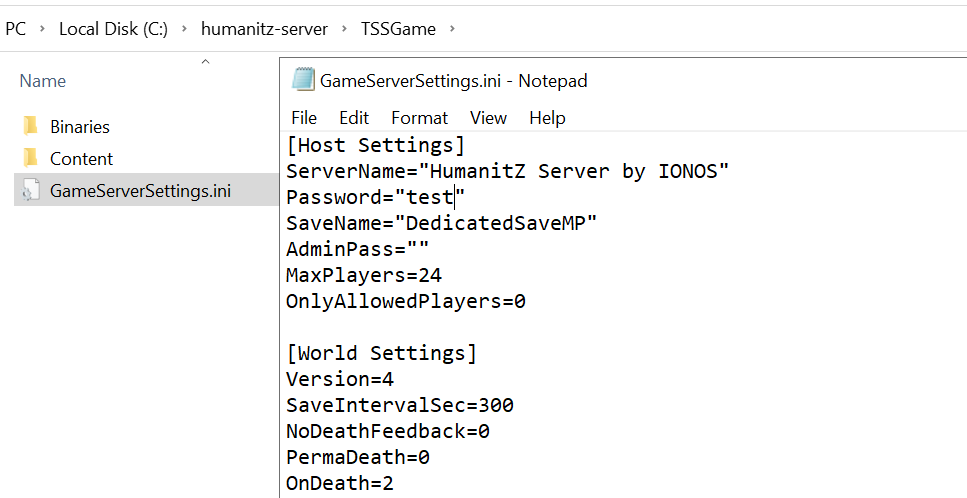
Salve e feche o arquivo assim que terminar de ajustar as configurações.
Acesse a lista de parâmetros de configuração do jogo (inclui breves explicações) e a lista de comandos de console disponíveis durante o jogo nesta postagem da comunidade Steam sobre o HumanitZ.
Passo 5: Liberar portas
Para que o seu servidor seja disponibilizado a outros jogadores e apareça na listagem de servidores HumanitZ, você precisará liberar as portas correspondentes nas configurações de firewall. No caso do HumanitZ, as portas TCP/UDP 7777 (porta do jogo) e 27015 (porta de consulta do Steam) devem ser liberadas. Para fazer isso, acesse novamente a sua conta de cliente da IONOS:
- Acesse a página de login da IONOS com as suas credenciais.
- Selecione a seção Server & Cloud e, em seguida, o servidor correspondente.
- No menu à esquerda, clique na opção Network.
- Acesse o submenu Firewall Policies.
- Adicione, em “Incoming”, as regras para as portas TCP/UDP de número 7777 e 27015.
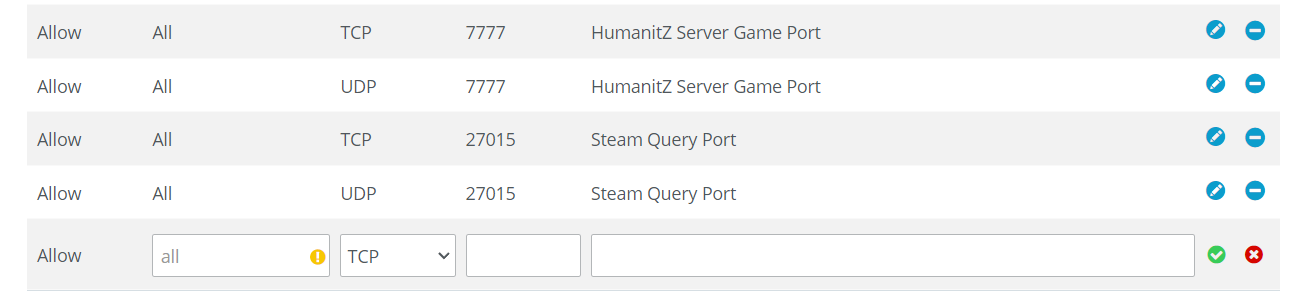
Passo 6: Iniciar o servidor HumanitZ
Você pode finalmente iniciar seu HumanitZ Server. A maneira mais fácil de fazer isso é com um simples script de inicialização, que pode ser criado diretamente no diretório do servidor. Lá, você dará a instrução para que o arquivo TSSGameServer.exe seja executado e o progresso exibido em uma janela do prompt de comando. Você também poderá especificar as portas que foram abertas anteriormente. Nosso script, chamado start.bat, ficou assim:
Dê um duplo clique no script para iniciar a aplicação do servidor. A mensagem “Session created!” indicará que a inicialização foi bem-sucedida.
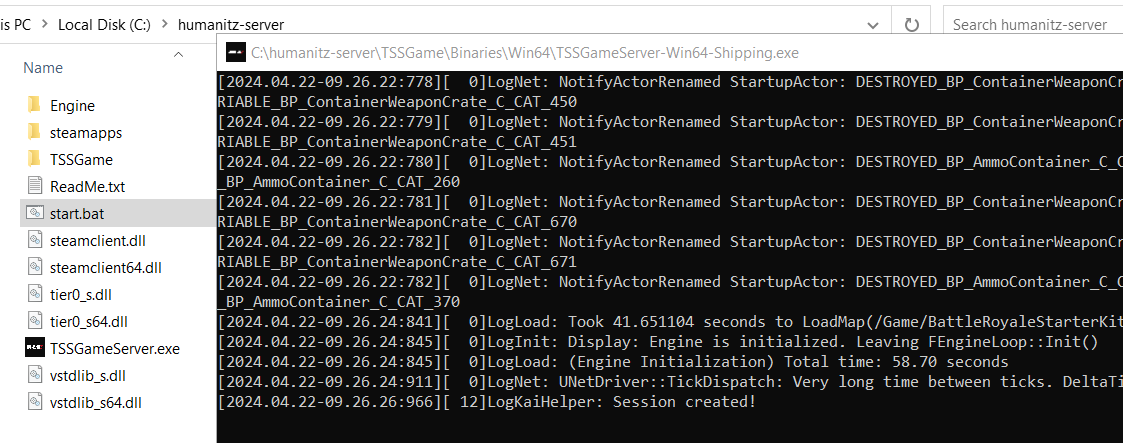
Passo 7: Estabelecer conexão com o servidor HumanitZ criado
Você pode se conectar ao seu servidor dedicado HumanitZ a qualquer momento. Para isso, basta iniciar o jogo de zumbis pelo Steam normalmente e seguir os seguintes passos:
- Clique em Multiplayer.
- Crie a personagem desejada.
- Use a função de busca no lado direito da tela para procurar o seu servidor. Certifique-se de que os filtros apropriados, como “Dedicated” e “Password”, estejam ativados ou desativados.
- Como alternativa, insira o endereço IP do seu servidor com a porta
:27015anexada e clique em “Connect by IP”.
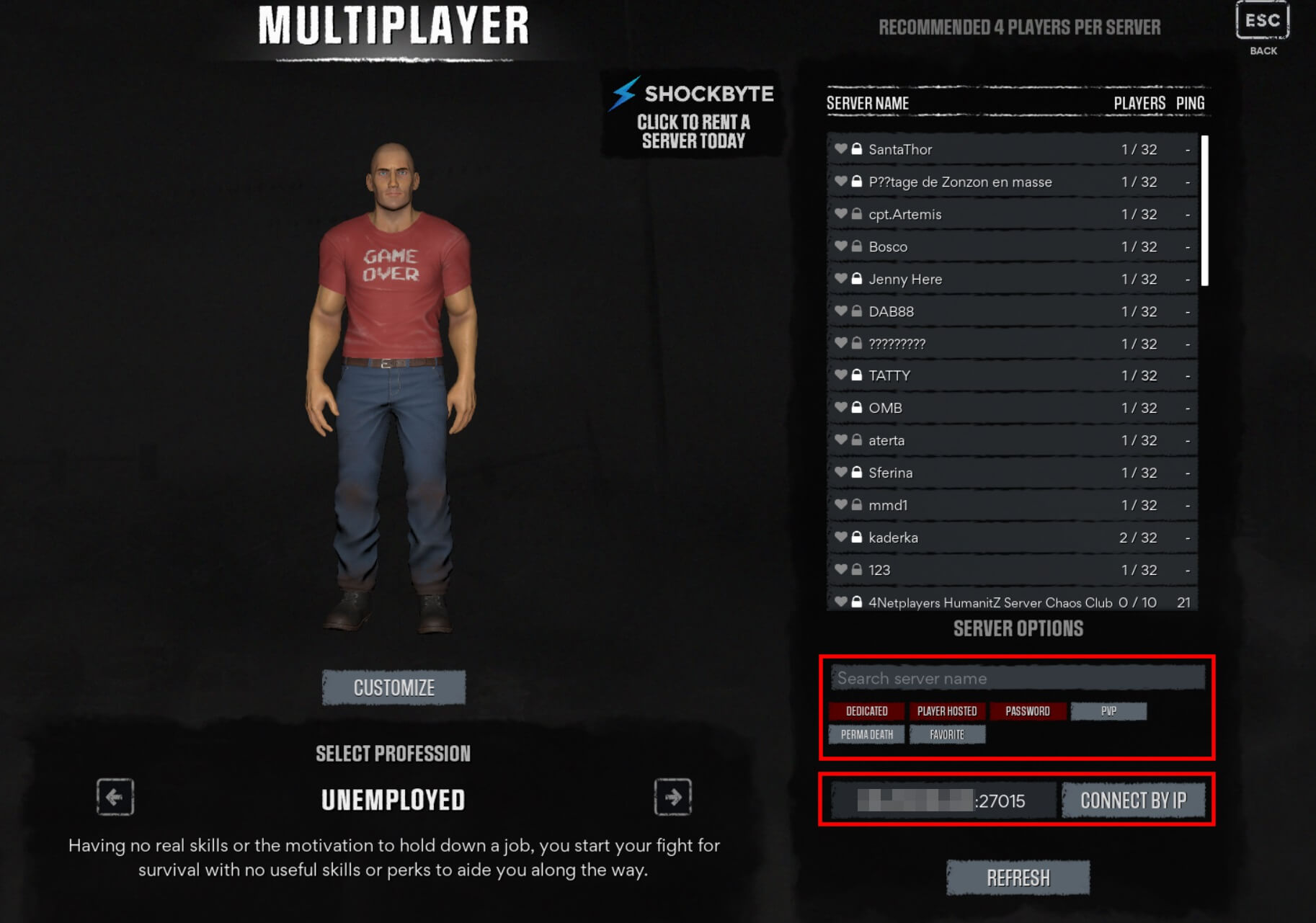
Após escolher seu ponto de partida, você estará pronto para mergulhar na experiência multiplayer exclusiva, proporcionada pelo seu servidor dedicado!
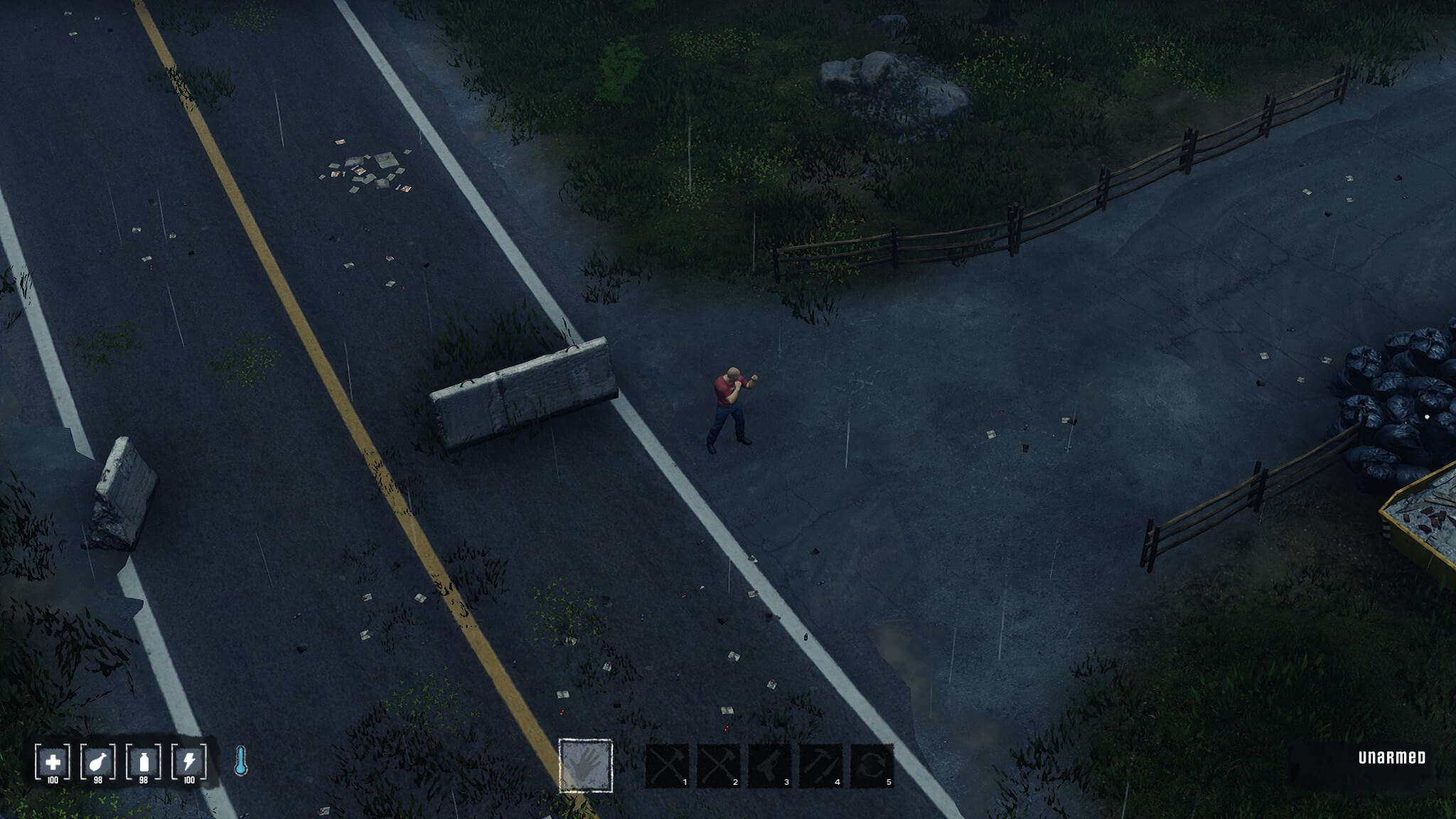
Você não quer apenas um servidor próprio, mas também que ele seja acessível através de um endereço personalizado? Com um domínio próprio, como, por exemplo, um .gg, você substitui o endereço IP inconveniente por um nome de servidor mais interessante. Isso facilita as conexões com seu servidor e também pode estabelecer uma marca sólida.

