Palworld Server: Como criar e configurar um servidor Palworld
Com um servidor dedicado Palworld, você terá controle total sobre o seu jogo, configurando o mundo que deseja, critérios de jogabilidade e a quantidade de jogadores. Depois de preparar seu hardware, basta instalar a respectiva aplicação de servidor por SteamCMD ou pela plataforma do Steam para ter o seu próprio Palworld server.
Pré-requisitos para um Palworld server
Em princípio, você pode configurar e hospedar um servidor dedicado Palworld no seu próprio computador. Saiba, contudo, que a aplicação de servidor consumirá os recursos da sua máquina intensamente, devido ao peso do jogo. Recomendamos, portanto, que você opte por hospedar o Palworld em um servidor externo profissional para obter o melhor desempenho possível. A contratação não somente lhe dará acesso a servidores de alto desempenho e a uma conexão de banda larga muito mais veloz que a da sua casa, como também oferecerá suporte técnico especializado.
O hardware de servidor que você contratará para hospedar o Palworld também poderá ser usado de outras formas: além de criar seu servidor de jogos, aproveite para configurar seu próprio servidor TeamSpeak.
O número de jogadores que o seu Palworld server comportará ao mesmo tempo é o que definirá os pré-requisitos de hardware. De toda forma, confira abaixo os valores mínimos a serem cumpridos:
- Processador (CPU): Mínimo de 3,8 GHz; 2 núcleos
- Memória RAM (RAM): Mínimo de 6 GB; 2 GB adicionais por jogador
- Armazenamento em disco rígido: 30 GB
O sistema operacional a ser utilizado também deve cumprir certas exigências. Além dos itens citados acima, um Windows Server 2022 deverá contar, por exemplo, com desempenho adicional de 1,4 GHz no processador, 2 GB adicionais de RAM e 36 GB adicionais de espaço no disco rígido (512 MB e 32 GB; sem interface gráfica do usuário).
Uma memória RAM tão alta é justificada pelo tamanho do mundo do Palworld. A própria equipe de desenvolvimento do jogo recomenda a realização de reinicializações regulares do servidor, para evitar sobrecargas a longo prazo.
Planos de hospedagem IONOS ideais para um Palworld server
Você poderá contratar diferentes provedores para hospedar o seu próprio servidor Palworld. A IONOS, por exemplo, oferece três planos de hospedagem para que você possa jogar com um servidor dedicado:
- Cloud Server: Os servidores em nuvem da IONOS são a porta de entrada perfeita para o mundo da hospedagem. Estes planos oferecem recursos virtualizados, escalonáveis e flexíveis e só cobram pelo tempo e pelo espaço utilizados.
- vServer (VPS): Os servidores virtuais dedicados da IONOS também são baseados em recursos virtualizados (host fixo). Estes planos têm custo mensal fixo, que independe da utilização do servidor contratado.
- Dedicated Server: Trata-se de hardware empresarial sem virtualização oferecido pela IONOS. Estes planos cobram pelo consumo por minuto.
Independentemente do plano que você escolher, a IONOS garante conexão rápida com o servidor (até 11 Gbit/s) e tempo de atividade do servidor de até 99,9%!
Experimente seu vServer de graça agora - Teste um servidor virtual por 30 dias!
- Recursos dedicados
- Tráfego ilimitado
- Consultor pessoal
Soluções IONOS para hospedar um Palworld server
Listamos, abaixo, 3 diferentes possibilidades de configuração de um servidor dedicado Palworld, assim como o plano IONOS mais adequado a cada situação. Analise a tabela para encontrar a melhor solução para você, a depender dos seus objetivos.
| Possibilidade de Palworld server | Plano IONOS mais adequado (Windows) |
|---|---|
| 2 a 4 jogadores; Servidor ininterruptamente on-line | VPS Windows XL |
| 5 a 8 jogadores; Servidor ininterruptamente on-line | VPS Windows XXL |
| 8 ou mais jogadores; Servidor ininterruptamente on-line | Dedicated Server AR8-64 NVMe |
Tutorial: Instalar e configurar um Palworld server no Windows
Uma vez em posse do hardware, seja ele de sua propriedade ou contratado, você poderá começar a configurar o seu servidor Palworld imediatamente. Siga o passo a passo do nosso tutorial, que utilizará como exemplo a contratação de um plano da IONOS (Cloud Server, vServer, Dedicated Server) e o sistema operacional Windows Server 2022.
Passo 1: Estabelecer conexão remota com o servidor
Para instalar e configurar o seu Palworld server, você precisará estabelecer uma conexão remota entre o seu computador e o hardware de servidor. O jeito mais fácil de se fazer isso, em se tratando do Windows Server 2022, é por RDP (remote desktop protocol). A IONOS permite que você realize esse passo de forma rápida e fácil, diretamente na conta de cliente:
- Faça login na sua conta de cliente da IONOS.
- Acesse a categoria “Server & Cloud”.
- Selecione o hardware onde o seu servidor Palworld deverá ser instalado.
- Clique no link de download próximo aos dizeres “Remote desktop connection”.
- Clique duas vezes no arquivo .rdp baixado.
- Faça login no servidor com os seus dados de usuário (“user”; “initial password”) e confirme o certificado do servidor para estabelecer a conexão remota.
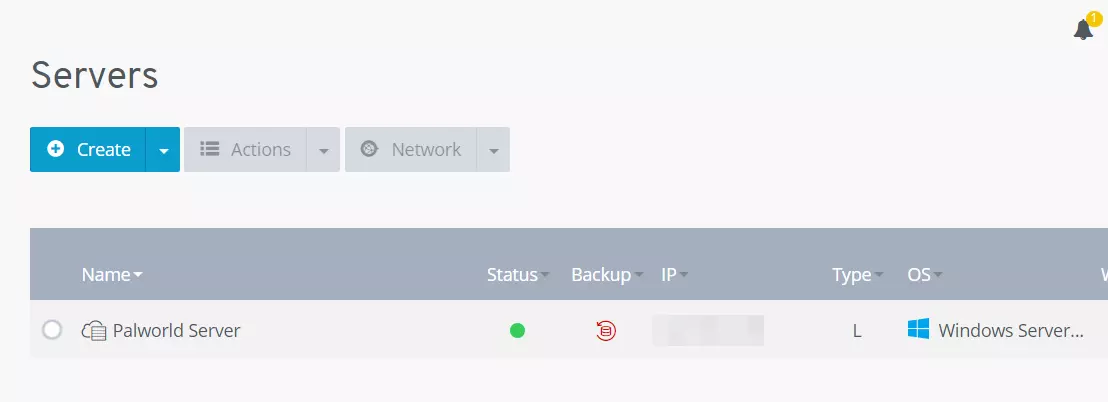
Artigo especializado da Central de Ajuda da IONOS ensina, em detalhes, como estabelecer uma conexão com o Windows Server por ambiente de trabalho remoto.
Passo 2: Instalar o SteamCMD
Logo após estabelecer uma conexão com o hardware de servidor, você poderá começar a configurar o seu Palworld server. Primeiramente, instale o SteamCMD no seu sistema operacional para baixar a aplicação relativa ao servidor dedicado Palworld — SteamCMD nada mais é que o cliente de terminal da conhecida plataforma de jogos Steam.
Aqui está o link de download do SteamCMD. Baixe-o, descompacte os arquivos em uma pasta de sua escolha (como C:\SteamCmd) e, em seguida, execute o arquivo de instalação descompactado para instalar a linha de comando.
Passo 3: Fazer download do Palworld server
Assim que a execução do arquivo steamcmd.exe for finalizada, o terminal recém-instalado se abrirá. Utilize-o para estabelecer uma conexão com os servidores públicos da plataforma a qualquer momento. Para obter acesso ao software de servidor dedicado Palworld, bastará que você realize um login anônimo com o seguinte comando:
Digite app_update em combinação com o ID da aplicação Palworld Dedicated Server (2394010) para baixar o respectivo software de servidor.
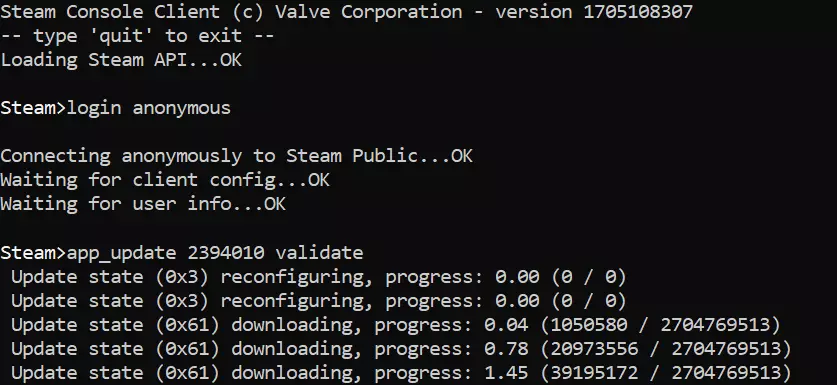
Alternativamente, você pode obter a aplicação de servidor para Palworld na própria plataforma do Steam. Depois de a instalá-la no seu servidor, faça login com a sua conta do Palworld e acesse a biblioteca (library). Em ferramentas (tools), encontre a entrada correspondente ao Palworld dedicated server.
Passo 4: Configurar o Palworld server
Assim que você tiver baixado todos os arquivos necessários, siga para a configuração do seu servidor dedicado Palworld: Navegue até o diretório .\steamapps\common\PalServer\Pal\Saved\Config\WindowsServer da sua instalação SteamCMD para acessar o arquivo de configuração PalWorldSettings.ini. Utilize- o para definir o nível de dificuldade do seu mundo e outros parâmetros, como de ocorrência de Pals e de contagem de pontos.
Destacamos os parâmetros abaixo, porque os consideramos os mais importantes:
ServerPlayerMaxNum=32: Por padrão, o número máximo de jogadores por servidor é 32. Ajuste este valor para limitar o número de jogadores, em tempo hábil, de acordo com as suas necessidades.
ServerName="Default Palworld Server": Atribua um nome exclusivo ao seu Palworld server. Se você não fizer isso, ele será denominado “Default Palworld Server”.
ServerDescription="": Adicione uma breve descrição do mundo hospedado pelo seu servidor, para que jogadores possam ter uma ideia do que esperar.
AdminPassword="": Configure uma senha de login para o admin do seu servidor.
ServerPassword="": Recomendamos que você configure uma senha de aceso ao seu servidor, caso queira hospedar sessões privadas. Assim, você evitará que jogadores desconhecidos acessem o seu mundo.
Parâmetros individuais devem sempre ser separados por vírgula e colocados entre parênteses. Ainda, eles devem ser precedidos pela instrução a ser dada ao servidor. Numa possível configuração simples, limitamos o número de jogadores a 8 a atribuímos um nome ao nosso servidor privado, como pode ser observado:
Passo 5: Liberar portas
Para que o seu Palworld server possa ser acessado por outros jogadores, você deverá liberar algumas portas no firewall do servidor. Mais especificamente, você terá de abrir a porta de solicitação do Steam ou do tráfego de dados do jogo (TCP/UDP: 27015) e a porta pública do seu servidor (TCP/UDP: 8211). Caso você seja cliente IONOS, conseguirá realizar essas ações diretamente na conta de cliente:
- Faça login na sua conta de cliente da IONOS.
- Acesse “Server & Cloud” e selecione o servidor Palworld.
- No menu do lado esquerdo, clique em “Network” > “Firewall Policies”.
- Em “Incoming”, crie uma regra para cada uma das portas: TCP/UDP 8211 e TCP/UDP 27015.

Passo 6: Inicializar o Palworld server
Depois de liberar as portas, sinta-se à vontade para inicializar o seu próprio servidor Palworld. Faça isso executando o arquivo PalServer.exe na pasta inicial do servidor, em .\steamapps\common\PalServer. Logo que o Palworld server for inicializado, uma janela de terminal se abrirá contento essa informação.
Passo 7: Estabelecer conexão com o Palworld server
Você e companheiros de jogo já podem se conectar ao seu servidor dedicado Palworld, para continuar a caça aos Pals. Caso esteja difícil encontrar o seu servidor na lista oficial, digite o respectivo endereço de IP, alternativa de busca interessante e confiável:
- Abra o Palworld.
- Clique em “Join Multiplayer Game” .
- Encontre a categoria “Community Servers”.
- Use a função de busca para digitar o nome do seu servidor ou digite o respectivo endereço IP seguido da porta
:8211no campo de entrada inferior, e pressione “Connect”.
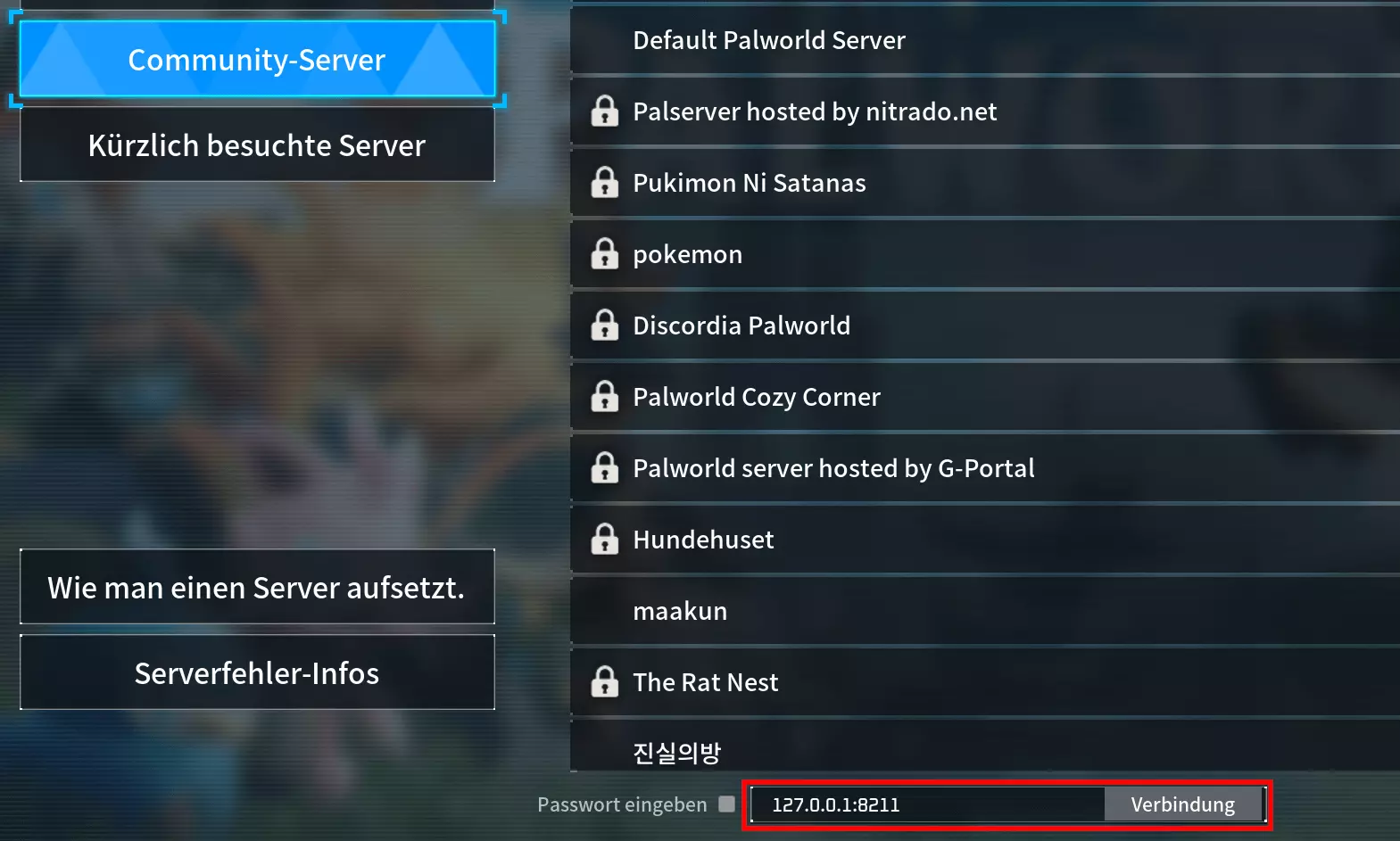
Assim que sua conexão for estabelecida com sucesso, crie o seu avatar, selecione o seu ponto de partida e comece a caça com os seus amigos.
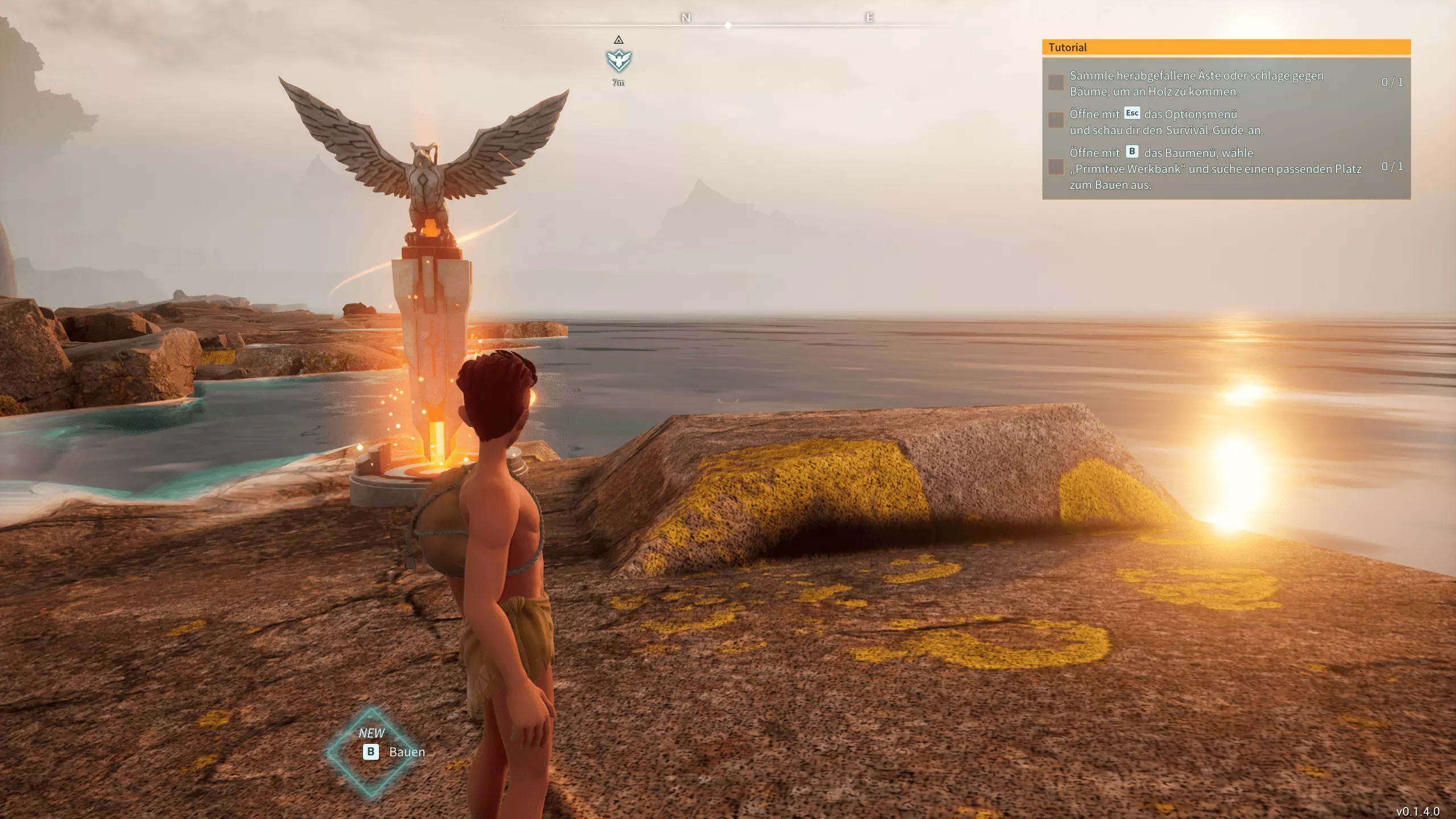
Personalize ainda mais o seu servidor disponibilizando-o em um domínio próprio. Para tanto, registre um domínio com a extensão .gg.

