O que fazer quando o Windows 11 não inicia
Se o seu computador ou notebook não está iniciando corretamente, o seu sistema operacional pode ser o culpado. Processos de inicialização malsucedidos, drivers corrompidos ou problemas em atualizações podem fazer o Windows 11 não iniciar. Descubra como resolver a questão.
Identifique o problema de software ou hardware
Você terá de investigar o problema de inicialização mais à fundo se as seguintes ações não obtiverem resultado: reiniciar o computador ou notebook, carregar a bateria e verificar a fonte de alimentação. A boa notícia é que indicadores podem ajudar a entender o que está dando errado. Por exemplo, ruídos, estalos ou cheiro de queimado são fortes indicativos de problemas de hardware, como um disco rígido estragado ou um cooler superaquecido. A instalação de um novo driver também é causa comum de erro. Se você desconfia que o seu Windows 11 não inicia por causa do hardware, acesse o nosso artigo sobre computador que não liga.
Já problemas relacionados ao software costumam ser causados por atualizações, instalações de novos programas e mudanças nas configurações. Muitas vezes, esse tipo de problema só pode ser resolvido mediante uma análise mais profunda. Novas configurações no BIOS também podem virar um sistema de cabeça para baixo. O BIOS, ou mais precisamente a UEFI, é o que inicializa o sistema operacional de um computador. Portanto, após uma alteração equivocada, toda a operação pode ser paralisada.
Muitas vezes, uma sequência de inicializações malsucedidas ou a famigerada tela azul do Windows são causadas por algum tipo de erro no sistema operacional. Por exemplo, um sinal de que o processo de inicialização não está funcionando corretamente é ouvir o som de inicialização, mas visualizar uma tela preta.
Tente uma inicialização pelo modo de recuperação
No Windows 11, é comum que problemas de inicialização ocorram após uma atualização de sistema. Vírus, softwares defeituosos ou outros tipos de falha também podem interromper o funcionamento do sistema operacional.
A boa notícia é que a maioria dessas questões pode ser facilmente corrigida com por uma ferramenta integrada do Windows. Para acessá-la, inicie o Windows no ambiente de recuperação, chamado Windows RE ou WinRE. Ele é um modo seguro, que disponibiliza diversos recursos de recuperação.
Geralmente, o Windows 11 consegue detectar automaticamente problemas de inicialização e exibir automaticamente o ambiente de recuperação. Caso isso não ocorra de primeira, continue tentando iniciar o sistema até que ele apresente a seguinte tela:
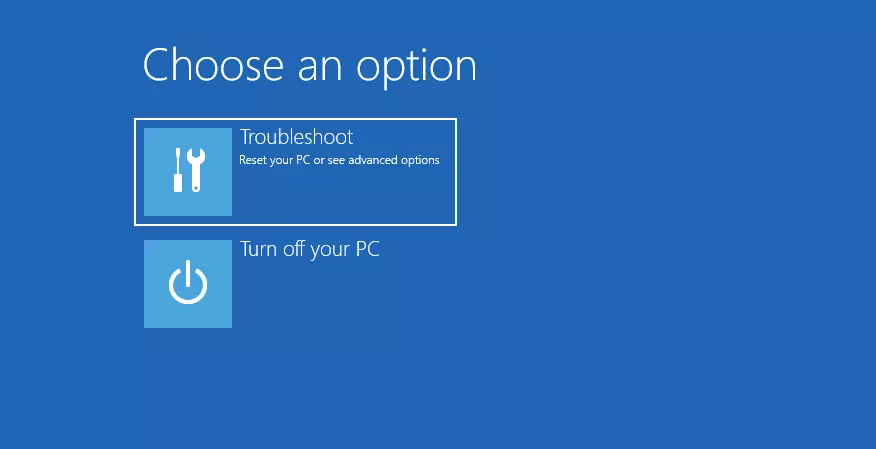
No ambiente de recuperação, selecione “Solução de Problemas” > “Opções avançadas” > “Reparo de Inicialização”. Um diagnóstico automático de erros será executado e tentará corrigir o problema de inicialização que você está enfrentando.
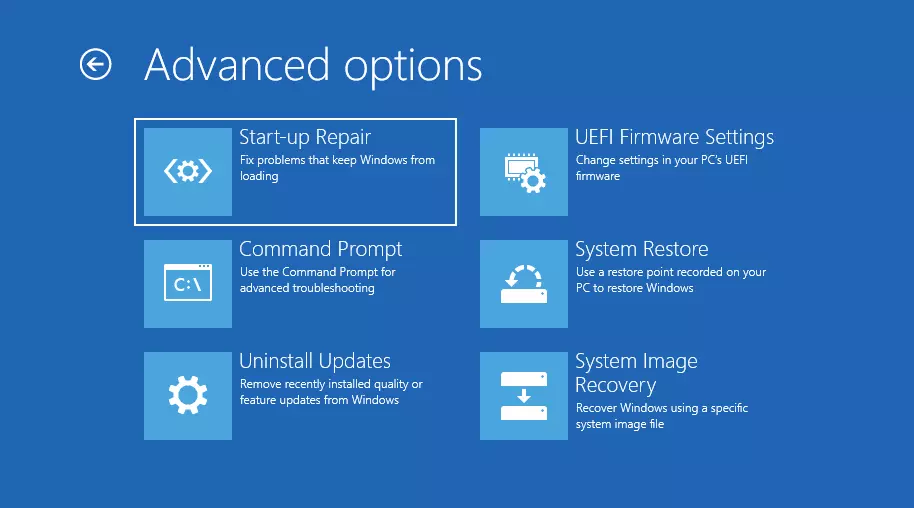
Outro erro com o qual você pode se deparar trata-se do travamento do Windows em um loop de inicialização de tela preta. Isso pode ocorrer, por exemplo, se o recurso “Reparo de Inicialização” não funcionar como deveria.
Para reparar o problema, selecione “Solução de Problemas” > “Opções avançadas” > “Restauração do Sistema”. Você precisará escolher um ponto de restauração, que nada mais é que um momento anterior do seu sistema operacional (geralmente, o próprio sistema cria esses pontos automaticamente, em intervalos específicos). Tenha em mente que seus dados pessoais não serão afetados pela recuperação, mas drivers, atualizações e aplicações instaladas após o ponto de restauração serão excluídos. Isso será necessário para que o Windows 11 restaure o ambiente de trabalho antigo e volte a funcionar.
Após selecionar a opção “Restauração do Sistema”, clique em “Avançar” e escolha o ponto de restauração mais recente, na janela seguinte. Clique em “Avançar” novamente e confirme o processo. Então, observe o Windows iniciar um processo de recuperação e restaurar o estado antigo.
Saiba mais sobre iniciar o Windows 11 no modo de segurança. Artigo especializado do nosso Digital Guide explora mais à fundo as possibilidades.
Tente solucionar o problema manualmente
Às vezes, mesmo que o Windows chegue a ligar, ele começa a apresentar erros durante o processo de inicialização ou logo que o sistema começa a rodar. Em casos assim, você terá de solucionar o problema manualmente. Para fazer isso, vá até “Configurações” ou utilize o atalho do teclado [Windows] + [i].
Na página de configurações, clique em “Sistema” > “Recuperação”. Em seguida, selecione “Inicialização avançada” e confirme, para que o sistema operacional seja reiniciado.
Comandos podem ajudar a inicializar o Windows 11
Além de serem capazes de alterar as configurações do Windows 11, alguns comandos acionam automaticamente rotinas de inicialização. Eles podem ser úteis quando um computador não inicia corretamente e fica carregando o ambiente de recuperação.
Para fazer uso desses comandos, siga pelo caminho já especificado: “Solução de Problemas” > “Opções avançadas”. Lá, selecione a opção “Prompt de Comando”. Uma janela se abrirá, permitindo que você insira os comandos que deseja.
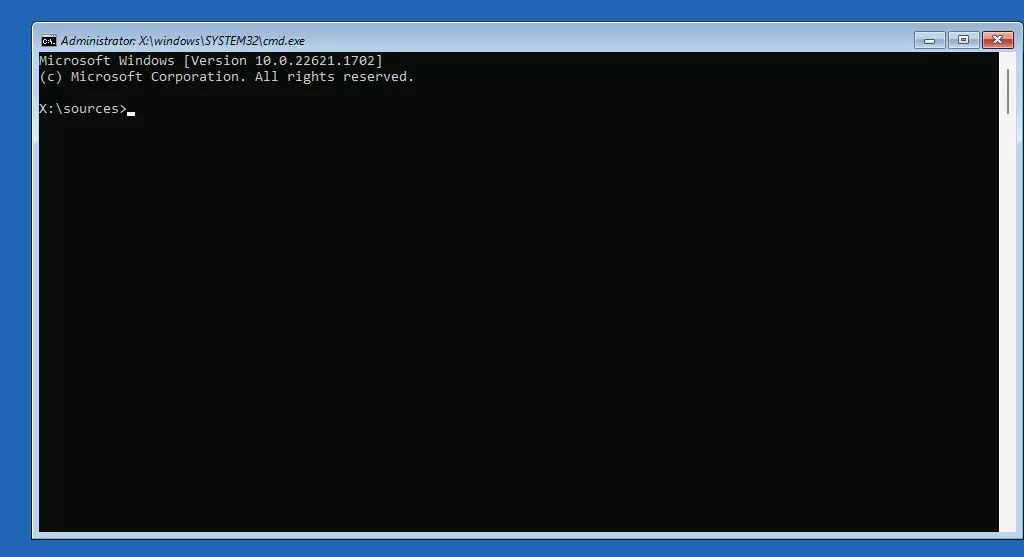
Se o chamado “Registro Mestre de Inicialização” (MBR) estiver danificado, o seu computador não será iniciado. Os comandos a seguir acionam uma operação de reparo do MBR.
Ocasionalmente, o Windows 11 não inicia devido à presença de arquivos de sistema corrompidos. Nesses casos, recomendamos que você execute o verificador de arquivos do sistema (System File Checker) para corrigir o que estiver danificado. Para fazer isso, abra a janela do Prompt de Comando (CMD), digite sfc /scannow e pressione a tecla [Enter]. Os arquivos de sistema corrompidos serão reparados e substituídos.
Desinstale atualizações
Atualizações do próprio Windows também podem causar problemas de inicialização. No entanto, é muito simples desinstalar a atualização de sistema mais recente. Você encontra essa opção em “Solução de Problemas” > “Opções avançadas” > “Desinstalar Atualizações”. É possível escolher entre desinstalar a atualização de qualidade mais recente ou a atualização de recursos mais recente.
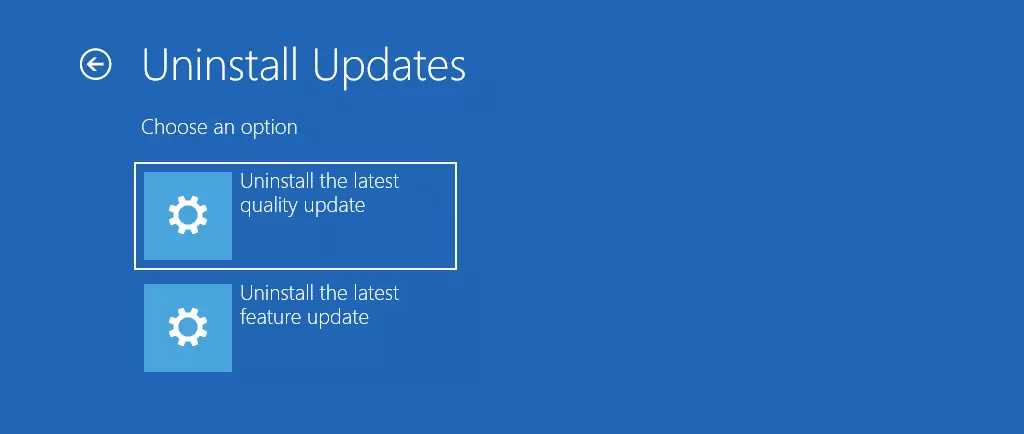
Redefina ou reinstale o Windows 11: Suas últimas opções
Se nenhum dos métodos anteriores tiver funcionado e os problemas de inicialização continuarem acontecendo, é provável que seu último recurso seja redefinir o Windows ou reinstalá-lo totalmente.
Para executar a redefinição, retorne ao ambiente de recuperação. Na seção “Solução de Problemas”, encontre o item “Restaurar o PC”. Assim como ocorre com o ponto de restauração, a redefinição vai levar o seu computador a um estado anterior.
Se você não notar uma melhora, infelizmente terá que reinstalar o sistema operacional. É por este motivo que sempre recomendamos que você faça backups dos seus arquivos regularmente, em discos rígidos externos ou em soluções em nuvem. Se não os tiver feito, você perderá todos os seus dados durante o processo de reinstalação.
Instruções passo a passo guiam você pelo processo de redefinir o Windows 11.
O seu computador não liga, mas ele usa outro sistema operacional? Estes artigos do nosso Digital Guide podem ser úteis:
- Meu MacBook não liga
- Meu Ubuntu não inicia

