Como fazer screenshot no Windows 11
Screenshot, printscreen, print ou captura de tela são a mesma coisa: todos registram a imagem exibida pela tela de um computador em um determinado momento. Aprenda, com o nosso tutorial, como fazer screenshot no Windows 11 e salvar este registro.
Resumidamente, para fazer uma captura de tela no Windows 11 você pode:
- Combinar as teclas [Fn] + [PrtScn] para fazer um print de todas as telas em uso e copiá-lo à área de transferência.
- Combinar as teclas [Alt] + [PrtScn] para tirar um print da janela ativa e copiá-lo à área de transferência.
- Combinar as teclas [Windows] + [PrtScn] para tirar um print de toda a tela e salvá-lo automaticamente na pasta Imagens.
- Combinar as teclas [Shift] + [S] + [PrtScn] para tirar um print de uma área especificada e copiá-lo à área de transferência.
Large papel e caneta e migre para a tinta digital com o Word - incluído em todos os pacotes Microsoft 365!
- Office on-line
- OneDrive com 1 TB
- Suporte 24 horas
Combinações de teclas para fazer screenshots no Windows 11
Nos primeiros computadores, a tecla [PrtScn] (Print Screen) tinha uma finalidade muito prática: imprimir em papel o conteúdo exibido, em um determinado momento, por uma tela. Isso ocorria em sistemas operacionais como o MS-DOS, por exemplo. Processos de modernização dos produtos Microsoft fizeram com que essa tecla ganhasse papeis mais versáteis e passasse a servir como atalho para capturas de tela no Windows.
Ainda é possível fazer uma captura de tela no Windows 11 utilizando a tecla [PrtScn]. Na maioria das vezes, ao pressioná-la você tirará um print do que seu computador estiver exibindo no momento e o copiará à área de transferência: a memória temporária do sistema operacional. Combinada a outras teclas, [PrtScn] oferece outras opções de captura, permitindo que você registre apenas um pedaço da tela, por exemplo. Confira abaixo as combinações mais importantes para fazer screenshots no Windows 11:
- [PrtScn]: Você pode estar trabalhando com um, dois ou até mais monitores. Ao pressionar esta tecla, ou, em alguns casos, [PrtScn] + [Fn], você registrará tudo que estiver sendo exibido em todas as telas e copiará à área de transferência. Depois, basta colar o print em qualquer aplicativo que suporta imagens, como o Paint ou o Word. Para isso, pressione [Ctrl] + [V].
- [Alt] + [PrtScn]: Se você combinar a tecla [PrtScn] com a tecla [Alt], tirará um print não de toda(s) a(s) tela(s), mas somente da janela ativa. Selecione, com o cursor, a janela que deseja registrar.
- [Windows] + [PrtScn]: Se você quiser salvar um print automaticamente como arquivo de imagem, use esta combinação de teclas. Ao pressioná-las, você salvará um registro da tela inteira no formato PNG, na pasta Imagens.
- [Windows] + [Shift] + [S]: Ao usar essa combinação de teclas, a tela do seu Windows 11 vai escurecer e apresentar a Ferramenta de Captura. Ao ativar a ferramenta, você poderá selecionar a seção da tela que deseja registrar antes de copiá-la à área de transferência. Faça recortes livremente, capture somente uma janela ou salve a tela inteira.
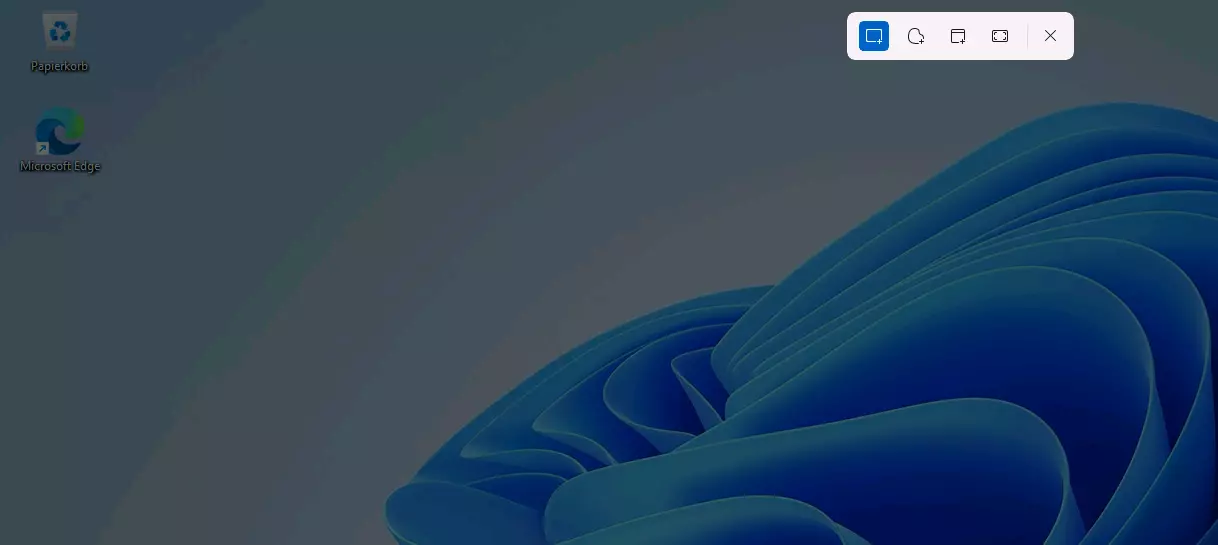
Ao fazer uma captura de tela no Windows 11 por meio de atalhos, via de regra você a copiará à área de transferência do sistema operacional. Lá só existe espaço para um único print. Portanto, se você pressionar a tecla [PrtScn] uma segunda vez, a imagem anterior será automaticamente substituída. Se você não quiser perder uma imagem capturada, cole-a imediatamente em um programa compatível, como o já mencionado Paint ou um programa alternativo ao Paint, utilizando a combinação [Ctrl] + [V]. Depois, salve-a no formato desejado.
Não quer fazer screenshot no Windows 11 utilizando uma dessas opções? É claro que você também pode recorrer a soluções de terceiros. Conheça as melhores ferramentas de screenshot.
Ferramenta de Captura: O melhor jeito de fazer screenshot no Windows 11
Se você usa Windows há algum tempo e já sabe como fazer screenshot no Windows 10, provavelmente está familiarizado com a Ferramenta de Captura (Snipping Tool). Para acioná-la, combine as teclas mencionada anteriormente: [Windows] + [Shift] + [S].
Para abrir a Ferramenta de Captura no Windows 11, você também pode seguir estes passos:
- Clique no menu Iniciar.
- Navegue para a opção “Todos os programas”.
- Procure pela ferramenta na lista ou digite “Ferramenta de Captura” na barra de pesquisa.
- Inicie o programa clicando nele.
A Ferramenta de Captura dá acesso às seguintes opções de screenshot:
- Modo retângulo: Este modo permite que você delimite, com um retângulo, a área a ser capturada.
- Modo janela: Capture a tela de uma única janela ou do menu do Windows 11. Selecione a seção desejada utilizando o botão esquerdo do mouse.
- Modo tela inteira: Utilize este modo da Ferramenta de Captura para fazer um print da tela toda.
- Modo manual: Selecione livremente a seção da tela que você deseja capturar.
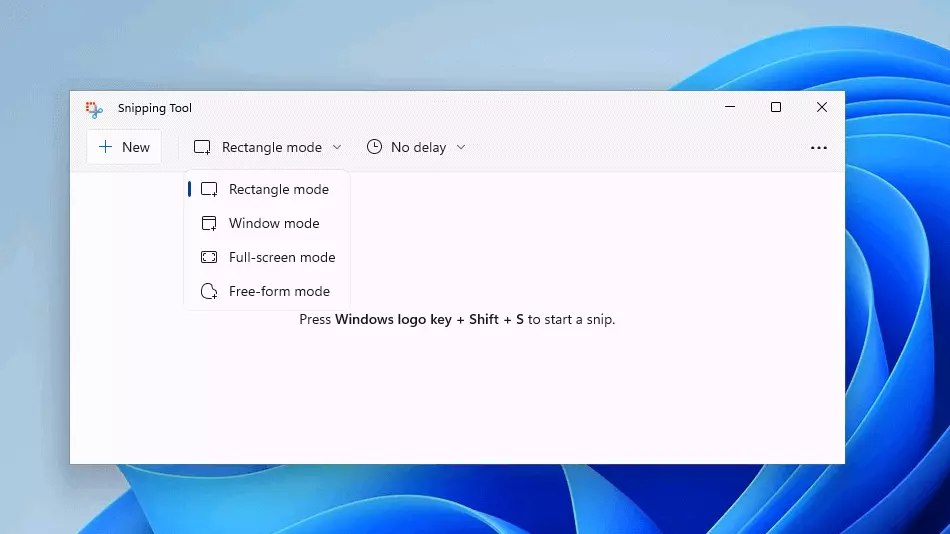
Para capturar elementos em um screenshot que só são visíveis quando você mantém o cursor do mouse pressionado ou passa o mouse sobre um item (por exemplo, em menus suspensos), use o timer da Ferramenta de Captura. Determine que a captura de tela seja feita após três, cinco ou dez segundos de sua habilitação.
A Ferramenta de Captura é a melhor opção para fazer captura de tela no Windows 11 também porque oferece variadas opções de edição e processamento, exibidas depois que o screenshot é tirado. Corte a imagem, adicione marcadores, salve-a ou envie-a por e-mail.
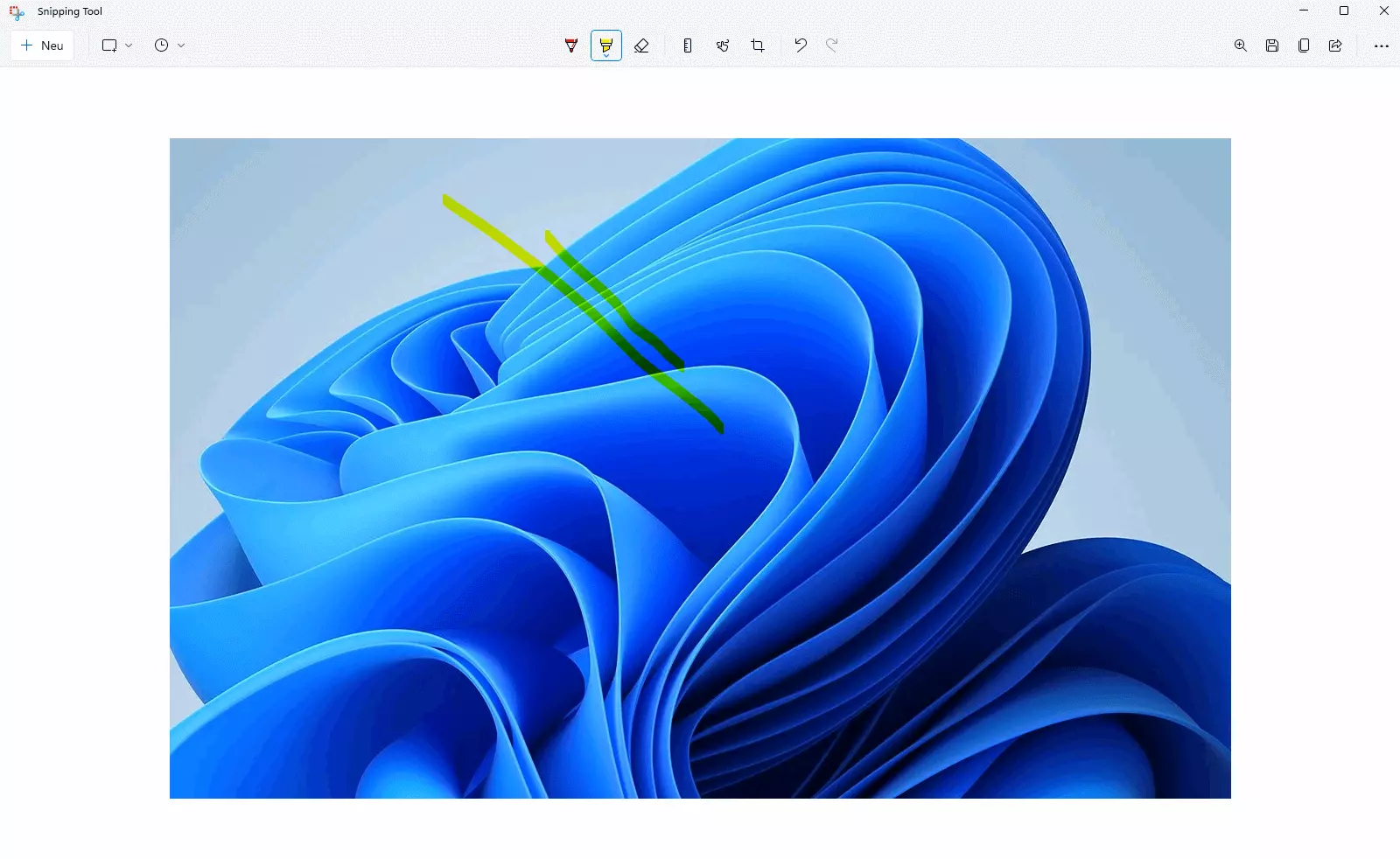
Você não quer apenas tirar um print, mas capturar ações de uma tela de computador em vídeo? Então aprenda como fazer gravações de tela no Windows 11 com o nosso tutorial.
Screenshots de sites e extensões para navegadores
As opções já apresentadas por este tutorial para tirar screenshots no Windows 11 são muito práticas se seu objetivo é capturar uma seção específica da tela ou a tela inteira. Contudo, se você quer capturar conteúdo dinâmico na internet ou, por exemplo, um site inteiro em um único print, precisará instalar uma extensão especial no seu navegador.
Os populares navegadores Google Chrome e Mozilla Firefox têm várias soluções disponíveis, como FireShot e Awesome Screenshot.
Depois de instalar a extensão de navegador escolhida, encontre o botão correspondente na barra de endereços e clique nele para definir as configurações. Habilite a possibilidade, por exemplo, de fazer screenshots de sites inteiros.
Aprenda mais sobre Windows 11 com tutoriais do nosso Digital Guide. Saiba como:

