Como instalar o Windows Server 2022
No Windows Server 2022, a Microsoft introduziu várias inovações práticas para funções remotas, integração híbrida do Azure e proteção do servidor. Supondo que você atenda aos requisitos de hardware, a instalação do Windows Server 2022 é realmente simples.
O que é o Windows Server 2022?
O Windows Server 2022 é o sucessor do Windows Server 2019. Ele inclui novos recursos para o sistema operacional de servidor da Microsoft. Além das edições Standard e Datacenter conhecidas, há uma nova Datacenter Azure Edition para a Integração Híbrida do Azure.
O Windows Server 2022 oferece uma ampla gama de recursos para o uso compartilhado e entre dispositivos de aplicativos e serviços com vários usuários por meio de servidores dedicados. Uma das funções mais importantes do sistema operacional inclui o uso e o gerenciamento de armazenamentos de dados, redes e aplicativos por meio de serviços remotos administrativos.
Os componentes mais importantes do Windows Server 2022 são:
- Active Directory para o gerenciamento automatizado de dados de usuários, funções de segurança e distribuição de recursos.
- Server Manager como um console para gerenciar funções de servidor e para provisionar e configurar máquinas locais
- Remote Access para acesso remoto a máquinas locais vinculadas
- RSAT Tools como um conjunto gratuito para instalação, execução e modificação de ferramentas e aplicativos, bem como gerenciamento de funções, upgrades e muito mais
Requisitos para a instalação do Windows Server 2022
Para garantir a utilização adequada do Windows Server 2022, é necessário considerar requisitos mínimos específicos. A Microsoft enfatiza que, devido à grande variedade de opções de implantação disponíveis, é um desafio fornecer uma declaração única em relação aos requisitos de hardware. No entanto, as informações a seguir são baseadas nas recomendações oficiais para o Windows Server 2022, que geralmente se aplicam às edições Standard, Datacenter e Azure.
Processador
- 1,4 GHz (64 bits) desempenho do processador
- Compatibilidade com o conjunto de instruções x64
Para verificar se o seu processador atual é compatível com o Windows Server, você pode usar a ferramenta Windows Sysinternals Coreinfo.
RAM
Para servidores equipados com uma interface gráfica de usuário, a Microsoft recomenda um mínimo de 2 GB de RAM. Também é aconselhável utilizar a RAM com funcionalidade ECC (Error Correcting Code) . Isso tem um chip adicional que pode detectar e corrigir erros em tempo real, reduzindo o risco de perda de dados ou falhas no sistema.
Espaço no disco rígido
A Microsoft recomenda 32 GB de espaço livre em disco como mínimo absoluto.
Controlador de rede e armazenamento
Para garantir o desempenho ideal de transmissão com o Windows Server 2022, as placas de rede devem ter pelo menos os seguintes recursos:
- Adaptador Ethernet com desempenho de taxa de transferência de pelo menos 1 GB por segundo
- Adaptador de memória compatível com a especificação de arquitetura expressa PCI
Se os dispositivos de armazenamento persistente forem usados como unidades de disco rígido em servidores, eles não devem ser unidades PATA.
Outros requisitos
As recomendações e os requisitos a seguir também se aplicam:
- Porta USB para instalar o sistema via pendrive
- Unidade de DVD para instalar o sistema via DVD
- TPM 2.0 é recomendado, mas não necessário
Use uma hospedagem segura e rápida para o seu Windows Server Edition com a Web hosting flexível da IONOS - incluindo domínio, SSL, proteção contra DDoS, backups automáticos e localizações de servidores nos EUA.
Como instalar o Windows Server 2022
Se estiver instalando o Windows Server 2022 a partir de uma unidade USB, proceda da seguinte forma:
Passo 1: Crie um backup do seu sistema ou de dados importantes em um disco rígido externo, na nuvem ou em outra mídia de armazenamento independente.
Etapa 2: Baixe o arquivo ISO do Windows Server 2022 **** no Microsoft Evaluation Center e transfira-o para o pendrive conectado.
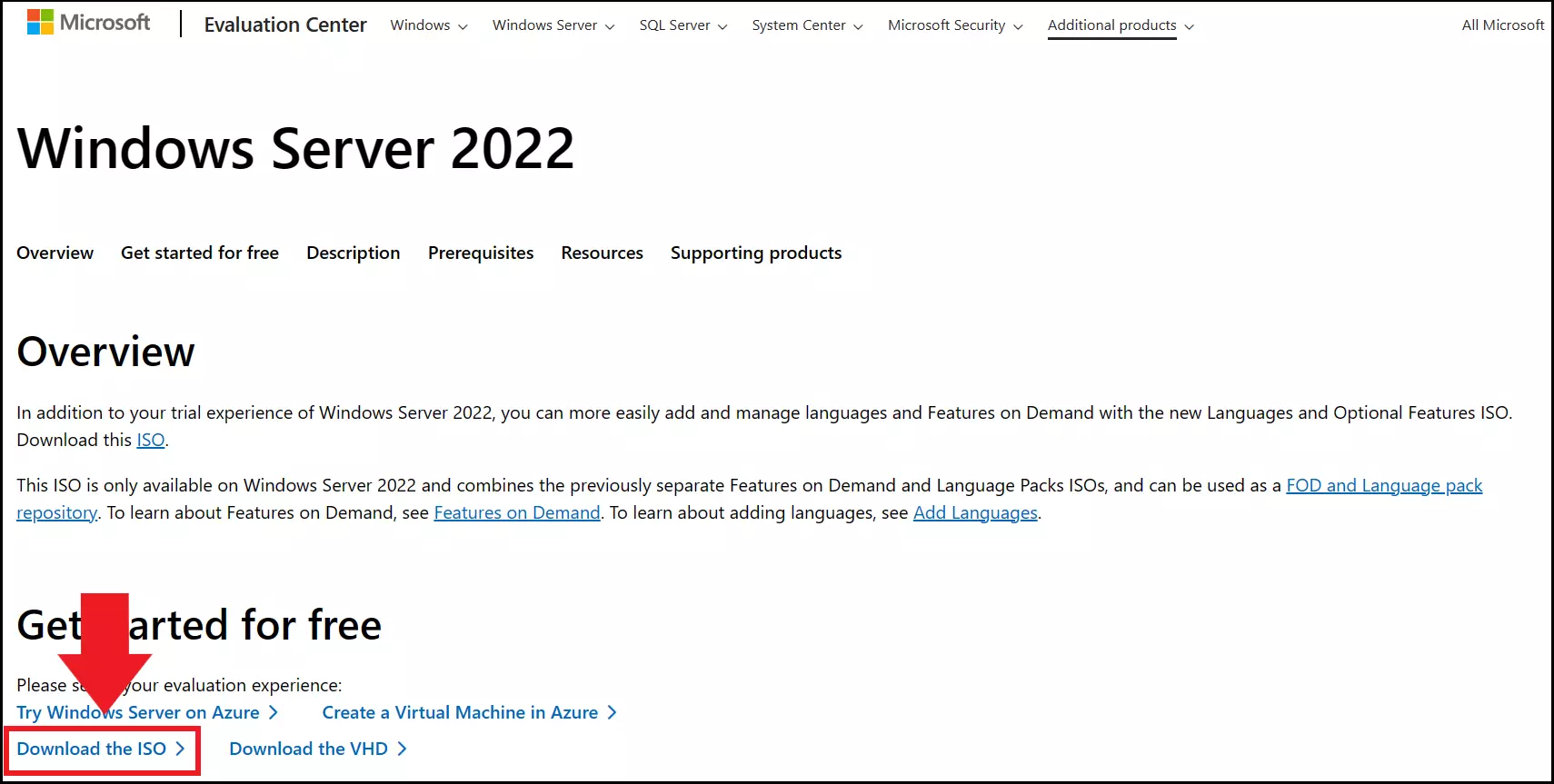
Etapa 3: Reinicie e pressione a tecla BIOS durante o processo de inicialização (varia dependendo do computador e do sistema). Como alternativa, a partir do Windows 8, você pode usar o menu Opções de inicialização para iniciar o BIOS. Você pode encontrá-lo nas configurações do sistema em “Recovery” (Recuperação) ou no Windows 10 em “Update & Security” (Atualização e segurança) e no Windows 11 em “System” (Sistema).
Passo 4: No menu do BIOS, defina a ordem de inicialização para que o sistema inicie primeiro a partir do pendrive. Salve as alterações antes de fechar o menu do BIOS.
Etapa 5: Seu sistema agora inicializará a partir do USB e executará a ISO do Windows Server 2022. Selecione o idioma desejado e vá para “Next” (Avançar).
Etapa 6: Inicie a instalação clicando em “Install Now”. Em seguida, selecione o sistema operacional ou a edição desejada. Observe que, se estiver fazendo upgrade do Windows Server 2019 para 2022, a mesma edição será necessária se não quiser comprar uma nova chave de licença.
Passo 7: Aceite o contrato de licença, clique em “Next” (Avançar) e escolha um tipo de instalação. Para uma nova instalação, selecione “Custom: Install Windows Server Operating System Only (Advanced)”. Para uma atualização, selecione “Upgrade: Install Windows Server Operating System and Keep Files, Settings, and Applications” (Atualização: Instale o sistema operacional Windows Server e mantenha arquivos, configurações e aplicativos).
Etapa 8: Especifique o disco rígido no qual deseja instalar o Windows Server 2022 e confirme sua seleção com “Next”. O Windows iniciará a instalação automaticamente. Assim que o processo de instalação terminar, pressione Restart now para reiniciar o sistema e concluir a instalação. Quando você reiniciar, o Windows Server 2022 estará disponível.

