Passo a passo para girar a tela do Windows 11
Se a tela no formato paisagem (horizontal) não exibe os conteúdos como você deseja visualizá-los, pode ser uma boa ideia mudar a orientação dela para o formato vertical (retrato). No Windows 11, o processo é fácil e pode ser feito acessando-se as configurações do sistema. A depender do seu computador, você também conseguirá girar a tela do Windows 11 usando um simples atalho de teclas. Nosso tutorial ensina ambos os jeitos.
Girar tela do Windows 11 pelas configurações
Por padrão, telas de computador são posicionadas horizontalmente na mesa, fazendo com que imagens e textos sejam exibidos no modo paisagem. No entanto, se você usa mais de um monitor, pode ser útil alterar a orientação de um deles. A mudança pode ajudar você a ler e a escrever textos longos, relatórios e outros documentos, uma vez telas verticais conseguem exibir folhas integralmente.
Ao usar mais de um monitor, primeiramente revise as configurações de exibição para reconfigurar suas telas, se necessário. Faça isso antes de alterar a orientação de uma delas.
O Windows 11 suporta quatro diferentes orientações de tela, quais sejam: Paisagem, Retrato, Paisagem (virado) e Retrato (virado).
Pelas configurações do próprio sistema, é fácil mudar a orientação de uma tela do Windows 11:
- Para começar, selecione o item “Configurações” do menu do Windows.

- Em seguida, clique na primeira opção da lista, de nome “Sistema”. É lá que você encontrará as configurações de tela, como ajuste de brilho e reorganização das telas.
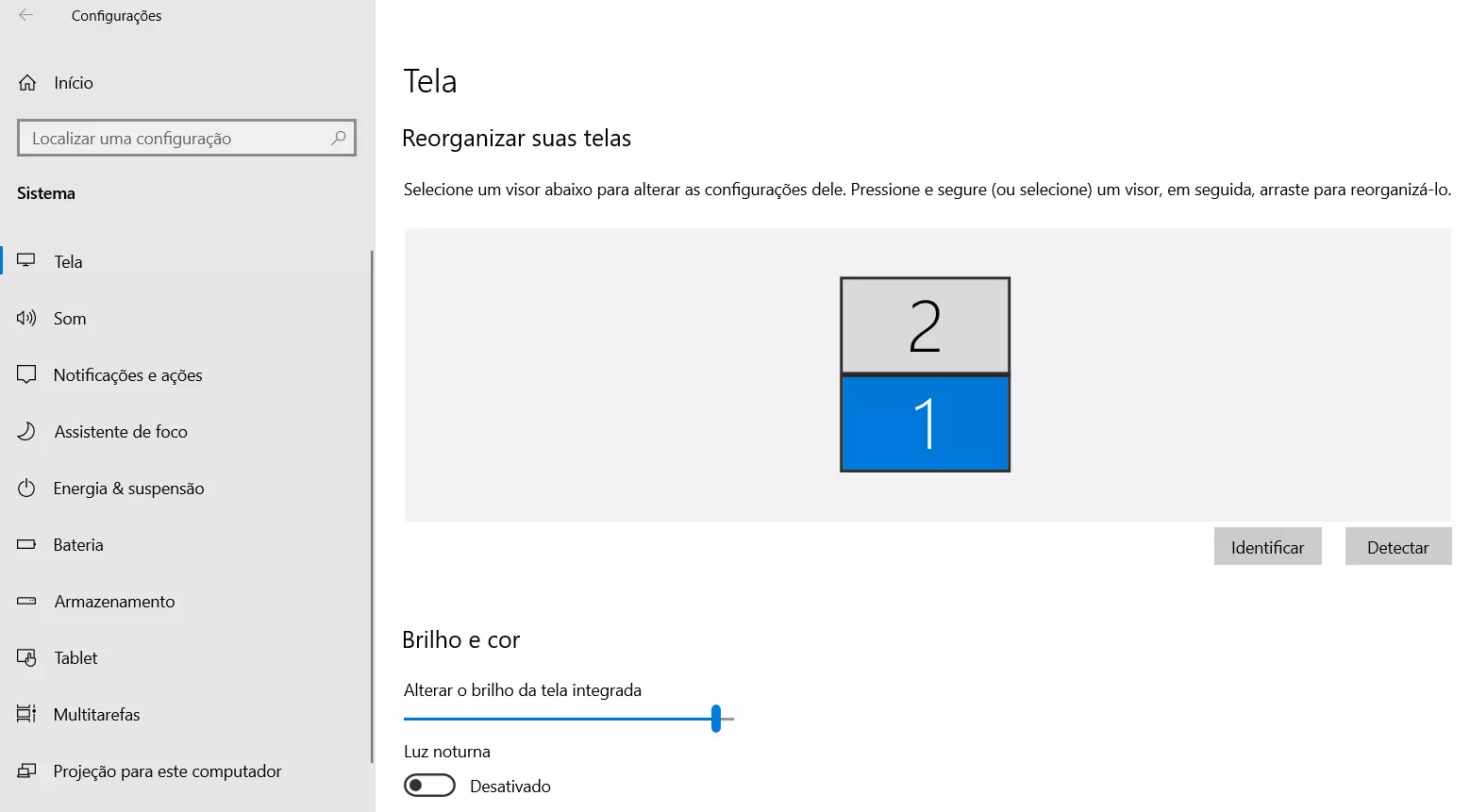
- Na seção “Tela”, role para baixo até o item “Ajustar escala e layout”. Lá, você encontrará a configuração que procura, capaz a mudar a orientação da tela no Windows 11.
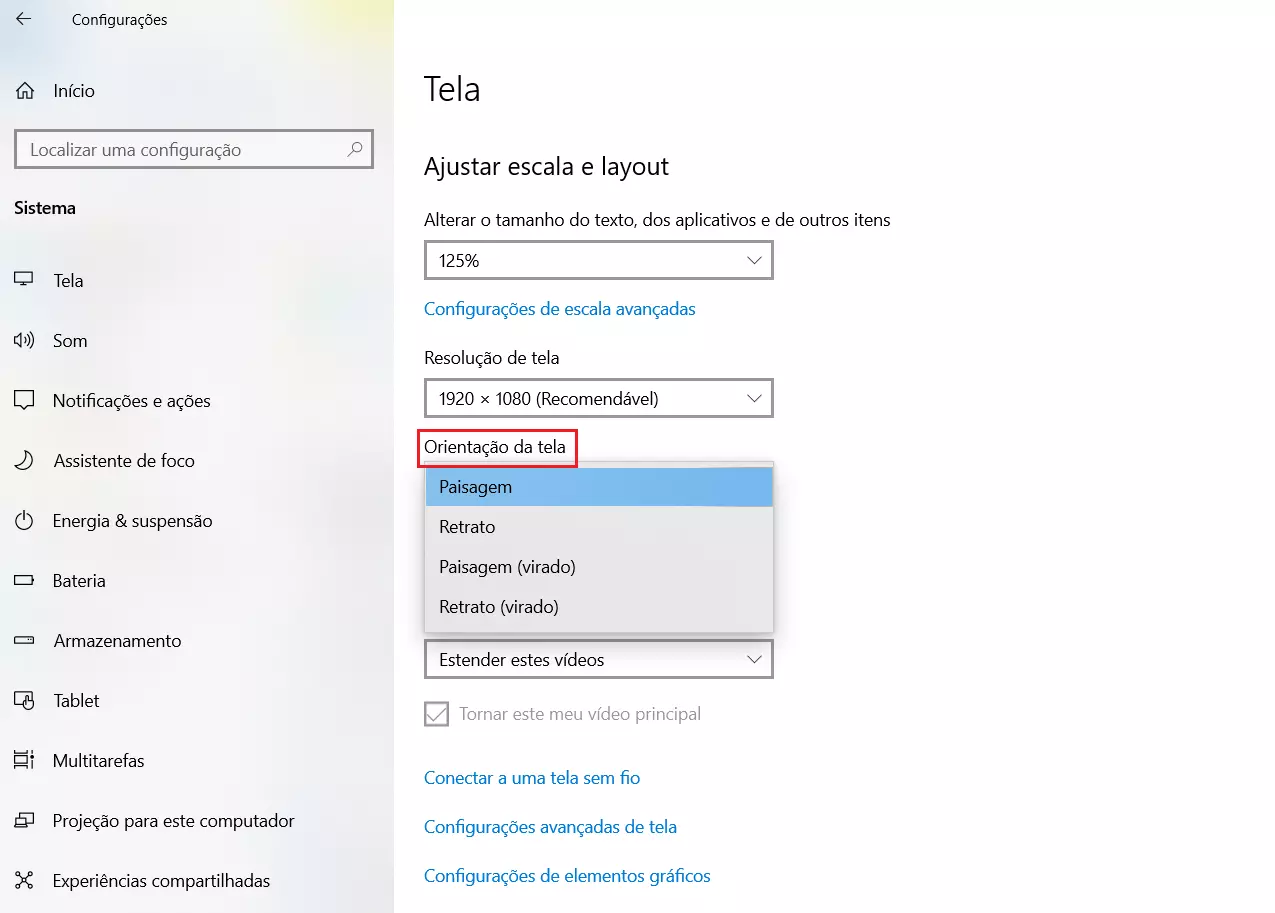
- Logo que mudar a orientação da sua tela, você terá de confirmar a escolha dentro de 15 segundos. Se não fizer isso, a configuração retornará à orientação original (paisagem).
- Se você quiser realizar esses passos com mais rapidez, também pode acessar o respectivo submenu clicando, com o botão direito do mouse, em um espaço vazio da área de trabalho e selecionando “Configurações de exibição”. Ao fazer isso, elas se abrirão diretamente.
Atalho para girar a tela do Windows 11
Na internet, você encontrará diversos artigos afirmando que é possível mudar a orientação de uma tela com a combinação de teclas [Ctrl] + [Alt] + seta. No entanto, o atalho pode não funcionar no Windows 11: alguns fabricantes de placas de vídeo suportam a combinação de teclas, mas a regra não é válida para todos.
Por exemplo, placas de vídeo da Intel suportam outro atalho para girar a tela do Windows 11: a combinação de teclas [Ctrl] + [Alt] ou [Ctrl] + [Shift]. Placas de vídeo da Nvidia, por sua vez, permitem mudar a orientação das telas nas configurações da própria placa.
Explore outras opções de configuração de telas. Aprenda, por exemplo, como dividir sua tela no Windows 11.

