Como instalar o Docker no Windows 11
O Docker é um software de código aberto que permite a virtualização baseada em contêineres para aplicativos e aplicações no Windows 11. O software Docker pode ser usado na nuvem ou em computadores locais. Em comparação com as máquinas virtuais, o Docker virtualiza aplicativos individuais com os componentes de software necessários e os torna disponíveis de forma dinâmica, independente e entre sistemas. O Docker também pode ser instalado no Windows, Linux e macOS.
O que é o Docker no Windows 11?
A virtualização de contêineres mudou fundamentalmente a forma como as soluções de software eram estruturadas, distribuídas e usadas. O software de código aberto Docker foi o primeiro a implementar a virtualização de contêineres em grande escala. Enquanto as máquinas virtuais virtualizam sistemas operacionais inteiros, os contêineres do Docker virtualizam aplicativos selecionados e isolados na forma de contêineres de software. Esses contêineres são compactos, compatíveis e escaláveis em várias áreas, como desenvolvimento de aplicativos, hospedagem, PaaS, preparação e produção.
Os contêineres do Docker armazenam componentes de software nos respectivos contêineres como uma imagem, semelhante aos contêineres físicos usados na logística de transporte. Isso permite que aplicativos isolados sejam movidos e executados entre sistemas operacionais sem nenhum problema de compatibilidade. Dependendo do sistema operacional, o Docker aloca os recursos apropriados do sistema para o contêiner do aplicativo correspondente. A principal vantagem é como o Docker torna os aplicativos leves, móveis e versáteis. O programa pode ser instalado em vários sistemas operacionais usando APIs padronizadas, kernel do sistema operacional, hipervisor ou VM.
Você pode encontrar instruções para sistemas operacionais alternativos no Guia Digital:
- Como instalar o Docker no Windows 10
- Como instalar o Docker no Ubuntu 22.04
- Como instalar o Docker no Debian 11
Você está interessado em recursos dedicados com virtualização completa? VPS da IONOS oferece servidores virtuais com 100% de armazenamento SSD SAN e edições gratuitas do Plesk Web Host para Linux e Windows.
Quais são os requisitos para o Docker?
O Docker oferece compatibilidade descomplicada entre sistemas. Enquanto as máquinas virtuais ou a virtualização clássica de hardware simulam um sistema operacional convidado, os contêineres do Docker compartilham o kernel do sistema host, mas são executados no espaço do usuário como processos isolados. Nos primeiros dias do Docker, o aplicativo era usado exclusivamente em sistemas Linux ou em sistemas operacionais baseados em Linux. Hoje, o software de código aberto é caracterizado pela independência abrangente de plataforma. Enquanto o Docker usa o kernel local do Linux em sistemas Linux em variantes de 64 bits, os sistemas que não são Linux usam uma imagem do sistema Linux conhecida como hypervisor ou virtual machine.
As distribuições Linux compatíveis incluem:
- Debian
- Fedora
- Ubuntu
- CentOS
- Oracle Linux
- Red Hat Enterprise Linux
- openSUSE
- SUSE Linux Enterprise
Os pacotes de instalação correspondentes para Windows, macOS ou serviços de nuvem, como Azure ou AWS, podem ser encontrados no site do Docker.
Experimente usar uma infraestrutura de servidor escalável e de alto desempenho para seus aplicativos Docker com um cloud server da IONOS. Isso inclui escalabilidade sob demanda, alta disponibilidade e data centers com certificação ISO.
Instalação do Docker no Windows 11
O Docker pode ser instalado no Windows 11 em algumas etapas. Comece fazendo o download do software Docker no site oficial do Docker. Observe que o uso do Docker no Windows 11 não é adequado para o sistema operacional Windows Server. Como o Docker foi projetado para sistemas Linux, você também precisará de um software de virtualização, como o WSL2. WSL2 é um subsistema Windows gratuito para Linux que permite usar aplicativos Linux no Windows.
Etapa 1: Faça o download do Docker
Faça o download gratuito do software Docker no site oficial site do Docker. Selecione a opção Docker Desktop para isso.
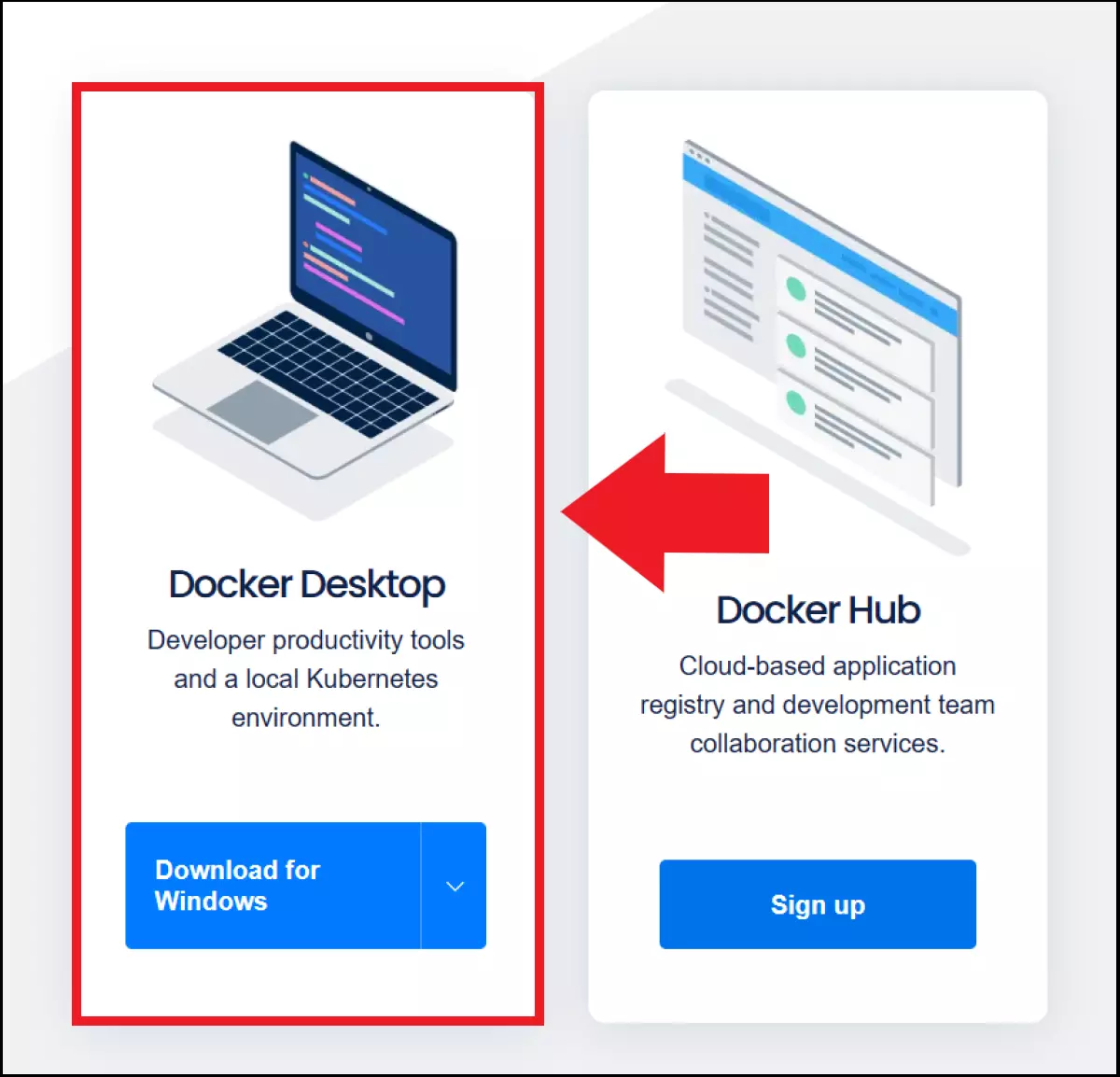
Etapa 2: Instalar o Docker
Clique no pacote de instalação para iniciar a instalação. O Docker recomenda que você tenha uma plataforma de virtualização como o WSL2 já instalado no Windows 11. Coloque uma marca de seleção ao lado de “Use WSL2 instead of Hyper-V” para instalar o WSL2 automaticamente. Clique em “OK” para iniciar a instalação. Reinicialize o sistema após a conclusão da instalação. Concorde com o contrato de licença após a reinicialização. O uso do Docker é gratuito se estiver sendo usado de forma privada ou em pequenas empresas. As grandes empresas devem esclarecer com antecedência se a licença de código aberto é adequada às suas necessidades.
Etapa 3: instalar o WSL2
Depois de concordar com o contrato de licença, o Docker mostrará um lembrete de que você precisa concluir a instalação do WSL2. Faça o download do WSL2 usando o link na janela do menu do Docker para fazer o download da versão mais recente. Abra o assistente de instalação e siga as etapas de instalação. Após a instalação, reinicialize o sistema para concluir a instalação do Docker e do WSL2.
Os servidores dedicados garantem o melhor desempenho quando se trata de aplicativos e processos exigentes e complexos. A IONOS oferece um servidor dedicado com os mais recentes processadores, hardware 100% empresarial, recursos de nuvem e situado nos EUA.
Etapa 4: iniciar e testar o Docker Desktop
Se o Docker Desktop não for iniciado automaticamente, clique no ícone do aplicativo na área de trabalho. Você pode fazer download da imagem do Docker Hello World para verificar se o Docker está funcionando corretamente. Digite o seguinte comando no Windows PowerShell para fazer isso:
O Docker baixará e executará automaticamente a imagem hello-world . Isso verifica se o Docker pode baixar os contêineres ou imagens desejados para serem executados no seu sistema sem problemas.
Etapa 5: usar o Docker
Há alguns comandos do Docker úteis que podem facilitar muito seu trabalho. Eles incluem:
docker: Lista os comandos disponíveis na interface de linha de comando do Dockerdocker <COMMAND> --help: Lista as informações sobre o comando correspondente se você digitar o comando como<COMMAND>docker image ls --all: Lista as imagens do Docker no sistema hostdocker container ls --alldocker ps -a: Lista os contêineres do Docker disponíveis no computadordocker info: Lista as informações sobre a instalação do Docker
Confira nosso Tutorial do Docker para usar o Docker no Ubuntu e em outros sistemas Linux.

