PowerShell script: Como criar e executar tarefas automatizadas
Com o PowerShell do Windows, você pode criar scripts em uma interface de linha de comando para automatizar tarefas do sistema.
O que é PowerShell script?
O PowerShell do Windows é uma interface de linha de comando com linguagem de script própria. Ela foi concebida para facilitar a gestão e a automação de sistemas operacionais Windows e de produtos da Microsoft. Lançado em 2006, o produto vem desempenhando, desde então, importantes papéis administrativos em ambientes Windows.
Um script do PowerShell, por sua vez, é qualquer sequência de cmdlets, funções, variáveis, condições e outras instruções escritas na PowerShell Scripting Language, para automatizar processos e tarefas recorrentes no sistema. Eles são armazenados como arquivos de texto e contém a extensão .ps1. Você pode usar qualquer editor de texto ou o console* PowerShell Integrated Scripting Environment* (ISE) para criar um PowerShell script. Já para executar scripts PowerShell, você terá de abrir a interface de linha de comando própria e indicar o caminho até o arquivo desejado.
Antes de começar e independentemente do editor que você for utilizar, revise as configurações da política de execução de scripts do PowerShell. Muitas vezes, a execução de scripts PowerShell vem desabilitada por padrão, com o objetivo de minimizar riscos de segurança. Para habilitar a execução de scripts PowerShell, altere a atual política do sistema, inserindo o cmdlet Set-ExecutionPolicy.
O encontro do hardware com a nuvem: servidor dedicado com nuvem integrada e cobrança por minuto, incluindo assistente pessoal!
- Suporte 24 horas
- Tráfego ilimitado
- Certificado SSL
Criar scripts PowerShell no Visual Studio Code
O Visual Studio Code, também chamado de VS Code, é um dos editores de código-fonte mais populares da Microsoft. Gratuito e open-source, ele foi desenvolvido especialmente para a criação de scripts e aplicações por desenvolvedores. O VS Code também é capaz de fazer realce de sintaxe de códigos em PowerShell, além de suportar o IntelliSense, que preenche códigos automaticamente.
Passo 1: Instale o VS Code
Se você ainda não possui esse editor de código-fonte no seu computador, baixe-o no site oficial do VS Code. Opte pela versão para o sistema operacional Windows e inicie a instalação clicando no respectivo botão.
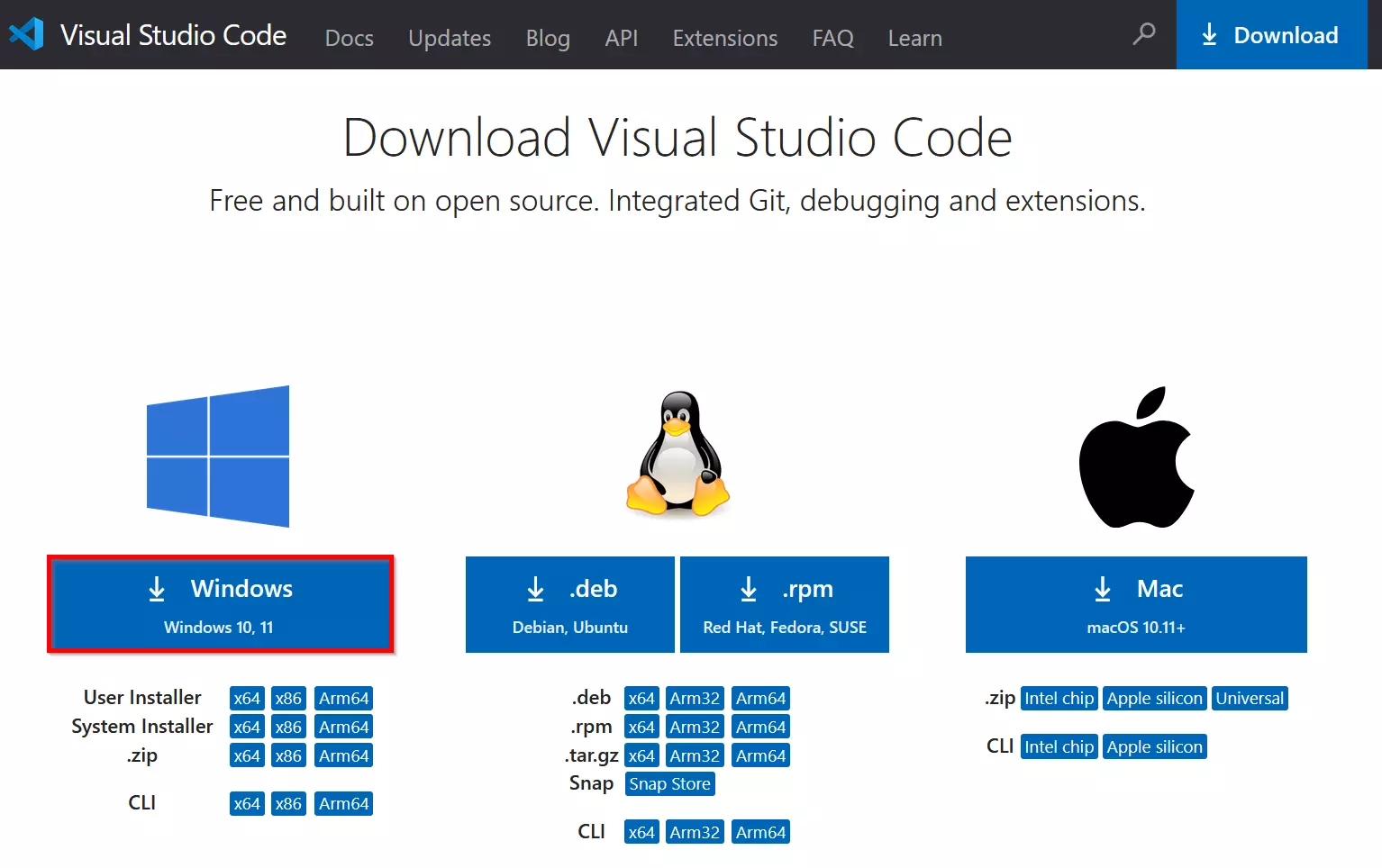
Passo 2: Baixe a extensão para PowerShell
Para usar o PowerShell de forma eficiente no VS Code, você também deverá instalar a respectiva extensão oficial da Microsoft. Faça isso abrindo a interface do Visual Studio Code e clicando na seção “Extensions”, no menu lateral esquerdo. Lá, realize uma busca por “PowerShell”. Alternativamente, faça uso do atalho [Ctrl] + [Shift] + [X]. Instale a extensão clicando em “Trust Workspace & Install”.
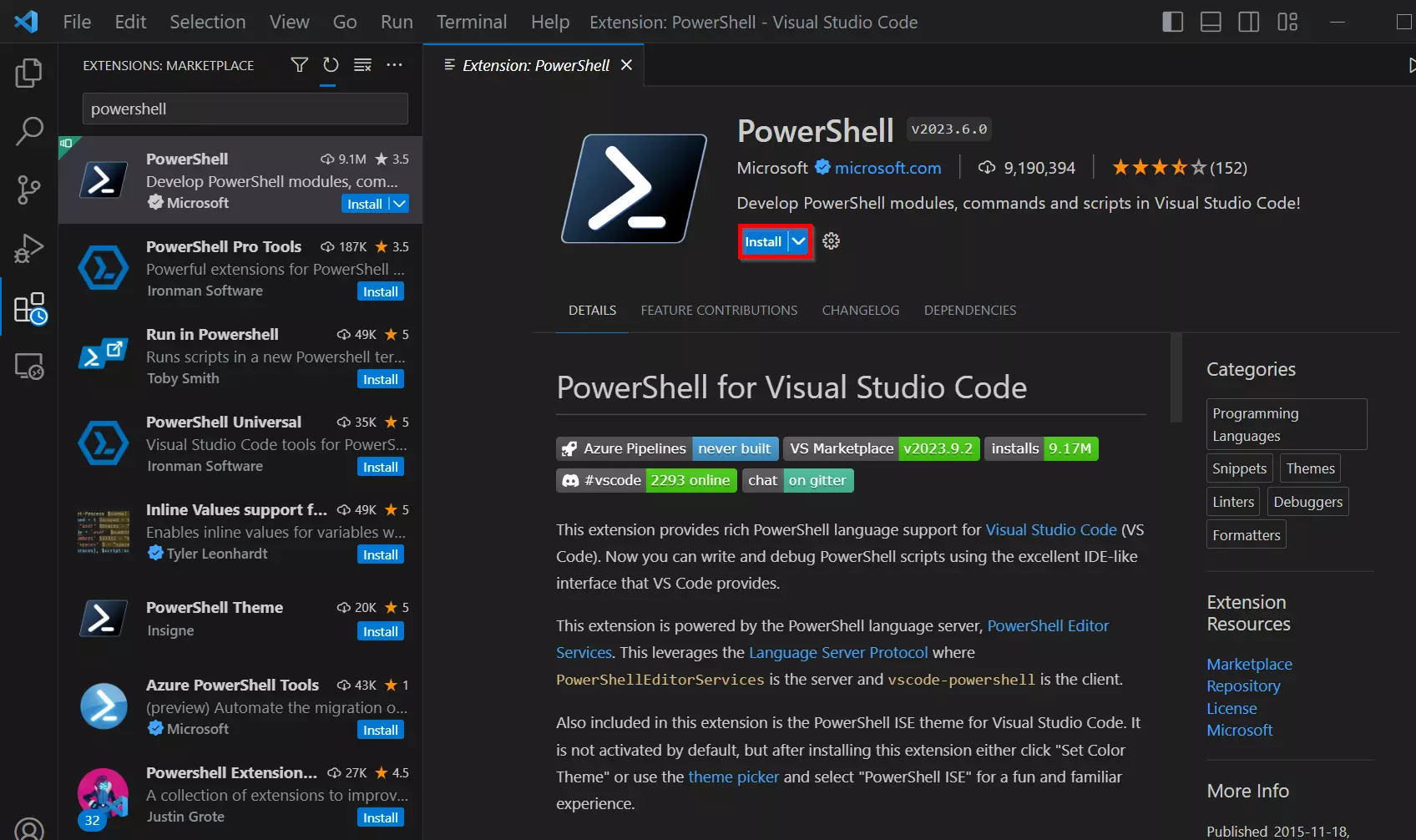
Passo 3: Crie o script PowerShell
Depois de realizar os passos acima, você poderá finalmente trabalhar em um PowerShell script existente ou escrever um novo script. Para criar um script, clique em “File” > “New Text File”. Armazene-o dando um nome ao arquivo e configurando a extensão .ps1. Por fim, clique em “Save As”.
Observe, abaixo, um exemplo simples de código em PowerShell:
Passo 4: Execute o script PowerShell
O VS Code oferece a seus usuários um terminal integrado, que pode ser utilizado para a execução direta de comandos PowerShell. Para abrir o terminal, clique em “Terminal” > “New Terminal” e selecione a linguagem “PowerShell”.
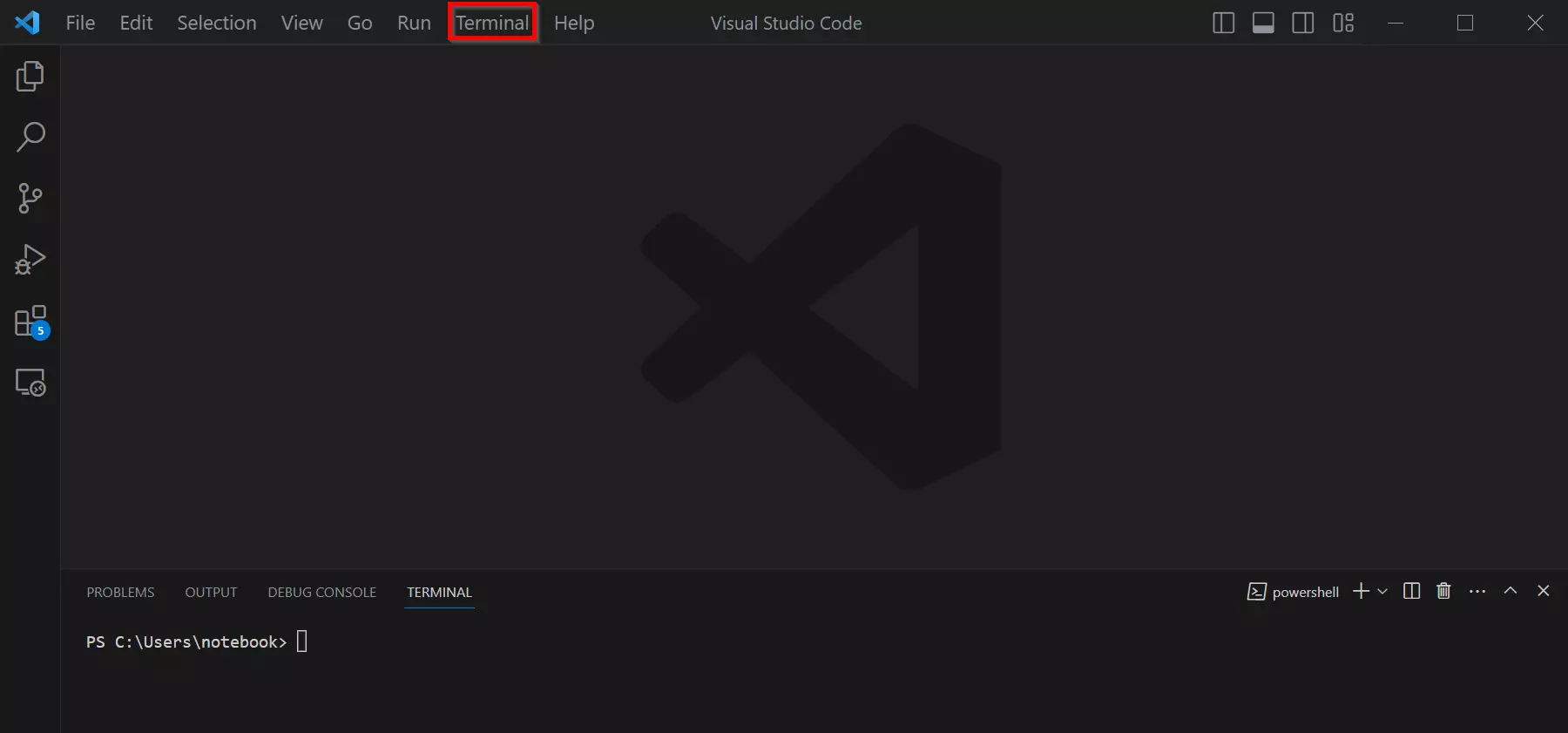
Criar script PowerShell no Bloco de Notas
Ensinaremos, a seguir, como criar um script PowerShell com o editor de texto Bloco de Notas (Notepad) do Windows. Por padrão, ele vem instalado em todas as versões desse sistema operacional, sendo uma das aplicações mais básicas e amplamente utilizadas da Microsoft.
Passo 1: Abra o Bloco de Notas
Clique no botão “Iniciar” (ícone do Windows), no canto inferior esquerdo da sua área de trabalho. Digite “Bloco de Notas” na barra de pesquisa e pressione a tecla [Enter]. É dessa forma que se acessa o editor de texto Notepad.
Passo 2: Crie o script PowerShell
Você pode escrever ou colar um código em PowerShell diretamente no Bloco de Notas, como mostra a imagem:
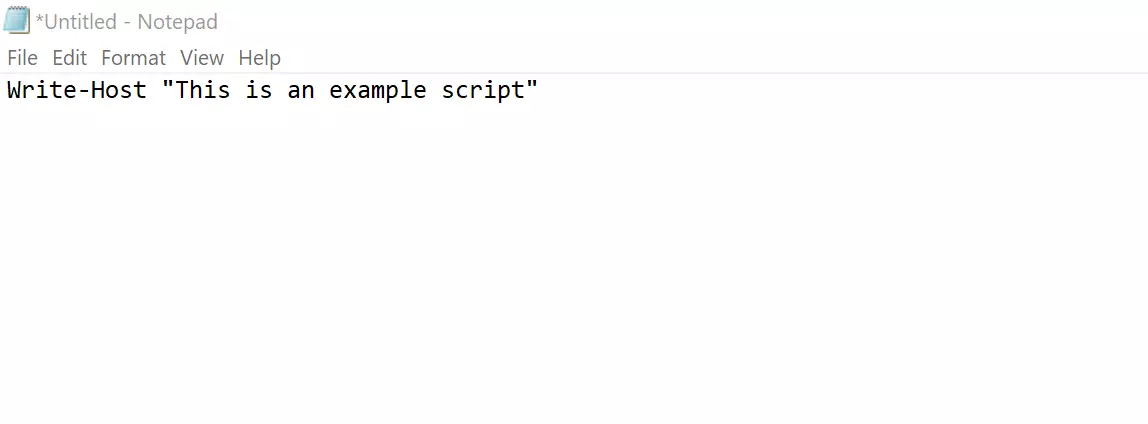
Para armazenar o PowerShell script, clique em “Arquivo” > “Salvar” ou faça uso do atalho [Ctrl] + [S]. Dê um nome ao seu arquivo e defina a extensão .ps1, para salvá-lo como PowerShell. Selecione a pasta do seu computador onde o arquivo deve ficar armazenado e clique no botão “Salvar”.
Criar script PowerShell no Integrated Scripting Environment (ISE)
O PowerShell Integrated Scripting Environment (ISE) é um ambiente de desenvolvimento integrado (IDE), desenvolvido pela Microsoft especialmente para scripts PowerShell. Ele costuma já vir instalado nas versões do Windows, para proporcionar um ambiente prático e robusto, que facilita a criação, a edição, a depuração e a execução de PowerShell scripts.
Antes de fazer sua escolha quanto ao editor que utilizará, vale a pena que você saiba que o ISE foi substituído pelo Visual Studio Code no PowerShell 5.0 e nas versões superiores, pelo fato de o concorrente conter mais recursos e oferecer maior flexibilidade.
Passo 1: Abra o PowerShell ISE
Clique no botão “Iniciar”, localizado no canto inferior esquerdo da sua área de trabalho. Digite “PowerShell ISE” na barra de pesquisa e opte por “Executar como administrador”.
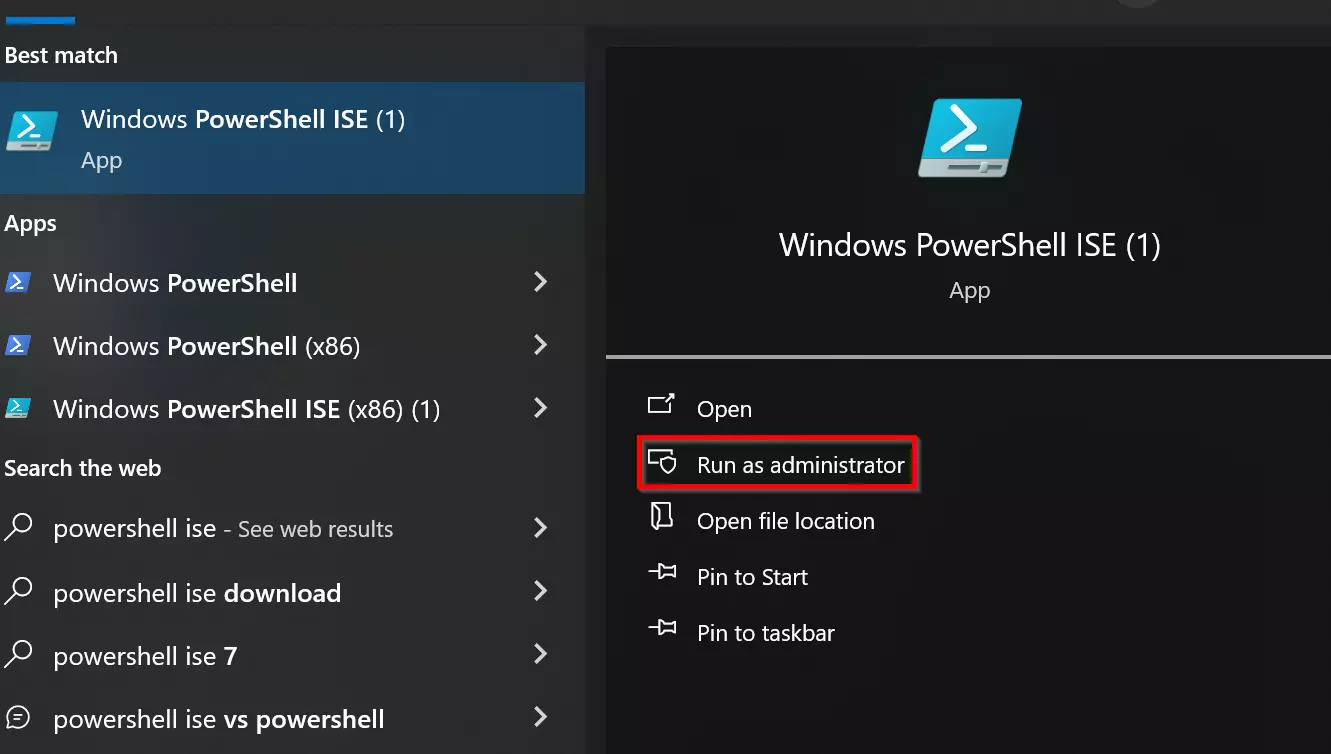
Passo 2: Crie o script PowerShell
No PowerShell ISE, você deve seguir este caminho para criar um novo script: clique em “Arquivo” > “Novo”. Alternativamente, faça uso do atalho [Ctrl] + [N]. Escreva seu script PowerShell na janela principal do ISE, e faça uso de recursos como realce de sintaxe e preenchimento automático de código. A interface de usuário é bastante prática e facilita o desenvolvimento de códigos em PowerShell.
Observe, abaixo, um exemplo de script simples:
Passo 3: Salve o script PowerShell
Clique em “Arquivo” > “Salvar” ou pressione a combinação de teclas [Ctrl] + [S] para armazenar o script PowerShell que você desenvolveu. Não se esqueça de salvar o documento com a extensão .ps1, referente ao PowerShell.
Executar scripts PowerShell
Você pode executar scripts PowerShell tanto no console próprio para a linguagem quanto em outros terminais. Confira como se dá o processo no ISE.
Passo 1: Abra o PowerShell
Primeiramente, inicie o PowerShell com direitos de administrador, como já ensinado por este tutorial.
Passo 2: Altere a política de execução
O PowerShell possui quatro políticas de execução (execution policies) diferentes, que controlam a segurança e as permissões de execução de scripts no ambiente. Conheça as alternativas antes de habilitar a execução de scripts PowerShell mais adequada:
- Restricted: Essa é a política de execução padrão do PowerShell. Se ela estiver ativa, a execução de scripts estará desabilitada (somente comandos interativos poderão ser executados pelo console). A configuração proporciona o mais alto nível de segurança possível, justamente por bloquear a execução de scripts.
- AllSigned: Essa política de execução determina que todos os scripts sejam assinados digitalmente para que possam ser executados. O autor do script deve fazer uso de um certificado digital para assinar e executar cada script.
- RemoteSigned: Com essa política de execução, somente scripts oriundos da internet ou de redes precisam ser assinados. Scripts locais, armazenados no seu computador, podem ser executados sem assinatura. Essa configuração facilita a execução de scripts locais.
- Unrestricted: Essa política de execução permite que qualquer script seja executado, sem a necessidade de assinaturas e sem restrições. Desaconselhamos que você utilize essa configuração em um ambiente de produção, uma vez que ela vem acompanhada de riscos de segurança. Faça uso da política irrestrita somente durante a realização de testes ou em ambientes comprovadamente seguros.
Você pode descobrir a política de execução atualmente configurada no seu ambiente PowerShell com o comando Get-ExecutionPolicy. Para alterar a política de execução, digite o comando* Set-ExecutionPolicy*, seguido da política desejada.
Para habilitar a execução de scripts no PowerShell, insira o respectivo comando no terminal, como mostra o exemplo:
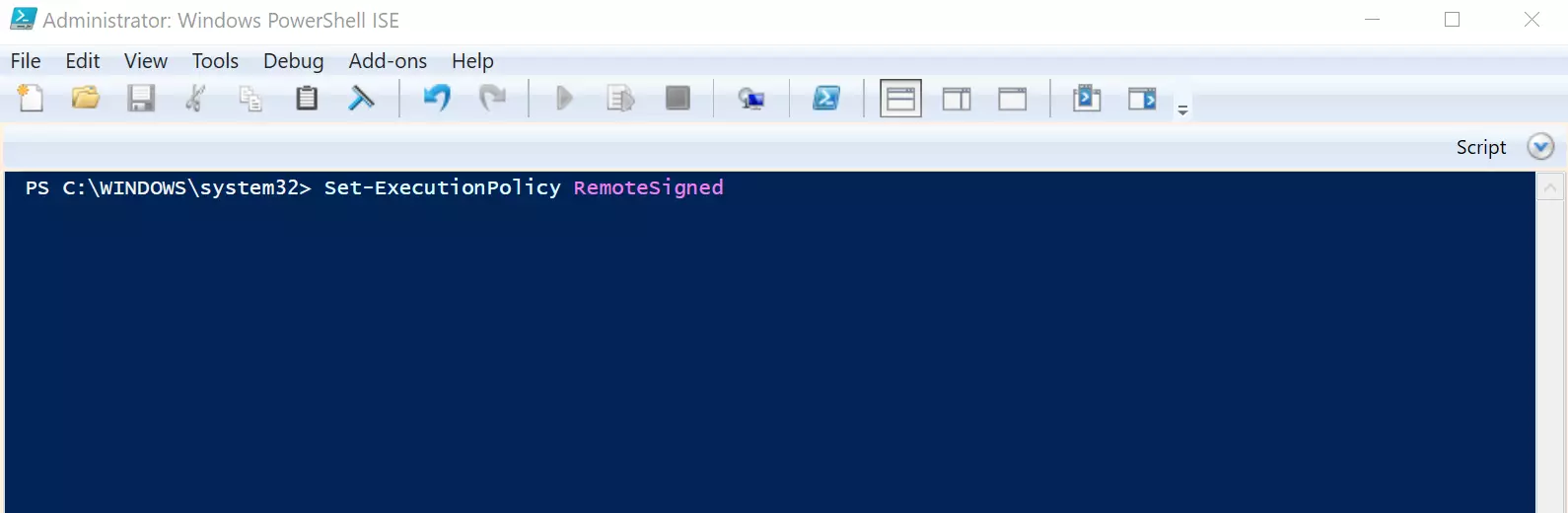
Passo 3: Confirme a execução do script (se necessário)
A depender das configurações de segurança do seu ambiente PowerShell, você terá de responder uma pergunta de segurança que confirma o desejo da execução do script. Digite “S” ou “A” para confirmar, ou “N” para cancelar.
Passo 4: Execute o script PowerShell
Para executar o script PowerShell, basta que você insira o caminho do arquivo no terminal:

