Como alterar servidor DNS no Windows 10, 8 e 7
O Windows facilita o ajuste manual do Servidor DNS. Isso pode ser feito diretamente no sistema operacional da Microsoft ou nas configurações do seu roteador. No entanto, você pode encontrar servidores alternativos mais adequados ao Sistema de Nomes de Domínio.
Alterando o servidor DNS no Windows 10
Como usuário do Windows 10, você pode alterar o servidor DNS no menu “Network Connections”.
Passo 1: Clique com o botão direito do mouse no logotipo do Windows para iniciar as configurações de conexão de rede. Depois, clique no item de menu “Network Connections”, mencionado acima.
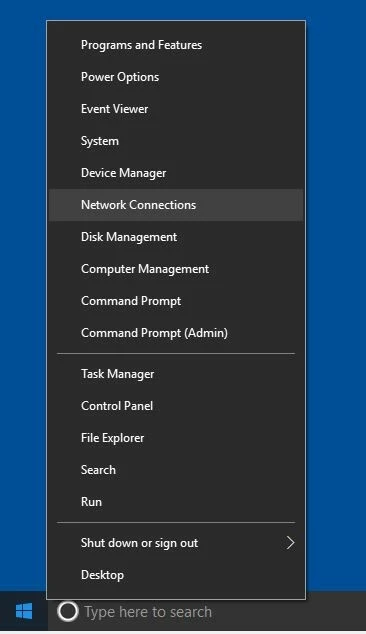
Passo 2: Você verá o status da configuração da conexão. A seguir, selecione “Change Adapter Options” em “Advanced Network Options”.
Depois, clique com o botão direito do mouse para selecionar a conexão mais apropriada para alterar o servidor DNS. Em desktops, a conexão provavelmente estará configurada por cabo de rede. Neste caso, “Ethernet” deverá ser escolhida. Se o dispositivo estiver conectado à internet por Wi-Fi, selecione “Wi-Fi”. Por fim, para acessar as propriedades da conexão selecionada, clique em “Properties” no menu que aparecer.
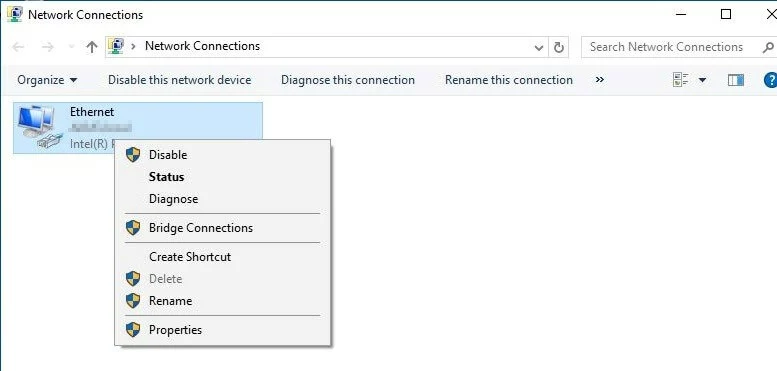
Passo 3: Clique duas vezes em “Internet Protocol Version 4 (TCP/IPv4)” e ative a opção “Use the following DNS server addresses”. Por fim, digite os endereços de ambos os servidores do Google (8.8.8.8 e 8.8.4.4).
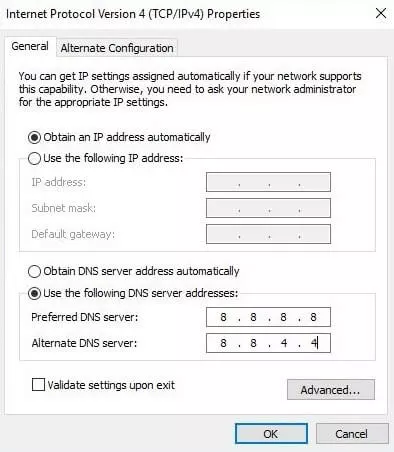
Passo 4: Para confirmar as alterações de servidor DNS no Windows 10, clique no botão “OK”.
Alternativamente, você pode modificar as configurações de servidor DNS no Windows 10 usando uma linha de comando. Basta digitar:
Substitua o placeholder “nome da conexão”, pelo nome da conexão LAN ou WLAN correspondente.
Alterando o servidor DNS no Windows 8
Usuários de Windows 8 podem alterar o servidor DNS nas configurações de rede com facilidade seguindo estes passos:
Passo 1: Navegue até o “Network and Sharing Center”. Acesse-o pelo painel de controle (Menu Iniciar > Painel de controle) ou pelo ícone de conexão de rede na barra de tarefas. Depois de encontrar o ícone, clique nele com o botão direito e selecione a opção “Open Network and Sharing Center”.
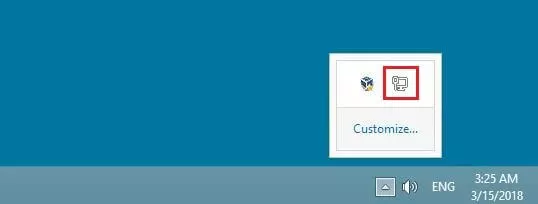
Passo 2: Inicie as configurações de adaptador (adapter settings) clicando no botão correspondente.
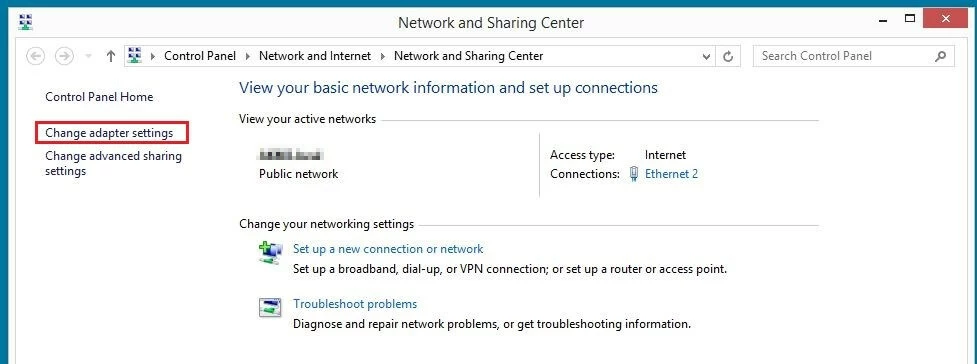
Passo 3: Agora, clique com o botão direito na conexão que deseja configurar e selecione “Properties” no menu que aparecer.
Passo 4: Clique duas vezes em “Internet Protocol Version 4 (TCP/IPv4)” para abrir o menu que permite alterar o servidor DNS no Windows 8. Agora, insira os endereços para os servidores DNS públicos do Google (8.8.8.8 e 8.8.4.4).
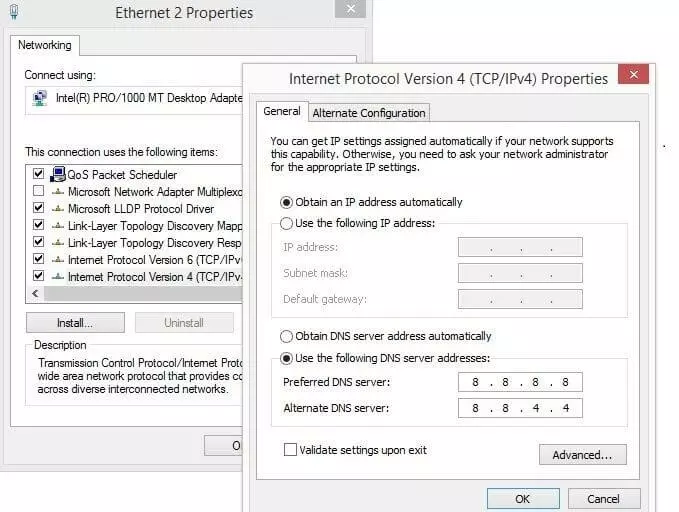
Alterando o servidor DNS no Windows 7
Você pode alterar o servidor DNS no Windows 7 pelas configurações de conexão de rede.
Passo 1: Inicie o Centro de Rede e Compartilhamento. Você pode fazer isso pelo Painel de Controle, onde encontrará o item de menu correspondente, ou clicando com o botão direito no ícone de conexão de rede na barra de tarefas e depois em “Open Network and Sharing Center”.
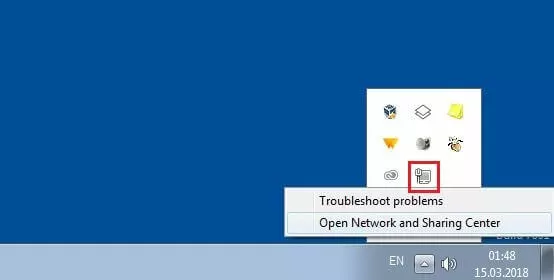
Passo 2: No menu seguinte, selecione a opção “Change adapter settings” e, em seguida, selecione a conexão com as configurações de DNS que quer alterar.
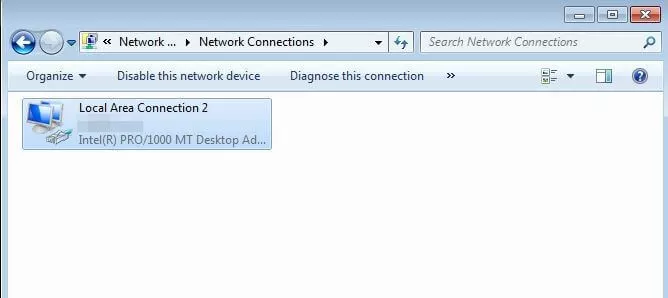
Passo 3: Você pode abrir a visão geral de protocolo e serviço para a conexão selecionada clicando com o botão direito e indo até “Properties”. Busque “Internet Protocol Version 4 (TCP/IPv4)” e clique duas vezes para acessar o menu e poder alterar o servidor DNS no Windows 7.
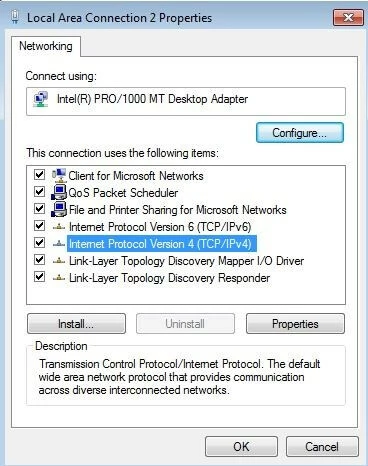
Passo 4: Nesta última etapa, habilite a opção “Use the following DNS server addresses” e insira os dois endereços abaixo para os servidores DNS públicos:
Preferred DNS server:8.8.8.8 Alternate DNS server:8.8.4.4
Alterando o servidor DNS nas configurações do roteador
Em vez de alterar o servidor DNS no sistema operacional, você pode alterá-lo no roteador. Ao fazer isso você economizará tempo, pois não precisará realizar configurações individualmente. Ao realizar esse procedimento no roteador, todos os dispositivos conectados à sua rede usarão automaticamente o servidor DNS determinado.
No entanto, as etapas para ajustar o servidor DNS no roteador dependem do tipo de roteador que você possui. A maioria dos roteadores pode ser controlada pelo navegador. Você pode encontrar a URL ou endereço de IP correspondente no manual do usuário ou no próprio roteador. Depois de acessar as configurações do roteador, navegue até as configurações de DNS para fazer as alterações.
Em um Fritz!Box, por exemplo, você pode acessar as informações do seu roteador digitando http://fritz.box no navegador. Você vai encontrar as configurações de DNS em “Internet” > “Account Information”.
Quais são as vantagens de alterar o servidor DNS?
Quando você se conecta à internet por meio de um roteador, configurações de servidor DNS são carregadas automaticamente. Normalmente, seu provedor de internet gerencia a resolução de nomes, então você não precisa se preocupar com essa configuração. Neste caso, a única coisa que você precisa fazer é conectar o roteador aos dispositivos desejados. Protocolos como DHCP atribuem as informações necessárias para estabelecer uma conexão.
Embora isso seja até conveniente, outras alternativas de DNS podem ser mais interessantes. Estas são as as três razões mais importantes para modificar o servidor DNS padrão:
- Velocidade: Um servidor DNS diferente pode acelerar os tempos de carregamento. O OpenDNS e o Google Public DNS são populares para essa finalidade, e bastante rápidos.
- Disponibilidade: Se você encontrar a mensagem de erro “Servidor DNS não está respondendo”, geralmente significa que o servidor de resolução de nomes padrão está inacessível. Na maioria dos casos, essa é uma falha temporária, mas você pode corrigi-la imediatamente trocando os servidores DNS.
- Bloqueio de DNS: O DNS pode ser usado para bloqueio de DNS. Provedores de internet bloqueiam a resolução de nomes de determinados domínios. Se você escolher um servidor DNS diferente, poderá romper esse bloqueio.

