O que fazer quando o Word não abre
Um problema que muitos usuários não conseguem resolver: o Word não abre e nem exibe uma mensagem de erro. Isso pode acontecer por diferentes motivos, mas geralmente há como acabar com o problema. Conheça quatro soluções para o que fazer quando o Word não abre.
Salvo exceções, as instruções deste tutorial se aplicam ao Microsoft 365 para Windows 10 e 11, assim como às versões do Word de 2021, 2019 e 2016.
Experimente o poderoso e-mail Exchange e a versão mais atual dos seus aplicativos Office favoritos, incluindo Word, Excel e PowerPoint, de qualquer dispositivo!
- 50 GB na conta de e-mail Exchange
- 1 TB de armazenamento em nuvem OneDrive
- Suporte especializado 24 horas
Word não abre: Possíveis causas
Seu Word parou de responder, mas você não sabe por quê? De fato, pode ser difícil encontrar a causa do problema quando o próprio programa não exibe uma mensagem de erro. Primeiramente, verifique se seu caso se encaixa em um dos citados abaixo e tente corrigi-lo apropriadamente.
- Suplementos do Word: Suplementos são extensões que expandem as funções deste programa de processamento de texto. Se o Word não abre depois da instalação de um suplemento, esta será a causa mais provável do erro.
- Atualização ou aprimoramento do Windows: Você atualizou recentemente o sistema operacional? Erros durante o processo podem fazer o Word parar de abrir.
- Reinstalação ou arquivos corrompidos: Se o Word não abre após ter sido reinstalado, você pode ter usado um arquivo de instalação danificado.
Se você não tiver feito nenhuma dessas alterações, tente solucionar o problema seguindo as abordagens abaixo, na ordem em que são dadas por este tutorial. Uma delas pode lhe ajudar a finalmente abrir o programa.
Outros programas também podem parar de abrir em determinadas circunstâncias. Descubra o que fazer se não conseguir abrir o Outlook, ou mesmo se o próprio sistema operacional do Windows não iniciar.
Solução 1: Verifique se o Word abre no modo de segurança
Ao não conseguir abrir o Word, veja se o programa funciona quando no modo de segurança. Se ele abrir e responder aos comandos normalmente, a causa do problema estará, provavelmente, em algum suplemento (add-in) instalado.
Cada programa do Pacote Office da Microsoft tem o próprio modo de segurança. Não o confunda com o modo de segurança do Windows.
Passo 1: Acesse Executar
Pressione as teclas [Windows] + [R] simultaneamente para abrir a caixa de diálogo “Executar”.
Passo 2: Tente abrir o Word no modo de segurança
Digite o comando Winword /safe e confirme a entrada clicando em “OK”. O modo de segurança do Word deverá ser iniciado.
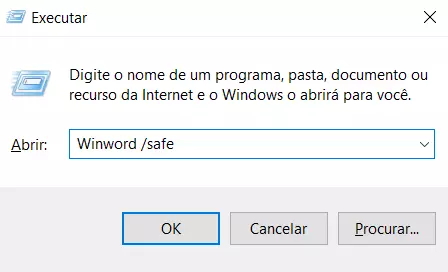
Passo 3: Permaneça com o Word aberto
Se o Word abrir normalmente no modo de segurança, suplementos ativos podem ser a causa do erro. Neste caso, continue o passo a passo para desativar ou desinstalar o suplemento problemático. Por outro lado, se o programa não tiver aberto, pule as instruções abaixo e vá para a solução 2.
Passo 4: Desative os suplementos
Com qualquer documento do Word aberto, na aba “Arquivo”, clique em “Opções”. Na janela que se abrirá, clique no item de menu “Suplementos” e, em “Gerenciar”, selecione a opção “Suplementos COM” e clique no botão “Ir…”.
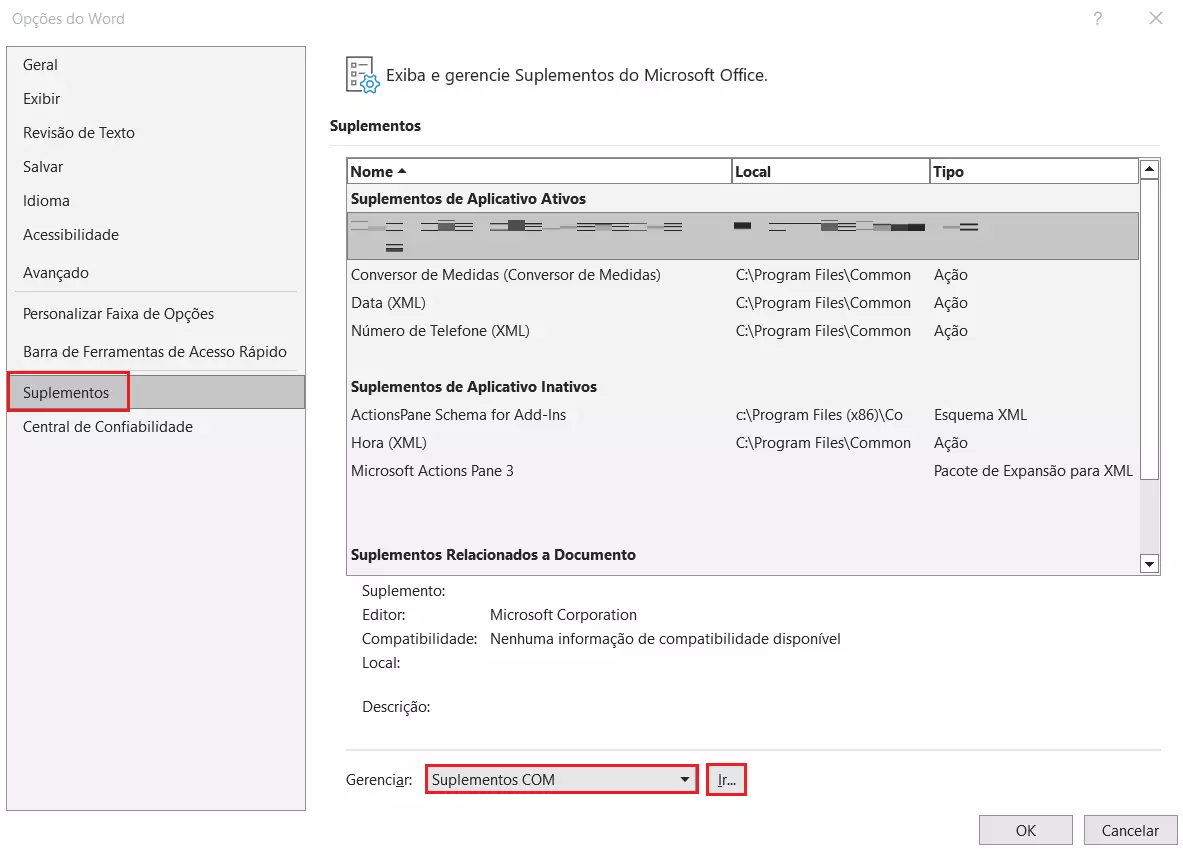
Remova a seleção de todos os suplementos para desativá-los e confirme a ação clicando em “OK”.
Solução 2: Altere a impressora padrão
Se o Word não abre também no modo de segurança, verifique a impressora padrão configurada. Em alguns casos, quando o Word não consegue acessar a impressora, ele bloqueia a inicialização. Resolva o problema alterando a impressora padrão.
Passo 1: Abra as configurações do Windows
Acesse as configurações do sistema operacional pressionando as teclas [Windows] + [I] simultaneamente. Em seguida, navegue para “Dispositivos” > “Impressoras e scanners”.
Passo 2: Selecione outra impressora
Desative o botão “Deixar o Windows gerenciar minha impressora padrão” clicando nele. Em seguida, escolha a impressora que você deseja definir como padrão. Clique no botão “Gerenciar” para abrir as configurações da impressora específica. Lá, clique em “Definir como padrão” para concluir a alteração.
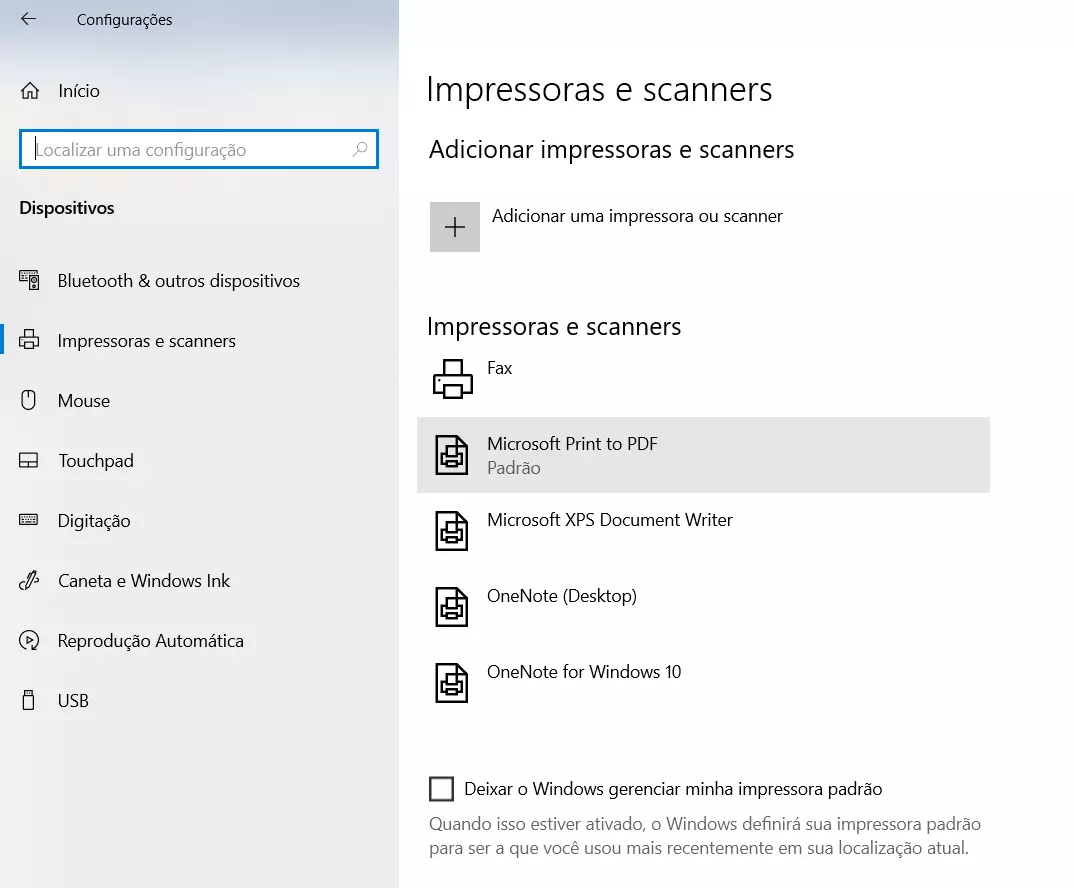
Em versões mais antigas do Windows, encontre as configurações da impressora navegando por “Painel de controle” > “Hardware e som” > “Mostrar dispositivos e impressoras”. Em seguida, clique com o botão direito do mouse na impressora desejada e selecione a opção “Definir como impressora padrão”.
Passo 3: Inicie o Word
Agora, tente iniciar o Word normalmente. Se ele continuar não abrindo, atualize o driver da impressora.
Passo 4: Atualize o driver
Para atualizar o driver da sua impressora, digite “Gerenciador de dispositivos” no campo de pesquisa da barra de tarefas e abra o resultado apresentado. Expanda o item “Filas de impressão” e clique com o botão direito do mouse na sua impressora padrão, para abrir o menu de contexto. Clique em “Atualizar driver”.
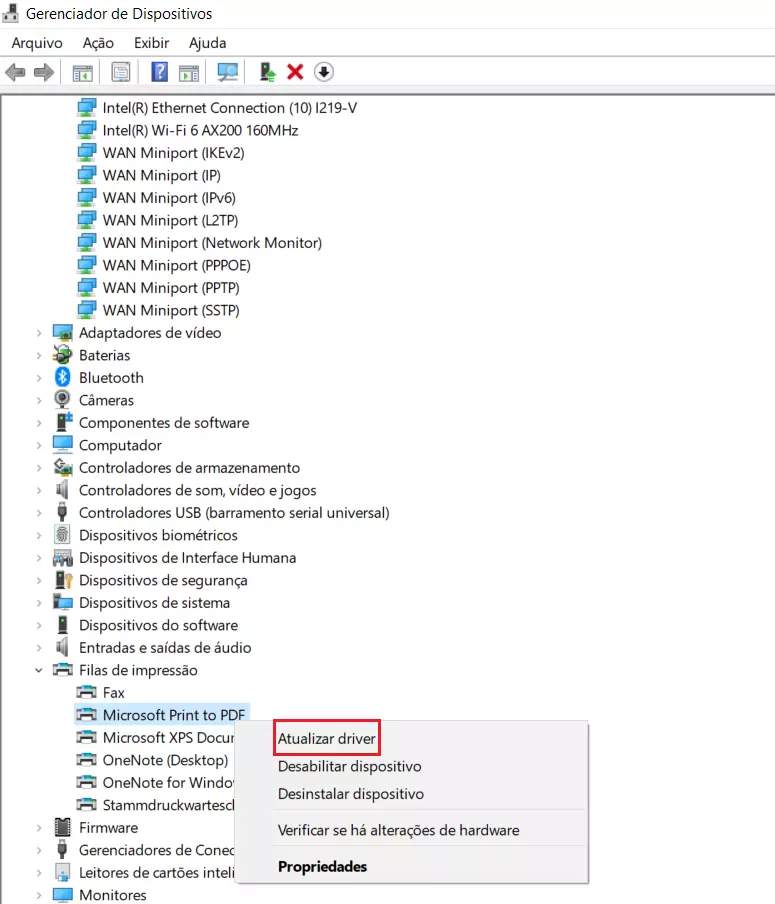
Uma nova janela será aberta. Nela, selecione a opção “Pesquisar drivers automaticamente” e aguarde a conclusão do processo. Com o driver já atualizado, tente novamente abrir o Word. Se o programa insistir em não abrir, será hora de partir para a solução 3.
Se você está em busca de uma solução de armazenamento centralizada para os seus documentos Microsoft, conheça o HiDrive Cloud Storage da IONOS. Beneficie-se dos mais altos padrões de proteção e segurança de dados, e tenha total liberdade para acessar seus arquivos.
Solução 3: Remova a entrada do Word no registro
Se apenas o Word não abre, mas todos os outros programas da Microsoft funcionam normalmente, o problema pode estar sendo causado por algum erro de configuração. Siga o passo a passo abaixo para excluir a chave de registro do Word. Isso pode resolver a questão.
Passo 1: Abra o registro
Pressione as teclas [Windows] + [R] simultaneamente para abrir a caixa de diálogo “Executar”. Digite o comando regedit e confirme clicando em “OK”.
Passo 2: Exclua a chave do registro
Em seguida, siga este caminho para a sua versão do Word instalada:
Com o botão direito do mouse, clique na entrada “Data” e selecione a opção “Excluir” do menu de contexto. Assim, da próxima vez que você iniciar o Word, ele carregará automaticamente as configurações padrão.
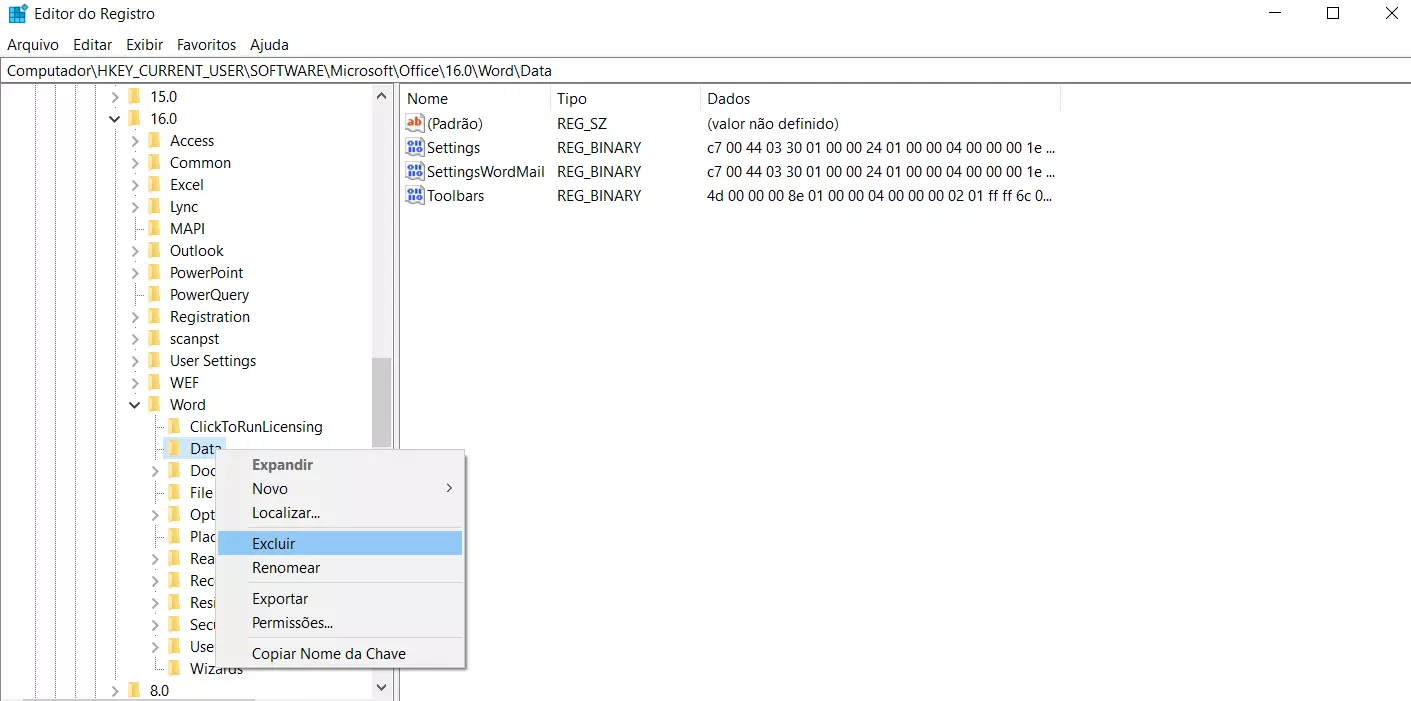
Agora, reinicie seu computador. Depois, tente abrir o Microsoft Word normalmente. Se o programa continuar não abrindo, siga para a próxima solução do nosso tutorial.
Solução 4: Repare a instalação
Se as soluções anteriores não funcionarem, vale a pena reparar a instalação do Office.
Passo 1: Abra as configurações de aplicativos
Pressione as teclas [Windows] + [X] simultaneamente e clique no item “Aplicativos e recursos” do menu. Uma janela se abrirá, contendo uma lista com todos os aplicativos instalados no seu computador.
Passo 2: Modifique o aplicativo Microsoft 365
Role a lista para baixo até encontrar a entrada “Microsoft 365” (se você possuir este pacote) ou sua versão correspondente do Word. Clique no aplicativo e depois em “Modificar”.
Versões mais antigas do Pacote Office podem estar registradas sob o nome “Microsoft Office 365”.
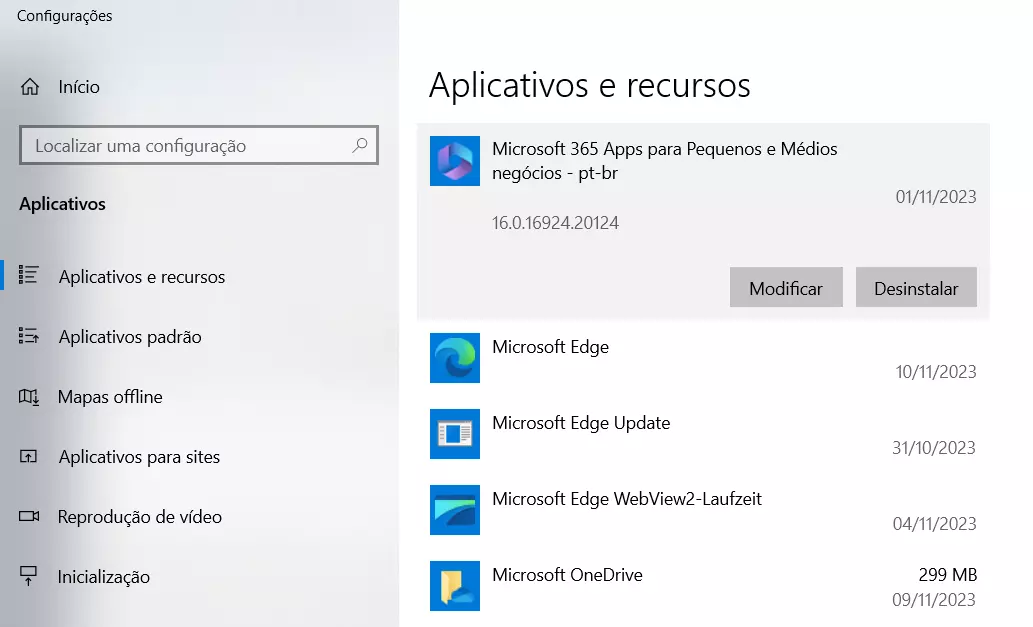
Por fim, opte por “Reparo rápido”. Siga as instruções na tela para que ele seja realizado. Se o Word continuar não abrindo após o fim do reparo, repita os passos acima, mas, desta vez, escolha a opção “Reparo Online”.

Dependendo da versão do seu Pacote Office, talvez você se depare somente com a opção “Modificar instalação”.
Nos Windows 7, Vista e 8, a opção de reparar programas fica oculta. Para encontrá-la, abra o Painel de Controle e clique em “Categoria”. Em seguida, navegue para “Programas” > “Desinstalar programas”. Role para baixo até a entrada “Microsoft 365”, clique nela com o botão direito e, finalmente, selecione “Modificar”.
Use o Excel para criar planilhas e organizar seus dados - incluído em todos os pacotes Microsoft 365!
- Office on-line
- OneDrive com 1 TB
- Suporte 24 horas

