Como criar e usar tabela dinâmica no Google Planilhas
Configure uma planilha dinâmica no Google Sheets para que você possa visualizar seus dados de forma bem mais focada e objetiva. Nosso tutorial ensina como criar uma tabela dinâmica no Google Planilhas e como intitular colunas, para que o processo seja possível.
Pré-requisitos para criar tabela dinâmica no Google Planilhas
O Google Sheets suporta a criação de tabelas dinâmicas (também chamadas de planilhas dinâmicas ou de pivot tables), que têm como objetivo facilitar a organização e a visualização de dados, até mesmo quando em grande quantidade. Ao configurar suas planilhas como tabelas dinâmicas, você pode reorganizá-las como bem entender, por meio da utilização de parâmetros e filtros.
Antes de começar o passo a passo para criar tabelas dinâmicas no Google Planilhas, contudo, você precisará dar um título a cada coluna do documento. Esses títulos funcionarão como índices para os parâmetros, mas poderão ser editados ou omitidos, se necessário.
Se você usa o concorrente do Google Planilhas, não tem problema! Nosso Digital Guide também ensina o passo a passo para criar uma tabela dinâmica no Microsoft Excel.
E-mail poderoso do Exchange e as versões mais recentes dos seus aplicativos Office favoritos em qualquer dispositivo: comece com a nossa assistência gratuita para configuração.
Como criar tabela dinâmica no Google Planilhas
Depois de ter adicionado títulos às colunas da sua planilha, você estará apto a criar a sua primeira tabela dinâmica. O passo a passo pode ser feito em poucos cliques, como mostram as instruções abaixo:
- Abra o documento e adicione os respectivos títulos às colunas que farão parte da tabela dinâmica.
- Selecione toda a tabela.
- Clique na aba de menu “Inserir” e, em seguida, na opção “Tabela dinâmica”.
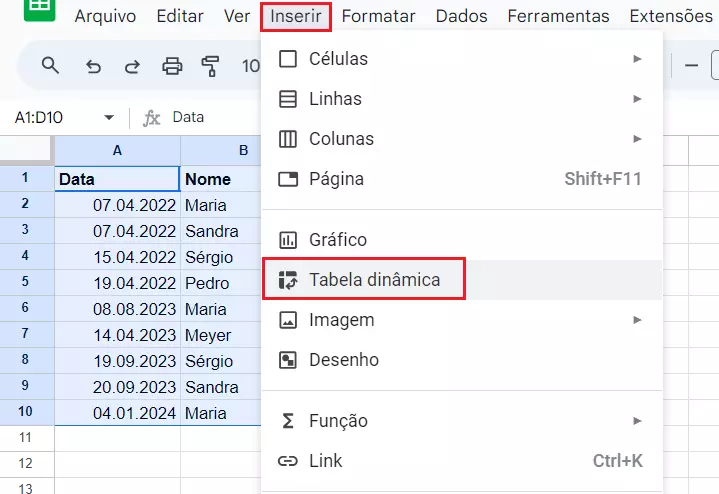
- Uma janela lhe será apresentada com as opções de criação da tabela dinâmica. Se você já tiver selecionado as células da tabela, como orientou o passo 2, estas já aparecerão inseridas em “Intervalo de dados”. Caso não estejam lá, adicione as referências de células que deverão compor a sua tabela dinâmica.
- Em seguida, determine onde a tabela dinâmica deverá ser inserida: se em uma nova página ou se na página atual (existente). Recomendamos que você sempre crie tabelas dinâmicas em uma nova página, mas se preferir, também poderá continuar trabalhando na página existente.
- Confirme suas escolhas clicando no botão “Criar”. Automaticamente, a estrutura da sua tabela dinâmica aparecerá.
Para trabalhar em planilhas eletrônicas com mais eficiência, que tal aprender os principais atalhos de teclado do Google Sheets? Artigo especializado do nosso Digital Guide ensina você a usá-los.
Como editar tabela dinâmica no Google Planilhas
Não se assuste quando você perceber que a sua tabela dinâmica recém-criada está vazia. Ela deve ser preenchida com a ajuda do “Editor da tabela dinâmica”, que se abrirá automaticamente. O editor dispõe de quatro parâmetros: “Linhas”, “Colunas”, “Valores” e “Filtros”, que serão individualmente explorados mais adiante. A planilha fictícia do nosso exemplo lista pessoas que realizaram doações em dinheiro a uma causa social. À tabela também foi adicionado o dia da doação e a data de aniversário de cada contribuinte. Com a nossa tabela dinâmica, filtraremos essas informações de acordo com os dados que desejamos analisar.
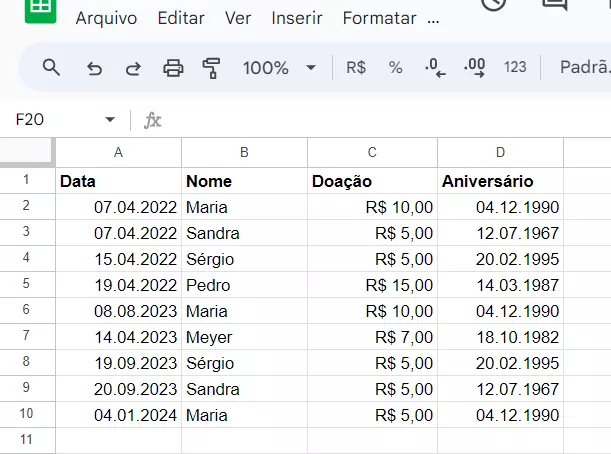
Classificar informações de tabela dinâmica por linha
Neste primeiro momento, desejamos filtrar todo o conteúdo dessa tabela dinâmica, fazendo uso do parâmetro “Linhas”. Queremos descobrir o valor total de contribuições de cada pessoa. Fazer isso é fácil e demanda a execução de poucos passos:
- Em “Linhas”, clique no botão “Adicionar”.
- Entre as opções, selecione “Nome”, que corresponde ao título da coluna que desejamos analisar.
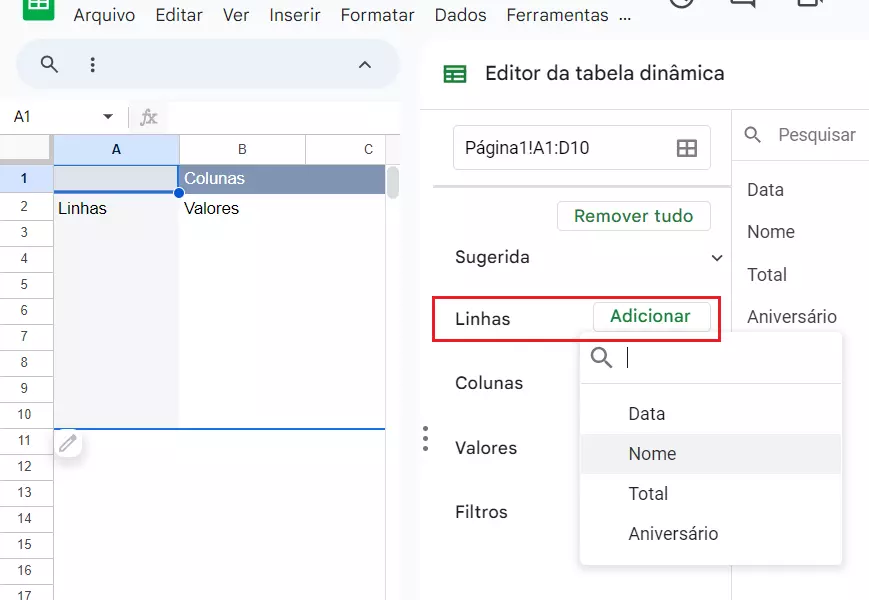
- Especifique a ordem de exibição e decida se o total gerado (“Mostrar totais”) deve ser exibido.
- Agora, clique em “Adicionar” do item “Valores”.
- Em “Valores”, adicione a coluna “Doação”, para que você possa verificar quanto cada pessoa doou no total, assim como para descobrir o valor total recebido. Em vez de aplicar uma função de soma a “Valores”, você pode escolher outras opções de cálculo em “Resumir por”.
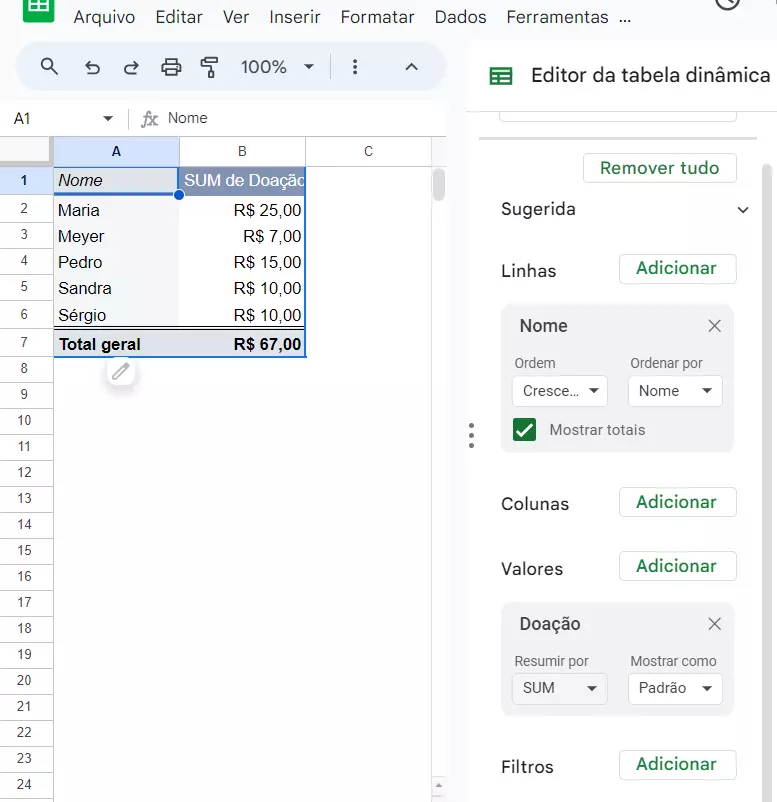
Classificar informações de tabela dinâmica por coluna
Agora, queremos descobrir em que dias as doações foram feitas. Nesse caso, a data de nascimento de cada contribuinte é totalmente irrelevante e deve ser mantida fora da tabela dinâmica. Essa é, na verdade, a característica mais interessante de planilhas dinâmicas do Google Sheets: a capacidade que elas têm de filtrar e exibir apenas os dados que interessam. Para explorarmos mais possibilidades da tabela dinâmica do Google Planilhas, agora adicionaremos elementos ao parâmetro “Colunas”:
- Primeiramente, clique no botão “Adicionar” de “Colunas” e escolha o item “Data”. A partir daí, todas as datas que registraram doações serão exibidas pela tabela dinâmica em diferentes colunas, uma ao lado da outra.
- Em seguida, clique no botão “Adicionar” de “Linhas” e selecione a opção “Nome”. Pronto! A estrutura da sua tabela dinâmica estará finalizada. Agora só faltará adicionar valores a ela.
- No botão “Adicionar” de “Valores”, selecione o item “Doação”. A partir de então, o valor total doado aparecerá na tabela, por ter sido automaticamente calculado pela função de soma. Ainda, essa tabela dinâmica mostrará os valores doados por cada pessoa em cada uma das datas.
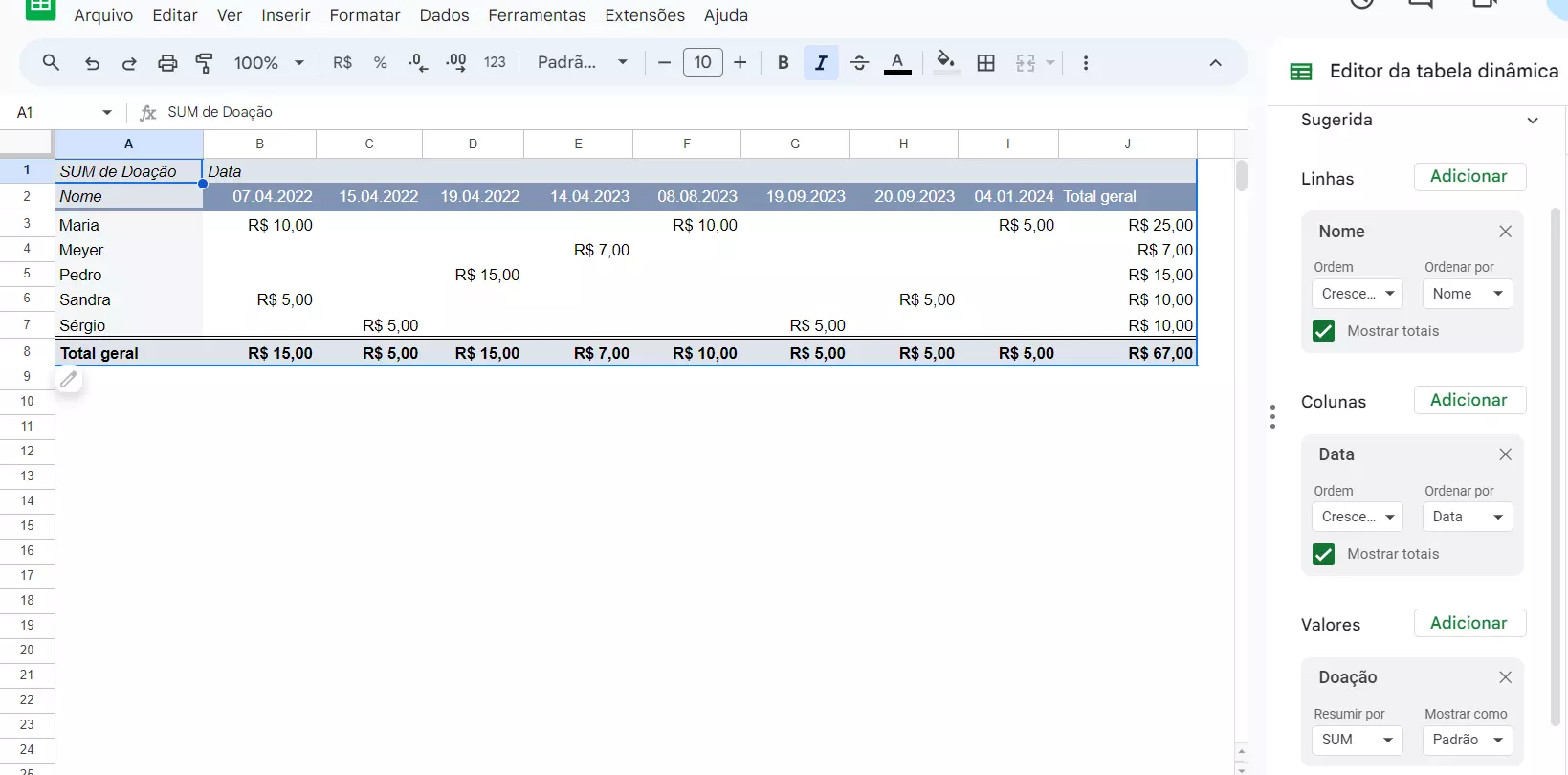
Quanto mais extensa for a sua planilha, mais motivos você terá para criar uma tabela dinâmica no Google Sheets. Oculte ou adicione mais elementos a ela por meio de “Filtros”.
Aproveite ao máximo todas os recursos disponibilizados pelas diferentes ferramentas do Google, combinando-as com o Google Workspace da IONOS. Beneficie-se não somente do suporte prioritário do Google, como também de todos os meios imperativos para um trabalho colaborativo perfeito.

