Como quebrar texto no Google Planilhas
Existem duas formas de se inserir uma quebra de texto (também chamada de quebra de linha) no Google Planilhas. Embora o método manual seja de execução mais simples, ele pode alterar a formatação do documento. Já a quebra automática de texto na planilha do Google se ajusta de imediato à formatação, sendo, portanto, um método mais interessante.
Instruções rápidas: Como quebrar texto no Google Planilhas
- Clique duas vezes na célula que contém o texto a ser quebrado.
- Dentro da célula, clique no exato ponto do texto a ser quebrado.
- Pressione a combinação de teclas [Ctrl] + [Enter] no Windows ou [cmd] + [Enter] no Mac.
Como quebrar texto no Google Planilhas para visualizar o conteúdo todo
Ambos os programas de planilhas eletrônicas, Excel e Google Sheets, lidam perfeitamente bem com grandes conjuntos de dados. Contudo, quando um texto extenso é inserido em uma célula, este costuma comprometer a estrutura da tabela, ao estourar suas margens. Assim que a célula vizinha é preenchida, a exibição do texto (até então estourado) é interrompida. Para se ter acesso à integridade deste texto, você precisará clicar duas vezes na respectiva célula ou realizar sua leitura pela barra de fórmulas, opções nada práticas, como mostra o exemplo abaixo. Nele, inserimos um texto extenso na célula A1.
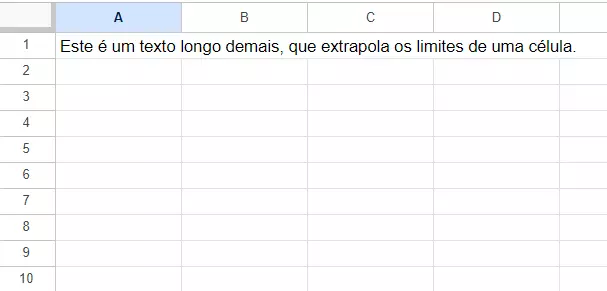
Quando também preenchemos a célula vizinha, B2, o conteúdo exibido pela célula A1, que deveria ser “Este é um texto longo demais, que estoura os limites de uma célula”, passa a ser exibido de forma reduzida, aparecendo somente “Este é um texto”.
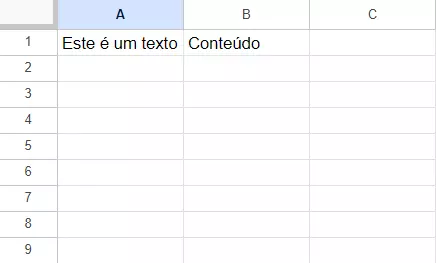
Ao se deparar com um conteúdo reduzido, você tem a opção de aumentar a largura da respectiva célula para visualizá-lo na totalidade, mas isso poderá desalinhar a sua tabela ou concedê-la um aspecto desorganizado. Em vez de fazer isso, sugerimos que você configure uma quebra de linha no Google Planilhas, como indicarão as nossas instruções:
E-mail poderoso do Exchange e as versões mais recentes dos seus aplicativos Office favoritos em qualquer dispositivo: comece com a nossa assistência gratuita para configuração.
Quebrar texto manualmente no Google Planilhas
Se você precisa executar somente uma quebra de linha no Google Planilhas, pode optar pelo método manual seguindo esse passo a passo:
- Clique duas vezes na célula que contém o texto extenso demais.
- Dentro dela, clique exatamente no ponto onde o texto deve ser quebrado — idealmente, coincida a quebra de texto com o limite natural da célula.
- Pressione conjuntamente as teclas [Ctrl] + [Enter] no Windows ou [cmd] + [Enter] no Mac.
- O texto será quebrado no exato ponto indicado, continuando na linha seguinte da mesma célula — é possível realizar o mesmo procedimento quantas vezes for necessário.
- Adicionalmente, você pode ajustar todas as linhas manualmente, para manter sua planilha organizada.
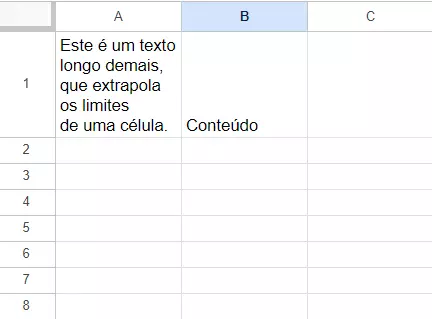
Quebrar texto no Google Planilhas manualmente tem, contudo, uma grande desvantagem: o fato dela ser uma operação estática. Isso quer dizer que, independentemente da largura da coluna, as quebras de texto permanecerão nos mesmos lugares. Com o tempo, sua tabela poderá, apesar dos seus esforços, acabar ficando com uma aparência desorganizada, como a do exemplo abaixo. Nessa tabela, mesmo que o conteúdo esteja visível na totalidade, ele não foi distribuído de forma ideal.
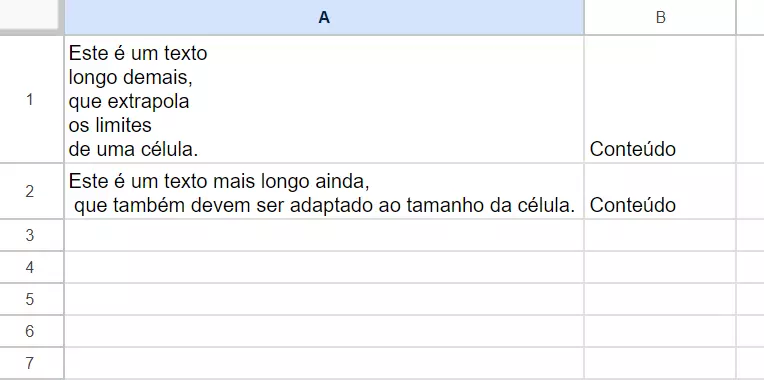
Quebrar texto automaticamente no Google Planilhas
Se você busca por uma quebra de linha mais flexível, capaz de se adaptar ao layout de uma tabela, sugerimos que opte pela quebra automática de texto em planilhas do Google, ativando-a para todas as células do documento — isso garantirá que a totalidade da sua tabela seja exibida de forma legível. No Google Planilhas, a quebra de linha automática funciona de forma parecida com a quebra de linha do Excel. Processa assim para ativar a quebra automática de texto nas planilhas do Google:
- Clique na célula que contém o texto a ser quebrado — para selecionar múltiplas células, mantenha o botão esquerdo do mouse pressionado e arraste o seletor para as demais células a serem abrangidas; para selecionar células de outras linhas ou colunas, clique nelas enquanto pressiona as teclas [Ctrl] no Windows ou [cmd] no Mac.
- Na barra de menu, encontre e clique no ícone de quebra de linha, simbolizado por duas linhas verticais e uma seta para a direita.
- Três opções de quebra de linha serão apresentadas pelo menu de contexto, estando a opção “Estourar” já pré-selecionada. Do lado dela, você encontrará a opção “Ajustar” e a opção “Cortar”. Clique em “Ajustar” (duas linhas verticais contendo uma pequena seta curva) para habilitar a quebra automática de texto nas células dessa planilha do Google.
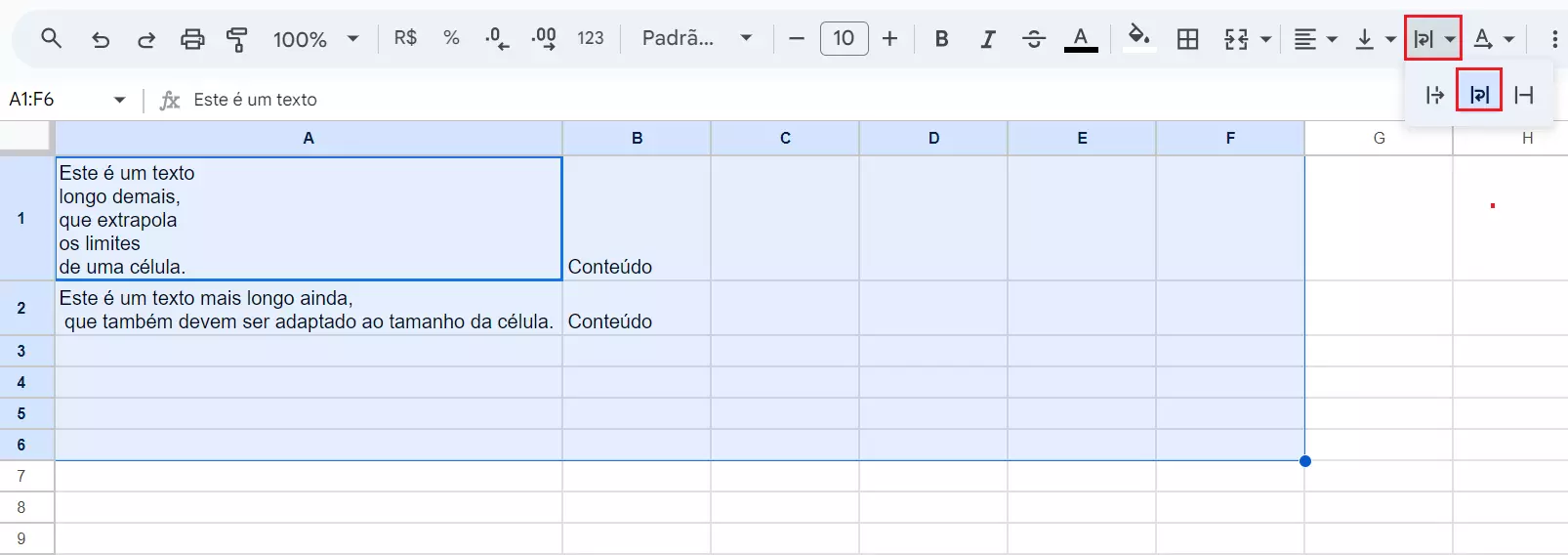
- Sempre que você alterar a largura de uma coluna que contém células com quebra de texto automática, o texto se ajustará automaticamente à nova largura, mantendo a formatação ideal do documento.
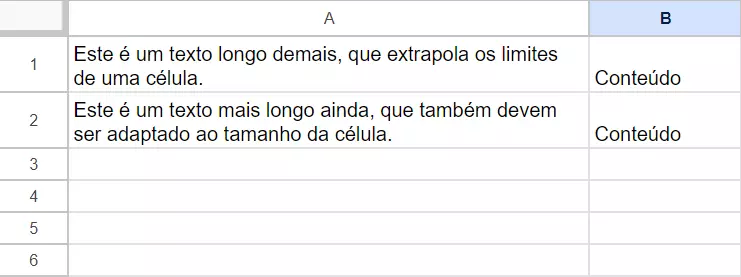
- A terceira opção de quebra de linha é intitulada “Cortar”. Ao escolhê-la, o conteúdo que exceder a largura da célula será simplesmente removido.
Lembre-se de que você pode alterar essas configurações a qualquer momento, bastando selecionar novamente as células a serem abrangidas e habilitar a opção de quebra de linha que deseja.
Explore ao máximo as possibilidades que o Google oferece, combinando-o ao Google Workspace da IONOS. Com ele, você se beneficia de suporte prioritário, além de otimizar a utilização de todas as aplicações do Google.

