Qual é a versão do Microsoft Office que eu tenho?
Se você usa o Microsoft Office para fins pessoais ou profissionais, às vezes pode ser importante saber qual versão do Office você está usando. Isso pode ser útil para evitar problemas de compatibilidade entre diferentes versões do Microsoft Office, por exemplo. Aqui apresentamos várias maneiras de descobrir sua versão do Office com apenas alguns cliques.
Guia rápido de como verificar sua versão do Office
- Clique em File no canto superior esquerdo da faixa de opções.
- Na barra lateral à esquerda, clique em Account.
- À direita, em Product Information, você verá sua versão do Office.
Passo a passo para descobrir sua versão do Office
Se você tiver um aplicativo do Office aberto no momento, poderá encontrar o número da versão com apenas alguns cliques.
Passo 1: Clique em File na parte superior da faixa de opções.

Etapa 2: Clique em Account na barra lateral no canto inferior esquerdo. Em alguns produtos do Office, esse item de menu é chamado de Conta do Office. Se Conta não for exibido, você poderá selecionar Ajuda. Etapa 3: À direita, em Informações do produto é exibido o nome da versão do Office utilizada.

Etapa 4: Você pode visualizar mais informações, como o número de compilação ou a versão de bits, clicando no botão About… .

O número de série do Office ****, que também é comumente chamado de chave do produto, não pode ser descoberto usando esse método. Para encontrar sua chave de produto do Office, são necessárias ferramentas adicionais especiais de fornecedores terceirizados.
Descubra a última versão do Office usada em um documento
Em cada documento, o Microsoft Office armazena o número da versão do programa do Office que foi usado para criar e salvar o documento. Com base nesse número, o Office reconhece se o documento pode ser aberto com uma determinada versão e se macros ou modelos possivelmente incompatíveis estão incluídos. No entanto, esse número de versão não é exibido diretamente nas propriedades do documento. Felizmente, há um truque para encontrá-lo:
- Primeiro, crie um backup do documento e altere a extensão do arquivo de .docx para .zip. Se não vir a extensão do arquivo listada, você poderá exibi-la em “View” (Windows 8 a 10) ou “Show” (Windows 11).
- Clique duas vezes no arquivo zip para abri-lo.
- Abra a pasta docProps e inicie o arquivo app.xml.
- Na penúltima linha em
<AppVersion>, você encontrará a versão do Office com a qual esse arquivo foi salvo.
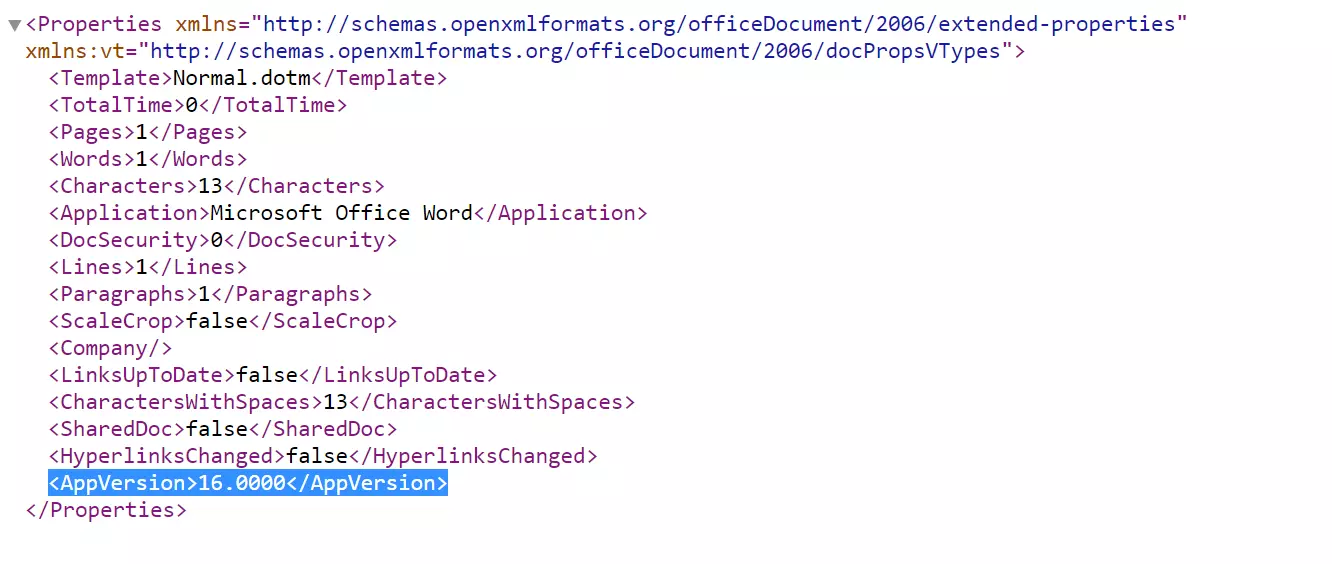
Incluídos nos planos Microsoft 365 da IONOS estão o Word, o Excel e o PowerPoint, entre outros. A solução de escritório baseada em servidor para empresas garante que você esteja sempre usando as versões mais recentes!
Encontre sua versão do Office sem iniciar o Office
Se um programa do Office, como o Word, não puder ser iniciado, porque talvez o programa esteja corrompido, você poderá procurar a versão do Office diretamente no arquivo do programa. Esse método também funciona em redes locais para descobrir qual versão do Office está instalada em um computador diferente.
Passo 1: No explorer, alterne para Este PC e vá para Program Files > Microsoft Office > Office. Passo 2: Aqui você encontrará a subpasta OfficeXX com XX indicando o número da versão, por exemplo 16 para o Office 2016. Passo 3: Também pode haver várias pastas com números de versão diferentes se você tiver instalado adicionalmente macros ou suplementos de outras versões do Office. Nesse caso, procure o arquivo WINWORD.EXEe clique com o botão direito do mouse nele. SelecioneProperties no menu de contexto.
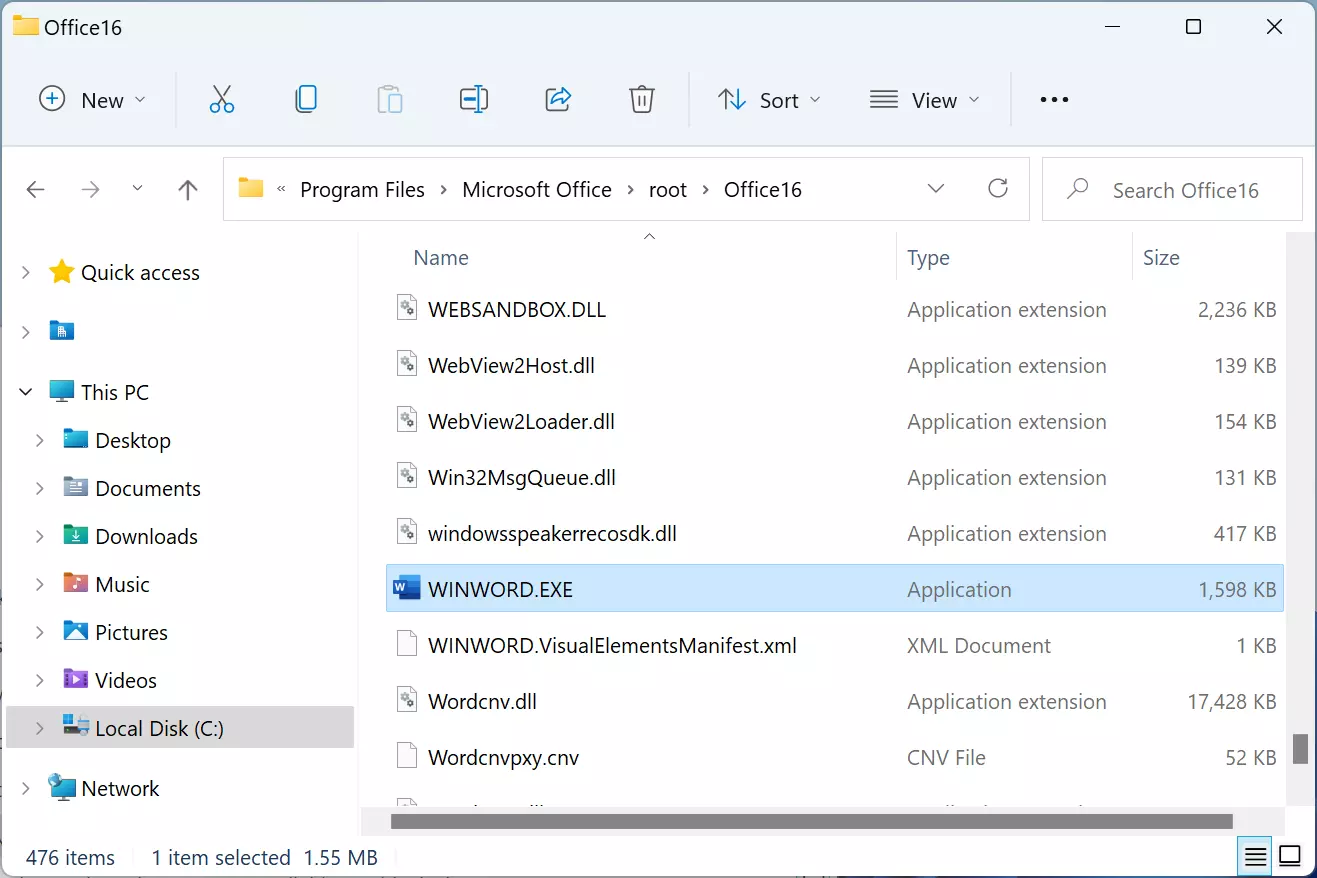
Etapa 4: Na próxima caixa de diálogo, na guia Details , você encontrará o nome do produto e a versão exata do produto.
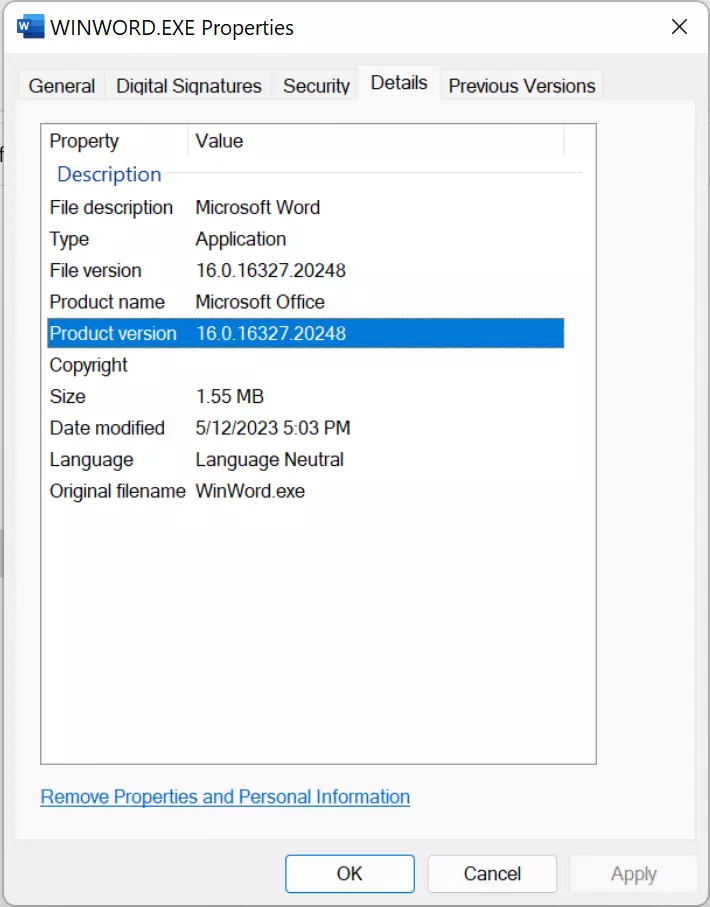
Se você usar o Office Online, sempre terá a versão mais recente do Office. No entanto, você ainda pode verificar qual é a versão. Para fazer isso, clique em File na faixa de opções e depois em Info na barra lateral à esquerda. Em Recommended você verá o número da versão que está usando no momento. Esse método funciona para as versões on-line do Word, PowerPoint e Excel.

