Como calcular porcentagem no Excel
Recursos de cálculo de porcentagem no Excel facilitam a execução de tarefas que envolvem números percentuais. Aprenda como usar fórmulas de porcentagem no Excel para calcular valores totais e variações percentuais, e descobrir taxas de crescimento ou de redução. Entenda como calcular proporções e valores totais a partir de porcentagens, além de aumentar e diminuir valores com percentuais.
Use o Excel para criar planilhas e organizar seus dados - incluído em todos os pacotes Microsoft 365!
- Office on-line
- OneDrive com 1 TB
- Suporte 24 horas
Noções básicas de porcentagem no Excel
Conheça, neste artigo, os métodos mais populares para calcular porcentagem no Excel. Nossos exemplos ensinam a usar as fórmulas mais importantes e a formatar valores percentuais. Observe, contudo, que as instruções abaixo aplicam-se somente às versões do Excel de 2021, 2019 e 2016, e à presente no Microsoft 365.
Ao realizar cálculos de porcentagem no Excel com o uso de fórmulas, você não precisará executar cálculos por si, por exemplo, multiplicando ou dividindo valores por 100. O software fará este trabalho automaticamente, assim que você aplicar a fórmula à célula (como mostrará a imagem abaixo). Esta é a sintaxe de uma fórmula de porcentagem do Excel:
Como fazer porcentagem no Excel
Vamos analisar um exemplo prático, que mostra como fazer porcentagem no Excel. Uma empresa varejista faz seu controle de estoque em uma planilha. Essa planilha contém informações sobre os produtos que foram adquiridos e vendidos. O número de produtos que a varejista adquiriu está representado na coluna B, enquanto o número de produtos que ela vendeu está destacado na coluna C. Para calcular a porcentagem de vendas de cada produto, insira a fórmula a seguir, no primeiro campo da coluna D (célula D2):

Observe que o Excel transfere automaticamente a fórmula de porcentagem para as células subsequentes, em planilhas formatadas. Se isso não ocorrer, expanda a aplicação da fórmula executando um clique duplo no canto inferior direito da célula (D2).
O Microsoft Excel facilita processos que envolvem cálculos, tanto básicos quanto avançados, o que é extremamente útil no trabalho diário. Utilize a função SOMA do Excel, se você estiver procurando uma forma de somar grupos de números com rapidez.
Transformar valores em porcentagem no Excel
Num primeiro momento, resultados podem não parecer corretos. Em vez de porcentagens, sua planilha do Excel exibirá os valores como números decimais.
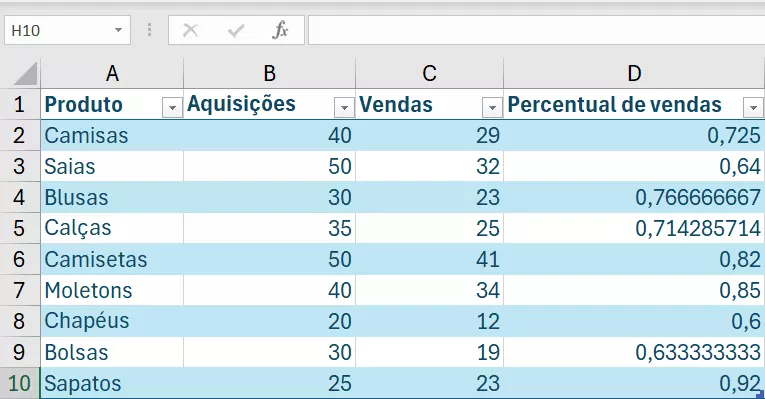
Se você deseja que o Excel arredonde os números e os exiba com o símbolo de porcentagem, deverá fazer uma alteração na configuração padrão:
- Clique na aba “Página Inicial”.
- Selecione as células que devem ser exibidas com o símbolo de porcentagem.
- Na faixa de opções, clique no símbolo “%”, na seção “Número”.

Para exibir valores como porcentagens, você também pode usar o atalho do Excel[Ctrl] + [Shift] + [%].
Porcentagem com casas decimais no Excel
Quando com as configurações padrão, o Excel exibe porcentagens sem casas decimais. No entanto, você pode alterar este formato de exibição clicando na pequena seta no canto inferior direito da seção “Número”. Na janela “Formatar Células” que será aberta, especifique quantas casas decimais devem ser exibidas.
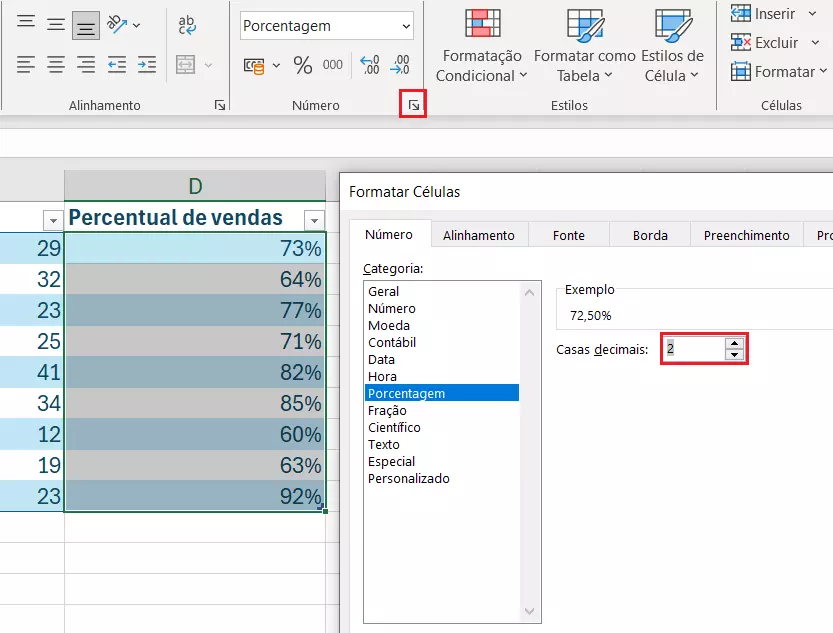
Opções de formatação não são úteis somente para porcentagens no Excel. Elas também podem ser usadas por outros processos e tarefas. Neste artigo do nosso Digital Guide, você aprende como fazer cálculos com tempo no Excel.
Fórmula de porcentagem no Excel
No exemplo anteriormente apresentado, calculamos porcentagens usando como base o número de unidades adquiras por uma varejista, e o número de unidades vendidas. Na planilha, “Aquisições” representam o valor total de peças, enquanto “Vendas” são convertidas em porcentagens. No entanto, também é possível usar o Excel para realizar cálculos mais complexos. Por exemplo, podemos descobrir o percentual da soma de diferentes valores da planilha.
Calcular porcentagem total no Excel
Imagine que a varejista do exemplo acima queira saber quantos produtos adquiriu no total, e qual é a porcentagem de cada um destes produtos em relação ao número total adquirido. Com a ajuda de equações percentuais e da fórmula certa, você consegue determinar a porcentagem total que cada produto individual representa.
Primeiramente, precisamos incluir uma célula adicional na planilha (no nosso exemplo, a célula B11) para exibir o número total de produtos adquiridos. Para isso, inserimos esta fórmula na célula: =SOMA(B2:B10).
Na coluna C, descobriremos a porcentagem total que cada produto individual representa. Para fazer isso, devemos inserir a seguinte fórmula na célula C2:
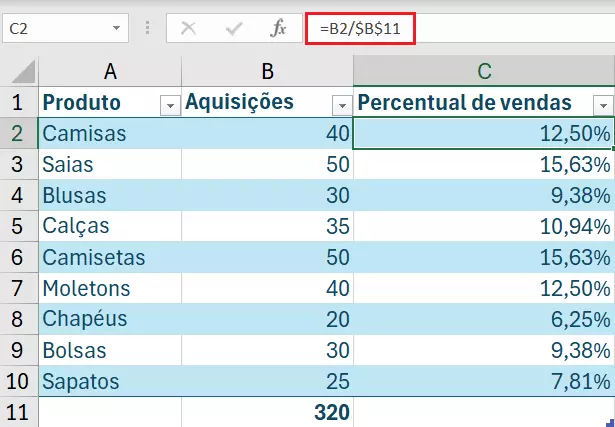
Neste caso, o caractere $ define a a célula B11 como referência absoluta. Isso significa que o valor nela contido não será alterado, mesmo que outros dados da planilha mudem. Você também pode definir uma célula como um valor absoluto, selecionando-a (com o mouse ou inserindo valor manualmente) e pressionando a tecla [F4] do seu teclado.
Porcentagem com valores de linhas diferentes
Agora, vamos supor que a varejista tenha uma planilha em que várias linhas fazem referência ao mesmo produto. Com a ajuda do Excel, ela quer calcular a porcentagem que esse produto representa. Neste caso, podemos usar a função SOMASE do Excel, que soma automaticamente todos os valores que correspondem aos critérios determinados. Segue a sintaxe:
No nosso exemplo, inserimos o critério Calças na célula E1. Os valores que queremos somar estão na coluna B e os nomes de produtos para a seleção automatizada estão na coluna A. Portanto, assim escrevemos a fórmula a ser utilizada:
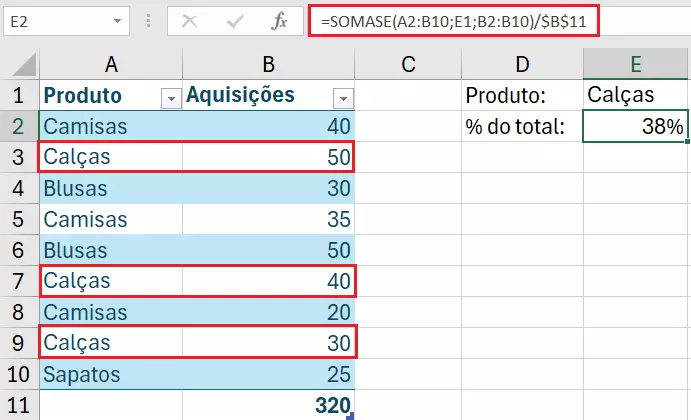
Com o Excel, você organiza seus dados, cria planilhas, calcula despesas e lucros, e muito mais! Esteja sempre com a versão mais recente do Excel, com o Microsoft 365 Business da IONOS, e beneficie-se do melhor suporte para pacote Office, sempre que precisar.
Fórmula de porcentagem no Excel para variações percentuais
Variações e crescimentos percentuais são cálculos extremamente comuns, que envolvem porcentagens no Excel. Use a fórmula abaixo para calcular a variação entre um valor original (A) e um outro valor (B):
O valor A representa o valor antes da mudança. Por exemplo, ao compararmos as vendas entre março e abril, o número de vendas em março seria o valor original A, já as vendas de abril seriam o valor B. Os dois exemplos abaixo ilustrarão como calcular porcentagem de crescimento por meio do uso de uma fórmula.
Calcular variação percentual entre duas colunas
Em nosso exemplo, a varejista registrou as vendas de março na coluna B e as vendas de abril na coluna C. Depois, ela adicionou a fórmula correspondente na coluna D, para calcular a porcentagem de crescimento:
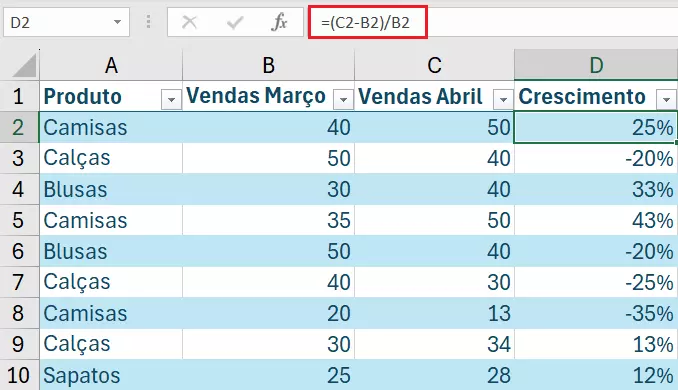
Baseado na Europa, o HiDrive protege seus dados em nuvem para que você possa acessá-los, com facilidade, de qualquer dispositivo!
- Altamente seguro
- Acesso compartilhado
- Disponível de qualquer lugar
Calcular crescimento percentual
Talvez você queira acompanhar o total de vendas mensais em uma planilha. Neste caso, calcule o crescimento percentual entre duas linhas para observar, com facilidade, as variações mensais das vendas.
No exemplo abaixo, inserimos todas as vendas mensais na coluna B para calcularmos o crescimento na coluna C. Começamos com as vendas de janeiro na célula B2, e determinamos o crescimento percentual de fevereiro na célula C3. Para fazermos isso, inserimos a fórmula a seguir na célula C3:
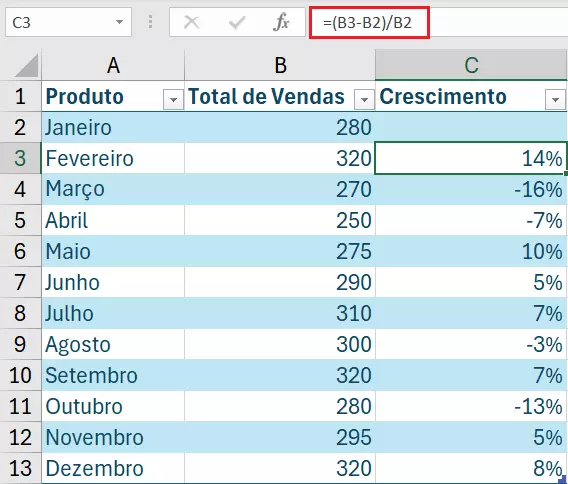
Ao executar calculos de crescimento percentual no Excel, certifique-se de deixar a primeira linha vazia, pois ela não pode usada pela comparação. No exemplo acima, janeiro não foi comparado ao mês anterior.
Calcular valor parcial/total de porcentagem no Excel
Assim como é possível usar o Excel para calcular uma porcentagem a partir de dois valores, você também pode fazer uso do software para calcular o valor total ou uma proporção baseada em porcentagem.
Calcular valor parcial
Imagine que você comprou equipamentos de informática para a sua empresa, que custaram R$ 1.200. Esse valor inclui um imposto, que pode ser deduzido na sua declaração. Suponhamos que o imposto sobre o produto, a ser deduzido, seja de 5%. Com esses dados, você pode calcular o valor do imposto, com base na porcentagem.
Na planilha abaixo, o preço total dos produtos adquiridos está representado na célula A2 e a porcentagem de imposto está registrada na célula B2. O valor absoluto do imposto é calculado na célula C2. Execute o cálculo com a seguinte fórmula:

Se você não quiser inserir a porcentagem em uma célula separada, também pode integrá-la diretamente à fórmula do resultado. Neste caso, insira =A2*5% ou =A2*0,05 à célula desejada.
Calcular valor total
O Excel também permite que você descubra valores totais com base em porcentagens sobre valores parciais. Por exemplo, imagine que você tenha comparecido a um workshop em uma outra cidade, que teve vários dias de duração. Como participante do evento, você recebeu um desconto especial, pagando somente 70% do preço original do quarto de hotel. O valor pago foi de R$ 350, e você está curioso para descobrir quanto a estadia custaria, caso o desconto não tivesse sido aplicado.
Insira o valor pago na coluna A2 e a porcentagem que ele representa na coluna B2. Na célula C2, digite a fórmula para calcular o preço original, com base no percentual correspondente, referente ao valor com desconto. Para isso, basta dividir o valor pago pela porcentagem:
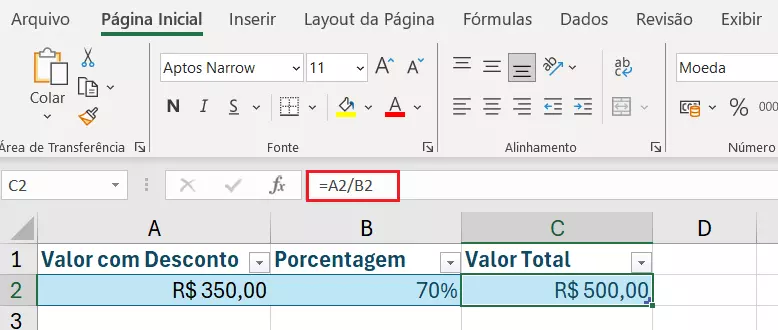
Aprenda mais sobre Excel explorando outros artigos do nosso Digital Guide:

