Como mudar o idioma do Word
O software do Word é exibido, a usuários brasileiros, em português. Tanto o menu quando os comandos são adaptados à língua do nosso país. Da mesma forma, o idioma padrão do corretor ortográfico do Word no Brasil é o português brasileiro, portanto ele só exibe sugestões nesta língua. Assim, se você quiser trabalhar com documentos em outras línguas, terá de mudar o idioma do Word. Aprenda como mudar o idioma da interface de usuário do Word e como mudar a língua do corretor do Word. Ambos os procedimentos são bastante fáceis.
Use o Excel para criar planilhas e organizar seus dados - incluído em todos os pacotes Microsoft 365!
- Office on-line
- OneDrive com 1 TB
- Suporte 24 horas
Instruções rápidas: Como mudar o idioma do Word
- No menu superior do Word, clique em “Arquivo” > “Opções”.
- Na janela que se abrirá, clique na aba “Idioma”.
- Mude a língua do Word e/ou opte por somente alterar o idioma do corretor do Word. As mudanças serão aplicadas após a reinicialização do programa.
E-mail poderoso do Exchange e as versões mais recentes dos seus aplicativos Office favoritos em qualquer dispositivo: comece com a nossa assistência gratuita para configuração.
Salvo exceções, as instruções apresentadas a seguir se aplicam ao Microsoft 365, bem como às versões de 2021, 2019 e 2016 do Word. Alguns passos podem ser diferentes em versões mais antigas.
Passo a passo: Como mudar o idioma do Word
Para alterar o idioma do Word, clique em “Arquivo” no menu superior do programa e selecione “Opções”, no canto inferior esquerdo. Na janela que se abrirá, clique no item “Idioma”, na barra lateral esquerda.
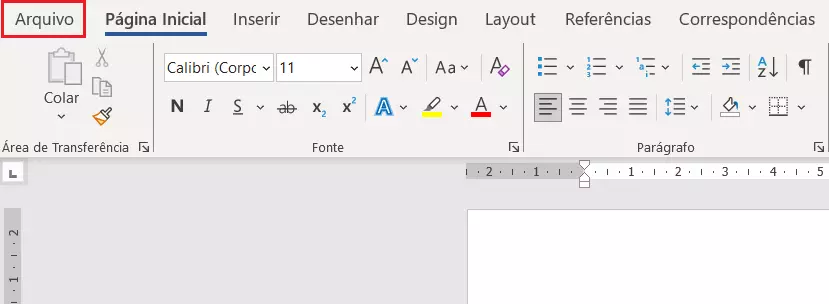
Neste local, você conseguirá adicionar o idioma de exibição desejado, em “Idioma de exibição do Office”. Depois de adicionar um idioma, defina-o como preferencial. Para fazer isso, basta clicar no botão correspondente. Atente-se ao fato de que a configuração não será aplicada até que você reinicie o Word. Somente após este passo a interface de usuário passará a exibir o novo idioma.
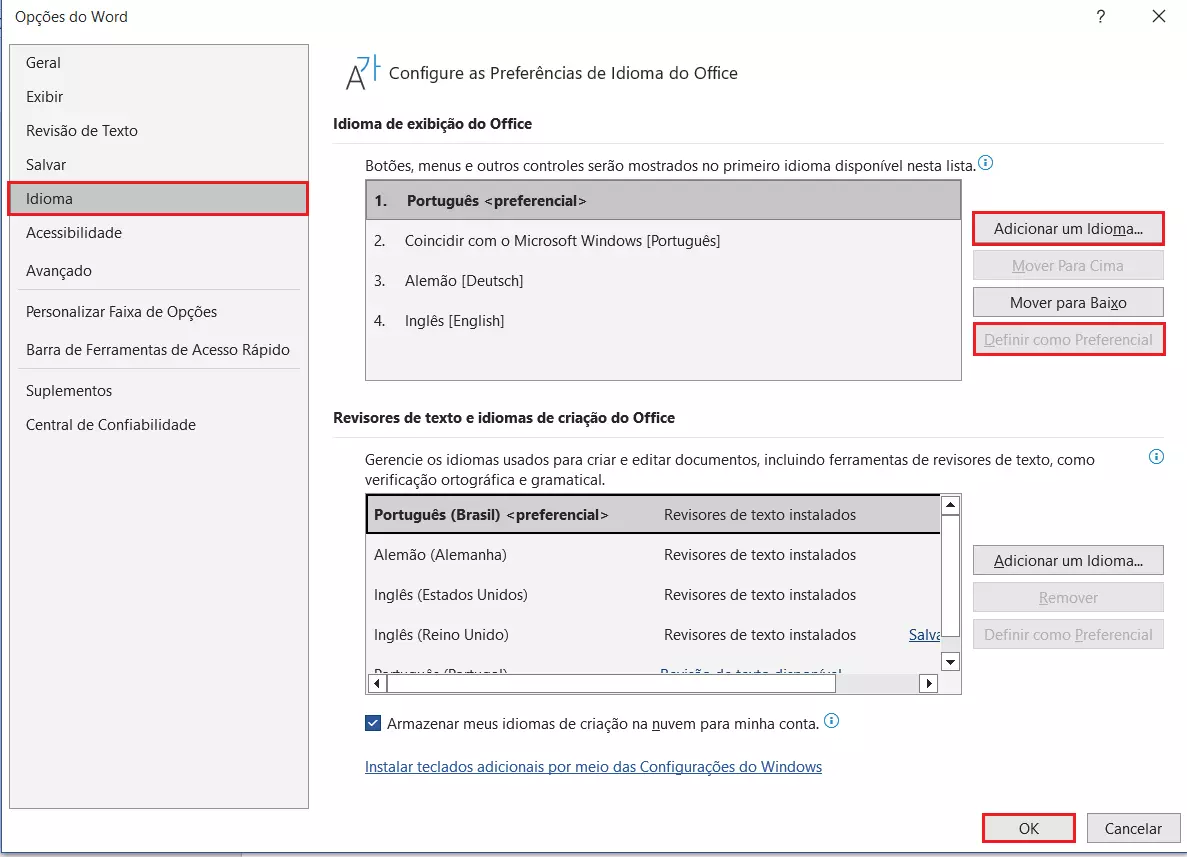
No Word 2016, o idioma de ajuda pode ser definido de forma independente do idioma de exibição. Caso a configuração seja interessante para você, selecione o idioma de ajuda na lista à direita do idioma de exibição, e defina-o como padrão para que textos de ajuda do Word sejam exibidos na língua especificada. Depois de fazer a alteração, clique no botão “OK” e reinicie o programa.
A interface de usuário do Word pode estar com o idioma desejado, mesmo assim, o corretor do Word pode parar de funcionar. Neste caso, é possível que ele tenha sido configurado incorretamente. Encontre mais informações sobre como resolver este problema acessando artigo especializado do nosso Digital Guide.
Baseado na Europa, o HiDrive protege seus dados em nuvem para que você possa acessá-los, com facilidade, de qualquer dispositivo!
- Altamente seguro
- Acesso compartilhado
- Disponível de qualquer lugar
Como mudar o idioma de edição do Word
Por este mesmo caminho, “Arquivo > Opções”, você também pode alterar o idioma corretor do Word. A configuração específica pode ser encontrada na seção “Revisores de texto e idiomas de criação do Office”. Assim como feito com o idioma de exibição, selecione novo(s) idioma(s) de edição clicando no botão correspondente, e adicionando a opção desejada na lista. Para designar um idioma que já adicionado como preferencial, tudo o que você precisa fazer é clicar no botão “Definir como Preferencial”.
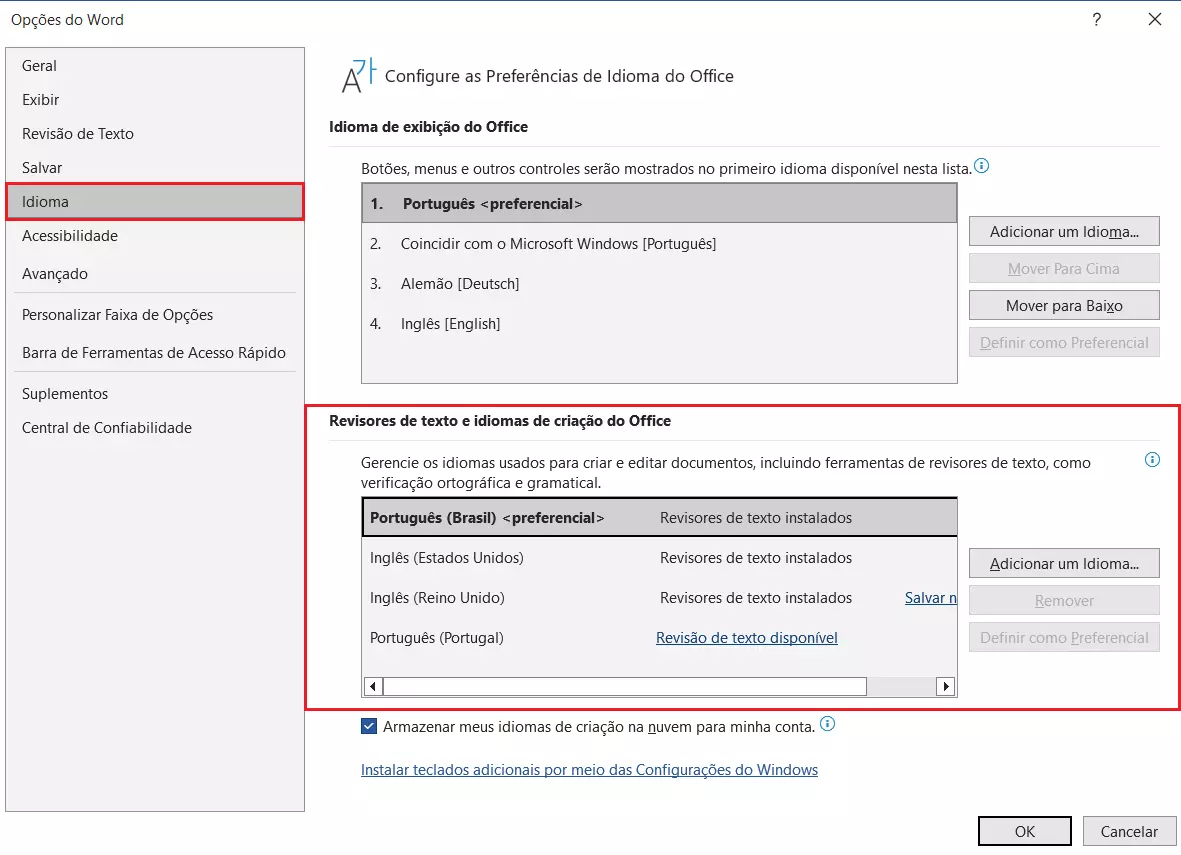
O procedimento é um pouco diferente no Word 2016. Lá, as configurações do corretor ortográfico ficam na seção “Escolher Idiomas de Edição”. Para incluir um idioma adicional, selecione o desejado no menu suspenso “Adicionar um Idioma…”. Defina o idioma preferencial clicando em “Não ativado”, ao lado da opção escolhida. Após habilitar a língua a ser utilizada na edição, clique no botão “Definir como Padrão”. A partir de então, todos os documentos criados serão corrigidos com base no idioma escolhido. Clique em “OK” para salvar as alterações.
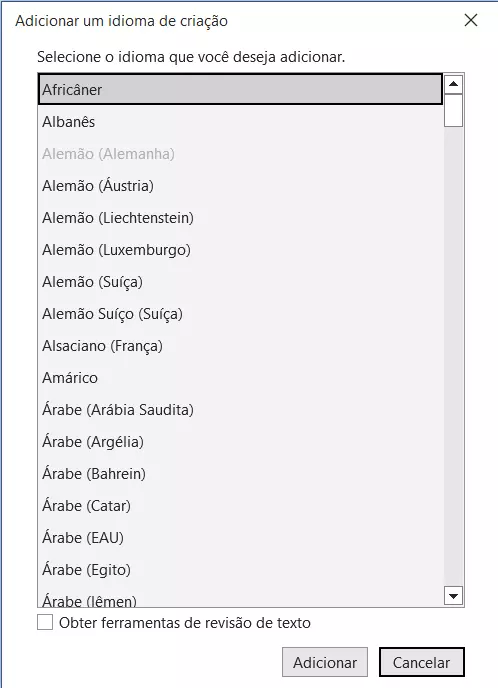
À procura de um armazenamento em nuvem flexível e em conformidade os mais altos padrões de segurança de dados? O HiDrive Cloud Storage da IONOS é solução certa para você!
Alterar idioma de exibição no Word Web
A versão para navegador do Word é uma alternativa gratuita ao Word para desktop. Chamado de Word Web, o site permite a edição de documentos armazenados no OneDrive. Assim sendo, ele é baseado no mesmo idioma de exibição do OneDrive. Para modificá-lo, siga os passos:
- Acesse a página oficial do Office, clique no ícone de engrenagem localizado no canto superior direito da tela e selecione a opção “Alterar seu idioma”.
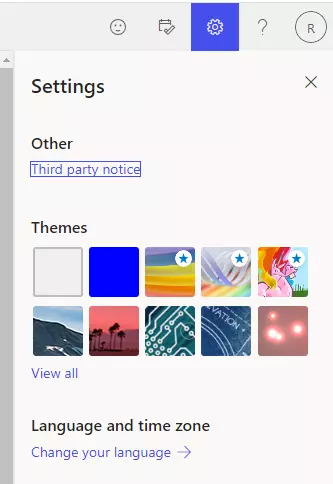
- Na seção “Idioma e Região”, clique em “Idiomas” > “Alterar idioma”. Na lista apresentada, escolha outro idioma de exibição para o seu OneDrive.
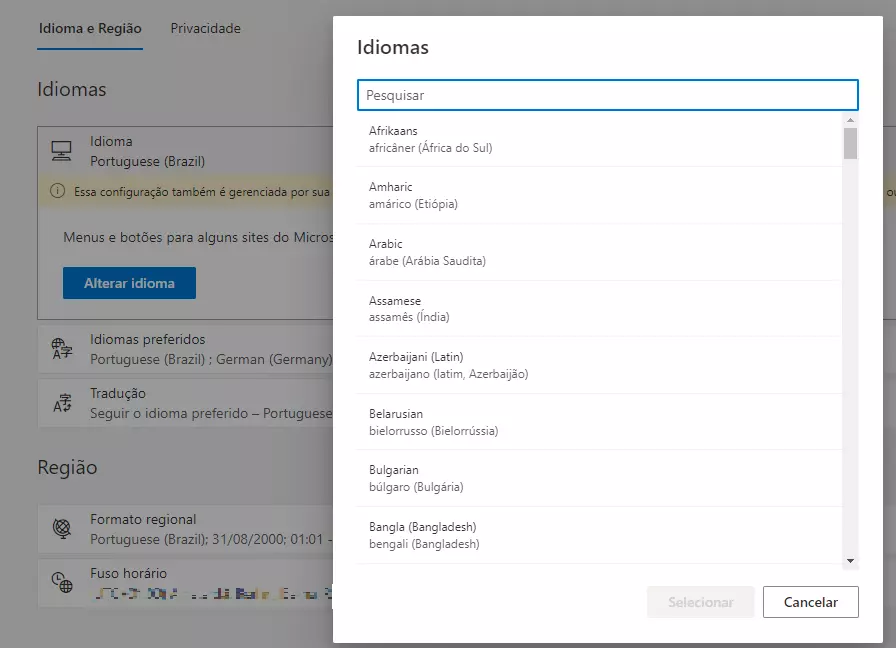
- Confirme a seleção clicando em “Selecionar” > “Atualizar”, para que a interface do OneDrive passe a ser exibida com um novo idioma pelo navegador.
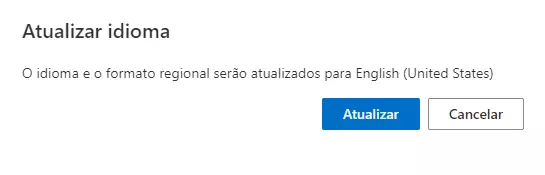
- Para garantir que toda a interface de usuário do Word seja exibida no idioma selecionado, você deve se deslogar da aplicação.
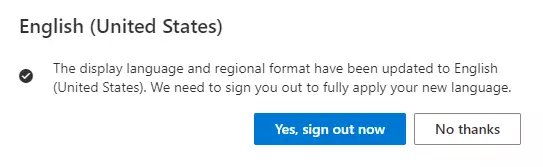
- A interface do Word Web será exibida no novo idioma somente após você fazer um novo login.
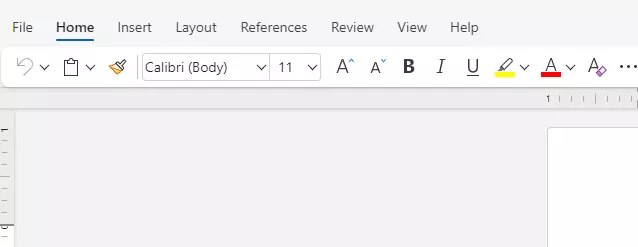
O Microsoft 365 Business da IONOS é uma solução baseada em servidor que dispõe de todas as populares aplicações do Office, como Word, Excel e PowerPoint. Ela é ideal para uso privado e de pequenas empresas. Atualizações automáticas garantem acesso ininterrupto às versões mais recentes das aplicações.
Alterar idioma do corretor no Word Web
No Word Web, o idioma de edição é definido individualmente para cada documento. Abra um documento e selecione todo o texto. Isso pode ser feito pelo atalho de teclado Word [Ctrl] + [A] ou arrastando o recurso de seleção por todos os parágrafos. Em seguida, clique com o botão direito sobre a área selecionada. Uma barra de ferramentas e um menu de contexto aparecerão na tela. No menu de contexto, selecione a opção “Definir Idioma de Revisão” para que a lista dos idiomas disponíveis seja exibida. Selecione o idioma de sua preferência e clique em “OK”.

Se você utiliza o Word para executar atividades no seu trabalho, com certeza deve se preocupar com a proteção de dados sensíveis. Para evitar acessos ou modificações indesejadas nos documentos, aprenda como criptografar arquivos Word. Saber como recuperar documentos Word excluídos também pode ser importante. Artigos especializados do nosso Digital Guide também ensinam como desbloquear um documento Word.
Como mudar o idioma do Word em dispositivo Mac
Mudar o idioma do Word no macOS requer a execução de passos diferentes daqueles realizados por usuários do sistema operacional Windows. Para alterar o idioma do corretor do Word no Mac, acesse “Ferramentas” > “Idioma” e selecione a língua desejada. Se você quiser definir um idioma como padrão para todos os novos documentos criados, clique no botão “Padrão”.
O idioma de exibição do Word não pode ser diferente do idioma do sistema operacional macOS, ou seja, o Word sempre se baseará nas configurações definidas no Mac. Se você quiser alterar o idioma de exibição da interface de usuário do Word, precisará mudar o idioma do sistema operacional. Isso pode ser feito nas configurações do menu Apple, em “Preferências do Sistema” > “Geral” > “Idioma e Região”.
Se o seu Word não abre ou se o seu Word não está respondendo, acesse nossos artigos especializados para tentar encontrar e solucionar possíveis causas destes problemas.

