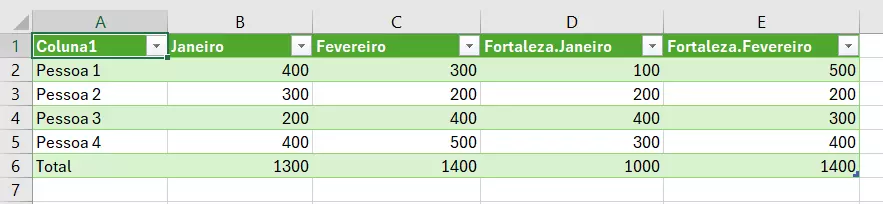Mesclar Excel: Como mesclar planilhas no Excel
O famoso programa de planilhas eletrônicas da Microsoft, Excel, permite que conteúdos de diferentes arquivos, planilhas e tabelas sejam combinados em um único local, graças aos recursos Consolidar e Power Query Editor. Aprenda como mesclar planilhas no Excel com o nosso tutorial passo a passo, que vem recheado de exemplos e imagens.
Instruções Rápidas: Como mesclar planilhas no Excel
- Selecione a célula na qual você deseja inserir os dados a serem mesclados.
- Na aba de menu “Dados”, encontre o grupo “Ferramenta de Dados” e clique no botão “Consolidar”.
- Na janela “Consolidar”, selecione a função de mesclagem, referencie as células que contém os dados em “Referência” e clique em “Adicionar” para que elas sejam transferidas à tabela de mesclagem.
- Clique no botão “OK” para que o Excel gere uma nova tabela contendo os dados mesclados.
As instruções apresentadas por este tutorial são adequadas às versões do Excel de 2016 e mais recentes, assim como ao Microsoft 365. Nas demais versões, o passo a passo pode variar ou até mesmo não funcionar como esperado.
Vantagens de mesclar planilhas no Excel
Dois importantes recursos são disponibilizados pelo Excel para mesclar planilhas, tabelas ou arquivos. Um desses recursos é chamado “Consolidar” e o outro é conhecido como “Power Query Editor”. Ao mesclar dados de diferentes tabelas ou arquivos em uma só planilhas do Excel, você conseguirá analisar, comparar, padronizar e consolidar esses mesmos dados com muito mais conforto, facilidade e sem riscos de erros. Diferentemente dos recursos de mesclar células no Excel e de mover células no Excel, o recurso de mesclar planilhas no Excel cria um novo documento que combina dados de múltiplas fontes.
Baseado na Europa, o HiDrive protege seus dados em nuvem para que você possa acessá-los, com facilidade, de qualquer dispositivo!
- Altamente seguro
- Acesso compartilhado
- Disponível de qualquer lugar
Consolidar para mesclar planilhas no Excel
Uma das formas de se mesclar planilhas no Excel é fazer uso do recurso “Consolidar”. Ele só é adequado, contudo, para mesclar planilhas e tabelas, não oferecendo suporte a mesclagens de dados armazenados em arquivos diferentes — para fazer isso, você precisará da ajuda do Power Query Editor, que será apresentado posteriormente por este artigo. O exemplo abaixo ilustra o uso do recurso “Consolidar” para mesclar dados de duas planilhas contidas por um mesmo documento: uma faz referência a moradores da cidade de Goiânia e outra se refere a moradores da cidade de Fortaleza.
Passo 1: Abra o arquivo que contém as planilhas que você deseja mesclar. Em seguida, clique no símbolo de mais (+) localizado no canto inferior direito da tela, ao lado das planilhas já criadas, para que uma nova planilha seja aberta. Dê um nome a ela, como, por exemplo, “Mesclar”.
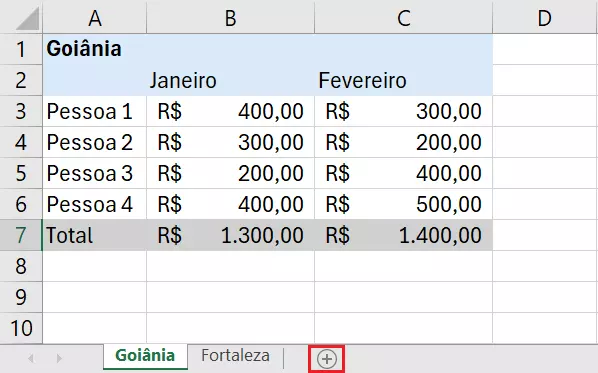
Passo 2: Na planilha que você acabou de criar, selecione a célula na qual você deseja inserir os dados mesclados. No nosso exemplo, selecionamos a célula “A1” da planilha “Mesclar”. Em seguida, acesse a aba de menu “Dados” e, no grupo “Ferramenta de Dados”, clique no botão “Consolidar”.
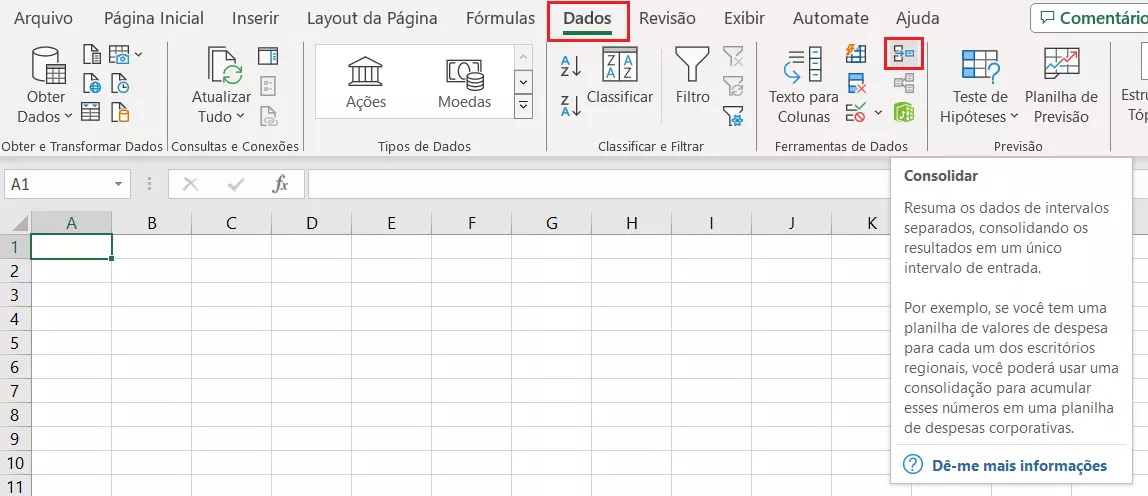
Passo 3: Uma nova janela se abrirá, apresentando as opções do recurso “Consolidar”. Nela, você precisará especificar como o Excel deve mesclar as planilhas (por exemplo, por meio da função de soma, de contagem, de média ou de produto). No nosso exemplo, optamos por mesclar os dados por meio da função de soma.
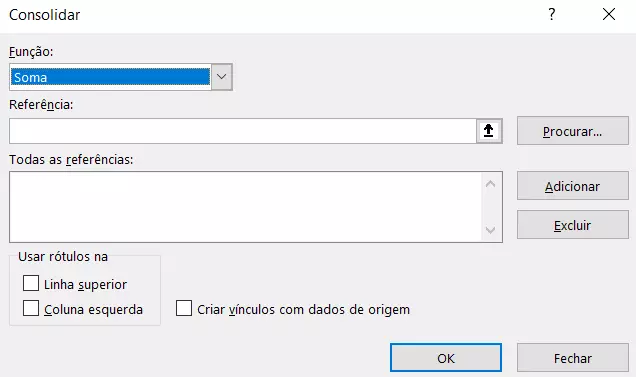
Passo 4: Clique no símbolo de seta do item “Referência”. Neste momento, a janela “Consolidar” será minimizada, sendo a janela “Consolidar - Referência” apresentada.
Passo 5: Acesse a primeira planilha e selecione os dados que você deseja mesclar. Estes serão automaticamente adicionados à “Consolidar - Referência”. Terminada a seleção, clique na seta lateral para a janela “Consolidar” voltar à tela.
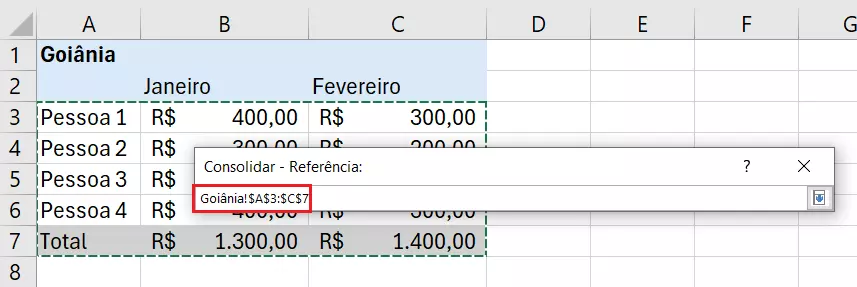
Passo 6: Adicione a referência selecionada à caixa “Todas as referências”, por meio do botão “Adicionar”. Execute os mesmos passos nas demais planilhas que contém dados a serem mesclados.
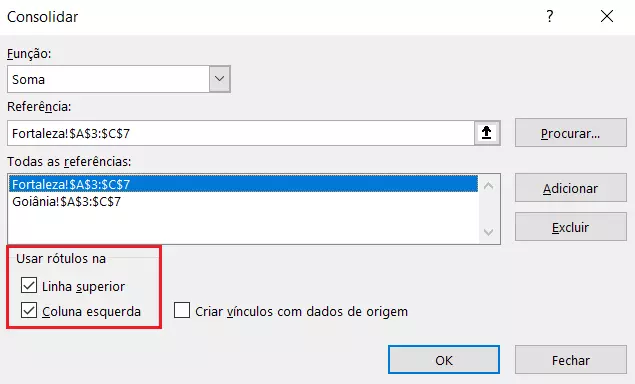
Passo 7: Volte à nova planilha (no nosso caso, “Mesclar”) e habilite os rótulos “Linha superior” e “Coluna esquerda”. Isso fará com que os dados sejam corretamente mesclados na nova planilha. Findo todos os passos, clique em “OK” para confirmar as ações executadas.
Passo 8: Pronto! Devidamente gerada, a nova planilha exibirá os dados mesclados das demais planilhas de um mesmo arquivo do Excel. No nosso exemplo, os dados foram mesclados por meio da função de soma.
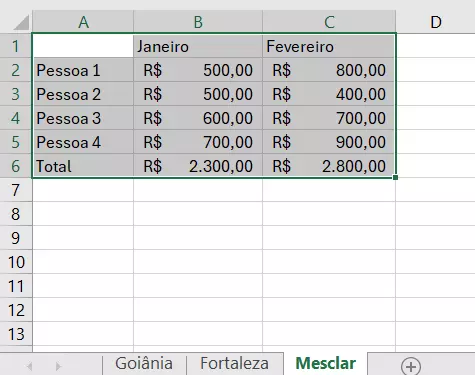
E-mail poderoso do Exchange e as versões mais recentes dos seus aplicativos Office favoritos em qualquer dispositivo: comece com a nossa assistência gratuita para configuração.
Power Query Editor para mesclar arquivos no Excel
O recurso “Consolidar” é suficiente para a realização de mesclagens simples de conteúdo, cujos dados tenham a mesma formatação e estejam no mesmo arquivo. Contudo, se você quiser mesclar tabelas do Excel com formatos ou valores diferentes, ou armazenadas em diferentes arquivos, recomendamos o uso do Power Query Editor. Em casos assim, mesclar no Excel é mais fácil com ele, como mostra o passo a passo:
Passo 1: Acesse um dos arquivos que contém os dados a serem mesclados, selecione-os e, na aba de menu “Dados”, clique no botão “De Tabela/Intervalo”. Na janela que se abrirá, “Criar Tabela”, clique em “OK” para continuar.
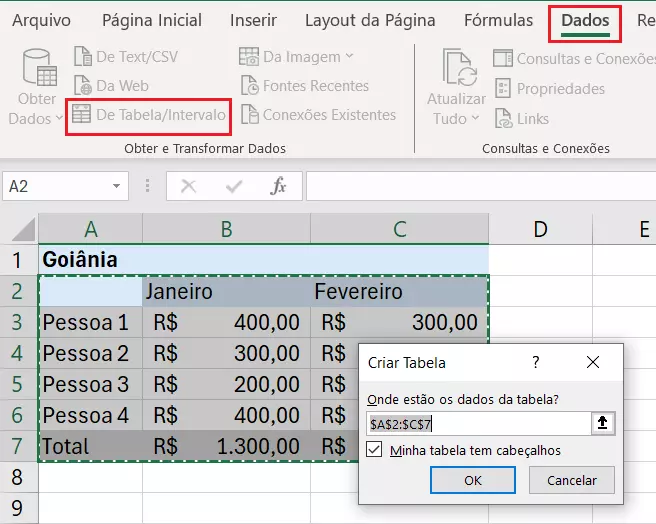
Passo 2: Ao realizar o primeiro passo, você iniciará o Power Query Editor do Excel. Ele já será exibido com o conteúdo selecionado da primeira planilha. Continue o processo adicionando o conteúdo desejado da segunda planilha, por meio do botão “Nova Fonte”, localizado no grupo “Nova Consulta”. Em “Arquivo”, clique em “Pasta de Trabalho do Excel”.
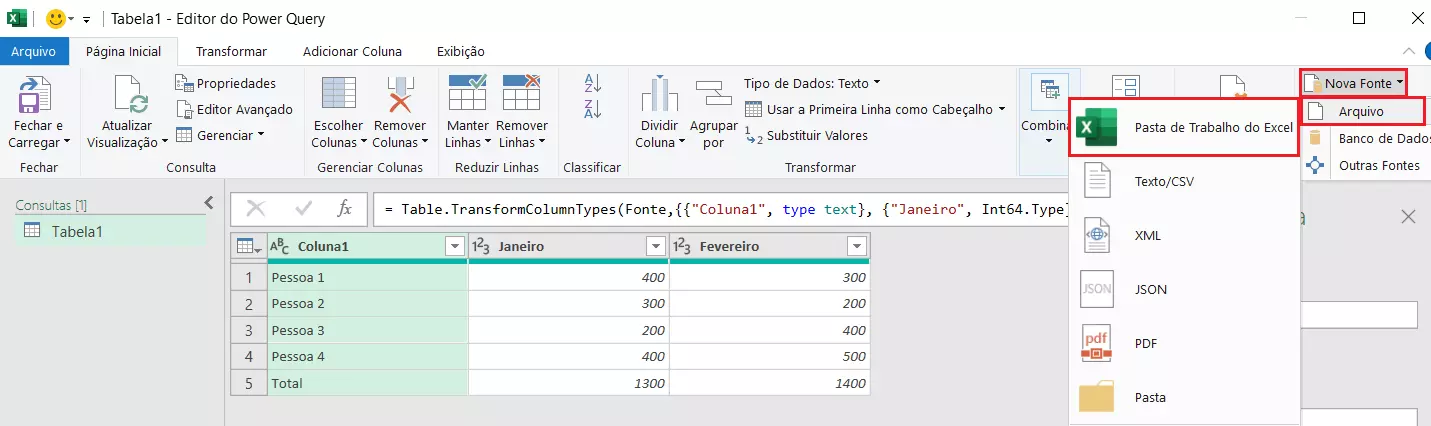
Passo 3: Selecione o outro arquivo que contém dados a serem mesclados e, com ele aberto, selecione as células que contêm o conteúdo a ser mesclado. Quando terminar, clique em “OK”.
Passo 4: Agora, vá até o item “Combinar” e clique em “Mesclar Consultas”.
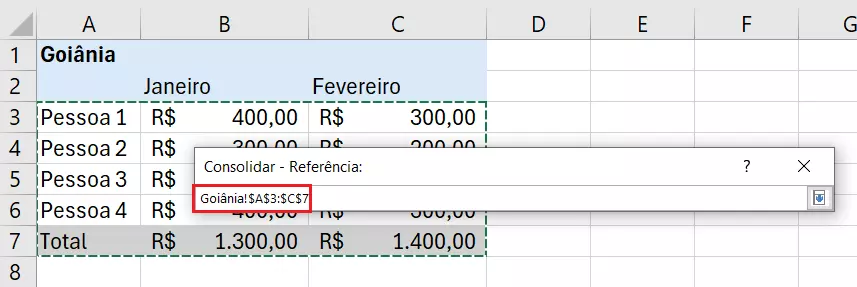
Passo 5: Selecione ambas as tabelas no menu “Mesclar”, assim como as colunas que devem ser mescladas. Ao fazer isso, você estará padronizando a formatação da nova planilha, para que ela exiba os dados mesclados de forma clara.
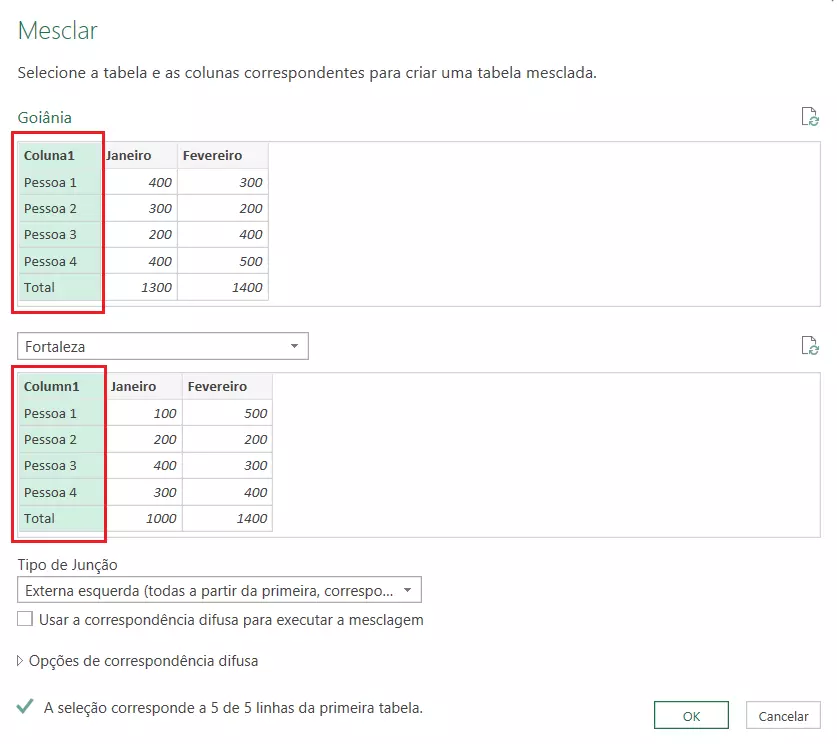
Passo 6: Para que o conteúdo adicionado seja exibido pela planilha de mesclagem, clique no símbolo de setas opostas da coluna marcada em verde, e desative as caixas que não devem ser incluídas na exibição (no nosso exemplo, excluímos a caixa “Column1”). Ative ou mantenham ativadas as caixas contendo os conteúdos que devem ser exibidos.
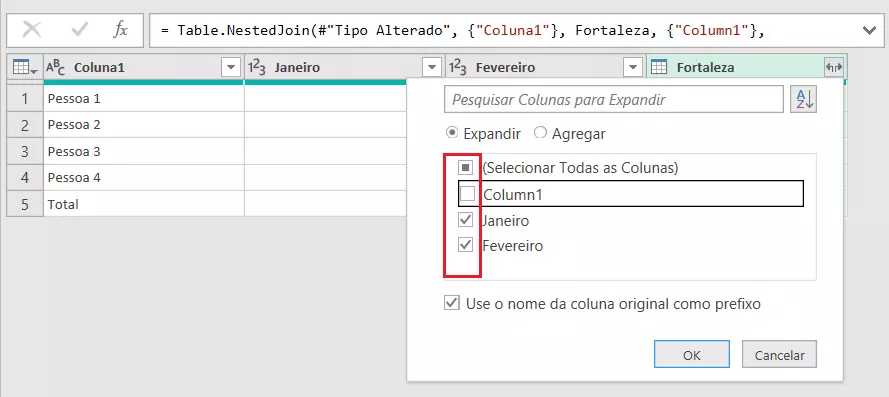
Passo 7: Depois de adicionar todos os arquivos e tabelas a serem mesclados, e selecionar o conteúdo a ser exibido, o processo estará praticamente finalizado. Ordene a mesclagem de todo o conteúdo selecionado e a transferência deste para uma nova planilha clicando no botão “Fechar e Carregar”, localizado no menu do Power Query Editor.