Como inserir imagem no Excel
O Excel é um ótimo programa para quem quer organizar dados importantes em forma de tabela. Ele também permite a inserção de imagens, porém, caso elas não sejam colocadas do jeito certo, tamanho e espaçamento de linhas e colunas podem ser totalmente desconfigurados. Evite problemas aprendendo a vincular imagens a células no Excel. Nosso tutorial ensina o passo a passo.
Use o Excel para criar planilhas e organizar seus dados - incluído em todos os pacotes Microsoft 365!
- Office on-line
- OneDrive com 1 TB
- Suporte 24 horas
Por que imagens desconfiguram planilhas Excel?
Você pode destacar ou ilustrar dados de uma planilha adicionando uma foto ou um gráfico a ela. Contudo, na maioria das vezes, uma imagem no Excel desconfigura o documento ao ser adicionada. Outras vezes, ela muda de lugar quando dados são reorganizados, exigindo um reposicionamento.
Se você aprender como colocar uma imagem no Excel da forma certa, problemas como os citados acima serão totalmente evitados. Os métodos do nosso tutorial garantem que as imagens inseridas permanecerão no lugar devido.
Como inserir imagem solta no Excel
Primeiramente, selecione a imagem que você deseja inserir e adicione-a à planilha, como de costume. Siga as instruções abaixo (válidas para versões do Excel lançadas a partir de 2016) para executar estes passos:
- Abra a planilha do Excel onde você deseja inserir a imagem.
- Clique na aba “Inserir”, no menu superior do Excel, e, em seguida, em “Ilustrações”.
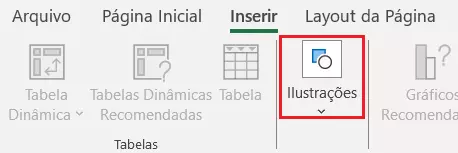
- Clique em “Imagens” > “Colar sobre Células”. Selecione a imagem a ser inserida e confirme a escolha ou, alternativamente, busque pela imagem, usando o Explorer ou o Finder, e copie-a com o botão direito do mouse ou com o atalho do Excel correspondente. Também é possível inserir imagem no Excel por arraste e solte.
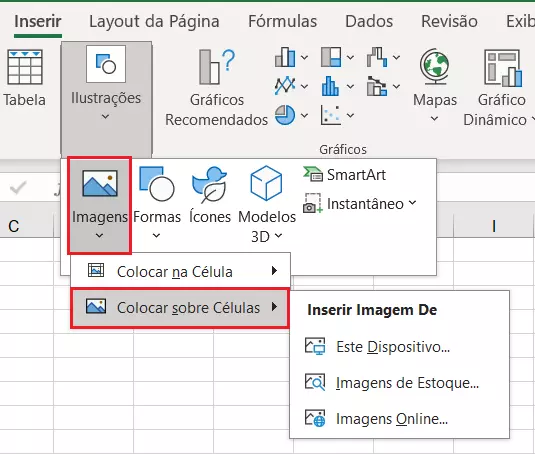
Executando estes passos você terá adicionado a imagem escolhida na planilha correspondente. Porém, esta imagem ainda deverá ser configurada para chegar ao tamanho e ao local desejados.

Com o Microsoft 365 Business da IONOS, você pode acessar as versões mais atuais do Excel, do Word e das demais aplicações do pacote Office, por até cinco dispositivos diferentes. Armazene tudo que você precisa em 1 TB de espaço em nuvem.
E-mail poderoso do Exchange e as versões mais recentes dos seus aplicativos Office favoritos em qualquer dispositivo: comece com a nossa assistência gratuita para configuração.
Como posicionar imagem no Excel
Agora que você já sabe como inserir uma imagem no Excel, deve aprender a posicioná-la da forma correta. Clique na imagem e ajuste seus cantos até que ela caiba na(s) célula(s) desejada(s). Caso você queira mantê-la do tamanho original, ajuste o posicionamento das fileiras e colunas. Ao manter a tecla [Alt] pressionada durante o processo de posicionamento, a imagem se alinhará à grade, o que a impedirá de flutuar sobre a planilha.
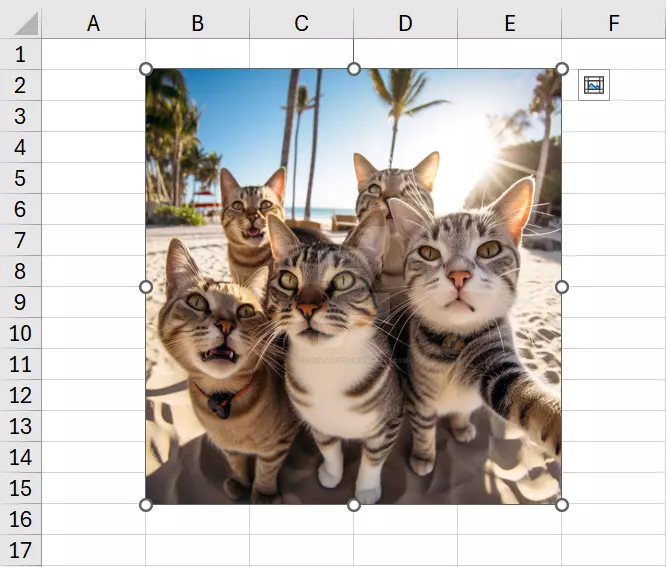
Como inserir imagem na célula do Excel
Depois de inseri-la, não basta somente ajustar a imagem à planilha, já que ela ainda poderá se mover durante o processo de edição.
- Clique com o botão direito do mouse na imagem e selecione “Tamanho e Propriedades…”, no menu suspenso.
- Na barra lateral que se abrirá, clique em “Propriedades”.
- Habilite a opção “Mover e dimensionar com células”.
A partir desde momento, quando você alterar a planilha, a imagem vinculada à célula permanecerá perfeitamente adaptada à formatação. Assim, se você aumentar o tamanho da célula, a imagem também se expandirá. Caso você não queira que isso aconteça, opte por “Mover mas não dimensionar com células”. Com esta configuração, a imagem se vinculará à célula, mas não se alterará, caso a célula seja aumentada ou diminuída. A terceira opção, “Não mover ou dimensionar com células”, não vincula imagens e células.
Também é possível inserir imagem na célula do Excel diretamente, com o recurso “Colocar na célula”.
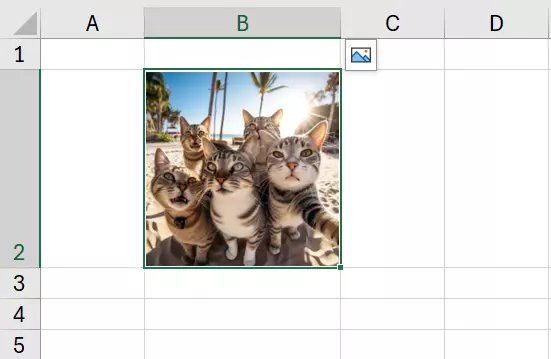
Quer armazenar suas planilhas Excel de forma centralizada e protegida? O armazenamento em nuvem HiDrive Cloud Storage da IONOS é a solução perfeita! Acesse, edite e compartilhe documentos pela internet, com toda segurança.
Inserir imagem solta ou vinculá-la a uma célula?
Decida, você mesmo, o que compensa mais: inserir imagens soltas em uma planilha Excel ou vinculá-las a células. Ao inserir uma imagem em uma célula do Excel, esta permanecerá no formato correto, caso alguém faça alterações na planilha Excel ou converta um documento do Excel em PDF. A maioria dos concorrentes do Excel também oferece suporte à vinculação de imagens a células.
Se você quer aprender ainda mais sobre o Excel, explore os nossos artigos relacionados:

