Como usar o histórico de alterações do Excel
Ao controlar alterações em planilhas Excel, você pode observar todas as modificações que foram feitas, destacá-las visualmente, registrá-las e até mesmo desfazê-las, caso haja necessidade. O recurso é extremamente útil quando se trabalha com planilhas Excel compartilhadas, ou que estão sendo usadas já há algum tempo.
Onde encontrar o histórico de alterações do Excel
Existem várias formas de se acessar o histórico de modificações do Excel. Apresentaremos as principais neste tutorial. As instruções são válidas para as versões do Excel de 2016 em diante. Observe, também, que talvez seja necessário adicionar o recurso de rastreamento de alterações no acesso rápido do seu software.
Adicionar o histórico de alterações ao acesso rápido
Se você não encontrar botões relativos ao histórico de modificações do Excel de imediato, pode ser interessante adicioná-los à sua barra de ferramentas de acesso rápido. Em algumas versões do software, estes recursos são mais difíceis de serem encontrados, como, por exemplo, no Microsoft 365. Siga estes passos para adicionar o histórico de alterações ao acesso rápido do Excel:
- Clique na aba “Arquivo”, e navegue para “Opções” > “Barra de Ferramentas de Acesso Rápido”.
- Selecione a opção “Todos os Comandos” em “Escolher comandos em”
- Percorra a lista até encontrar as entradas “Controlar Alterações (Herdado)” e “Compartilhar Pasta de Trabalho (Herdado)”. Adicione-as à sua barra de ferramentas de acesso rápido clicando em “Adicionar”.
- Confirme a mudança clicando em “OK”.
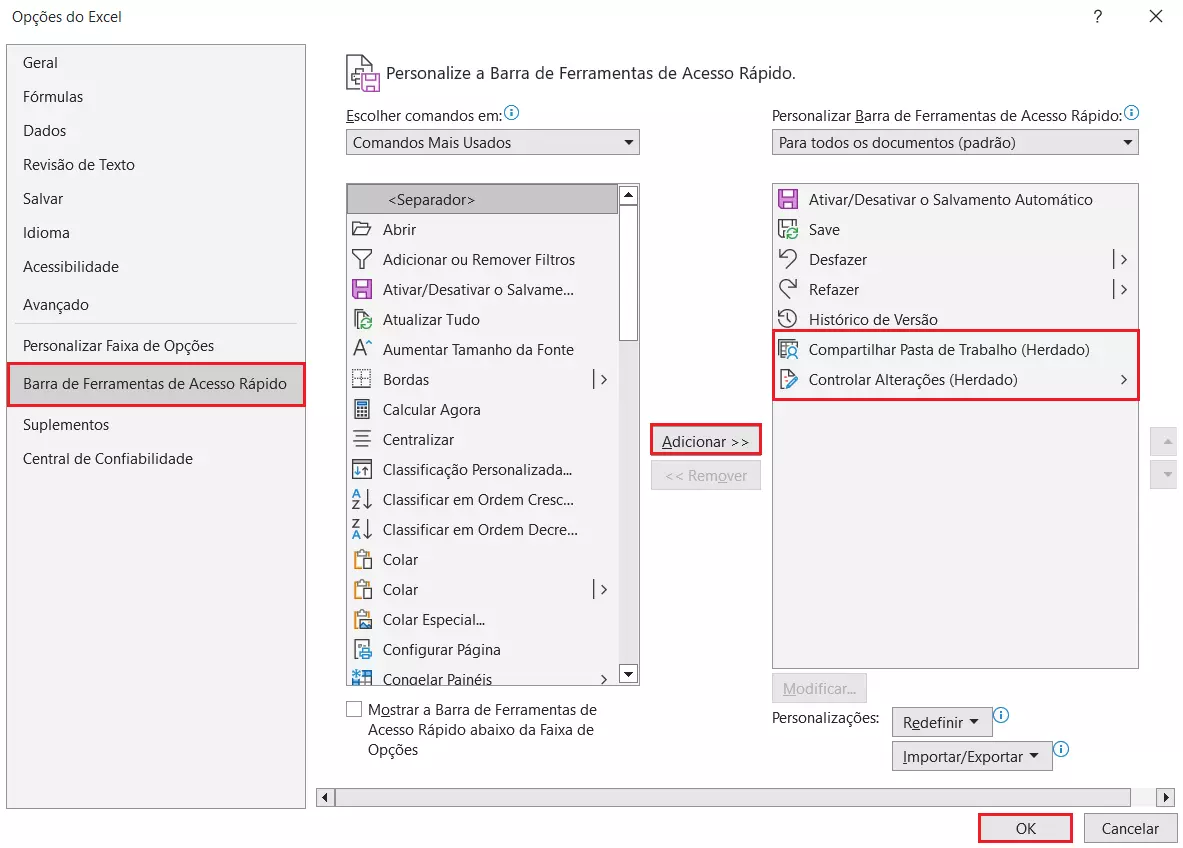
Habilitar o histórico de alterações
Clique no item “Controlar Alterações” na barra de ferramentas de acesso rápido e, em seguida, em “Realçar Alterações…”, para acessar o histórico.
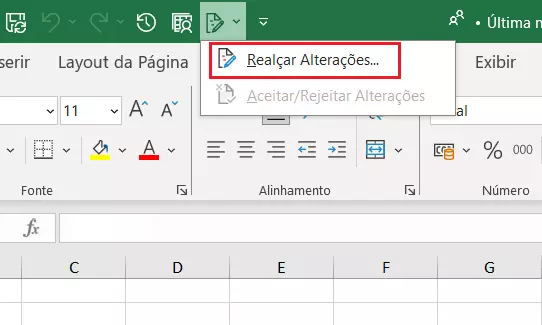
Selecione as opções que você deseja adicionar ao realce de alterações do Excel.
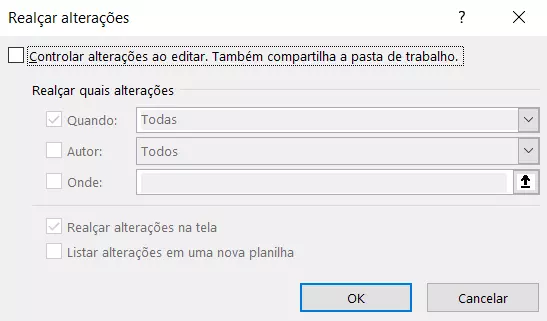
Optar somente pelas opções “Controlar alterações ao editar. Também compartilha a pasta de trabalho” e “Realçar alterações na tela” é o jeito mais simples de se controlar alterações no Excel. A partir desta configuração, todas as alterações realizadas na planilha são rastreadas e destacadas visualmente nas células. A planilha também é automaticamente liberada aos demais usuários. Importante destacar que essa configuração padrão não altera as demais configurações.
Utilize os botões “Quando”, “Autor” e “Onde” para personalizar o controle de alterações do Excel, de acordo com as suas necessidades. Defina, por exemplo, as alterações a serem rastreadas e a partir de que momento. Você também encontrará a opção “Listar alterações em uma nova planilha”, que será apresentada mais adiante. Para ativá-la, selecione também a caixa correspondente.
Compartilhar pastas de trabalho
Alternativamente, você pode fazer uso da função “Compartilhar Pasta de Trabalho”, também presente na barra de ferramentas de acesso rápido.
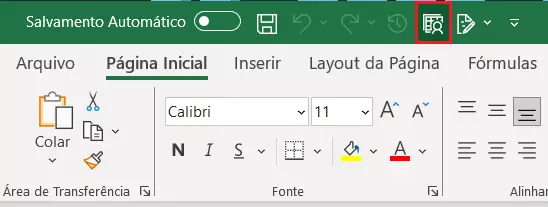
Ao ser ativado, este recurso apresentará uma caixa de diálogo, para que você selecione as opções que deseja habilitar. Em “Editar”, permita que usuários editem o documento simultaneamente. Em “Avançadas”, determine de quanto em quanto tempo o histórico de modificações do Excel deve ser atualizado ou mantido. Ainda, escolha as alterações que devem prevalecer, quando executadas por diferentes usuários.
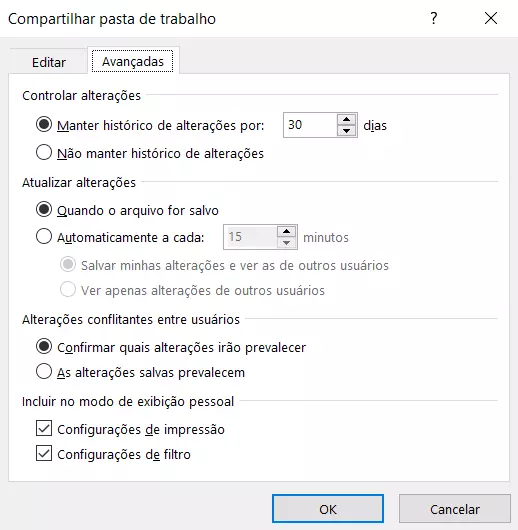
Como identificar alterações no Excel
Modificações realizadas em planilhas são exibidas de acordo com as opções configuradas durante o processo de ativação do histórico de alterações do Excel.
Como realçar alterações no Excel
Se você optar por “Realçar alterações na tela” durante o processo de configuração, números e letras que nomeiam as linhas e colunas serão marcados com vermelho, quando algum conteúdo for modificado. Além disso, todas as células alteradas ganharão um comentário, que poderá ser identificado por destaques na margem e por um pequeno triângulo no canto superior esquerdo. Alterações feitas por usuários diferentes são marcadas com cores diferentes. Posicione o cursor do mouse em cima da célula modificada para ter acesso ao comentário. Nele constará dados sobre a alteração.
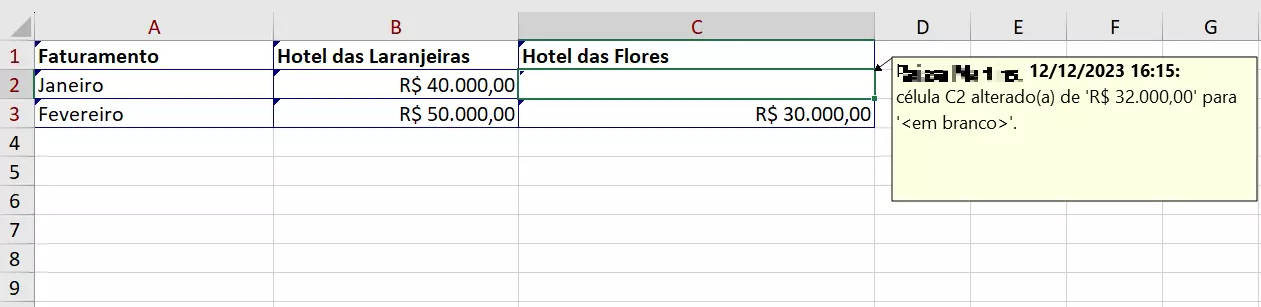
Como ver histórico de alterações do Excel em nova planilha
Se você habilitar a opção “Listar alterações em uma nova planilha” durante o processo de configuração do histórico de alterações do Excel, uma nova folha será exibida, de nome “Histórico”. Nela, todas as alterações realizadas no documento serão listadas em uma tabela. O recurso é interessante para analisar conflitos, por exemplo, caso dois usuários tenham modificado a mesma célula.
Somente alterações salvas são exibidas pela lista. O tipo de alteração incluída também dependerá do que foi configurado.
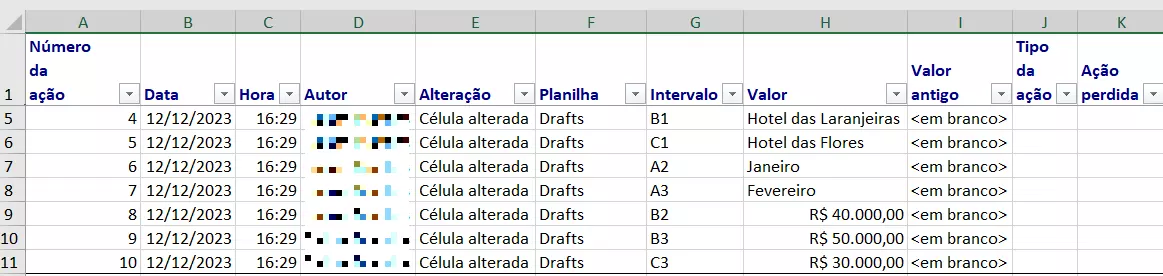
Da mesma forma, ao desativar a opção “Listar alterações em uma nova planilha” nas configurações, a planilha “Histórico” será removida.
Aprenda a rastrear alterações em documentos Word.
Como usar a função CÉL no Excel
Existe também um truque para acessar o histórico de modificações do Excel. Identifique a última célula modificada fazendo uso da função CÉL, com a seguinte sintaxe:
=CÉL("endereço")Ao fazer isso, você descobrirá o endereço da última célula alterada, uma vez que não adicionou nenhuma referência de célula à fórmula. Desse modo, ela exibirá, sempre, a última célula modificada.
Baseado na Europa, o HiDrive protege seus dados em nuvem para que você possa acessá-los, com facilidade, de qualquer dispositivo!
- Altamente seguro
- Acesso compartilhado
- Disponível de qualquer lugar
Aceitar ou rejeitar alterações no Excel
Utilize o botão “Aceitar/Rejeitar Alterações” para confirmar ou excluir modificações em uma planilha Excel. Encontre-o no item “Controlar Alterações” adicionado à barra de ferramentas de acesso rápido.
Primeiramente, você será avisado de que precisa salvar a planilha. Confirme a mensagem clicando em “OK”. Na próxima caixa de diálogo, especifique as alterações que você deseja analisar. É possível filtrá-las por hora, usuário e área da planilha, mais ou menos como no realce de alterações. Na configuração padrão, todas as modificações ainda não analisadas são apresentadas.
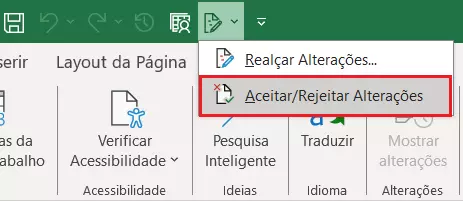
Uma caixa de diálogo guiará você por cada alteração. Aceite ou rejeite alterações individualmente ou todas de uma vez. Quando uma alteração é rejeitada, a célula em questão volta a exibir os dados anteriormente presentes. Caso uma célula tenha sido alterada várias vezes desde a última verificação, você poderá analisar cada uma dessas modificações para decidir qual conteúdo manter.
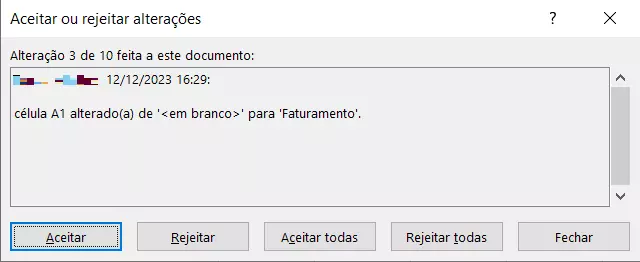
Células alteradas permanecem destacadas após a verificação, independentemente de as modificações terem sido aceitas ou rejeitadas. O destaque só desaparecerá se você desabilitar o histórico de alterações do Excel.
Desabilitar histórico de alterações do Excel
Caso já não seja mais interessante rastrear modificações em uma planilha Excel, proceda da seguinte forma:
- Acesse a aba “Revisão”.
- Selecione “Realçar alterações”.
- Na caixa de diálogo, desative a opção “Controlar alterações ao editar. Também compartilha a pasta de trabalho”.
Ao desativar o controle de alterações, você perderá o histórico de modificações do Excel. Caso não deseje perdê-lo, você deverá salvá-lo em um arquivo separado, antes de realizar a configuração descrita no passo a passo acima. Abra um novo arquivo Excel e cole a folha “Histórico” do modo “Listar alterações em uma nova planilha”.
Se você desativar o controle de alterações, também impedirá que a planilha seja editada por múltiplos usuários simultaneamente. Por isso, um aviso sobre o tema lhe será exibido. Se outro usuário salvar uma nova versão da planilha depois do desativamento do controle de alterações, a versão anterior será substituída pela nova.
O Microsoft 365 Business da IONOS é a ferramenta de trabalho colaborativo perfeita. Por ser uma solução em nuvem, ela está sempre ao alcance das mãos!
Limitações do histórico de alterações do Excel
Quando o controle de alterações do Excel é ativado, planilhas compartilhadas recebem restrições. Isso quer dizer que somente certas alterações são autorizadas, como formatação condicional, união de células, integração de hiperlinks e configuração de macros no Excel (conheça outras modificações possíveis na lista que apresentaremos mais abaixo).
Caso você deseje utilizar algum recurso do Excel desabilitado, ou seja, marcado com a cor cinza, verifique se o termo “Compartilhado” está presente do lado direito do nome do arquivo, na barra de ferramentas de acesso rápido. Isso explicará a indisponibilidade de certas funções.
Conheça outros recursos que permanecem disponíveis, mesmo com o histórico de alterações do Excel habilitado:
- Criar ou inserir tabelas
- Inserir ou excluir blocos de células
- Adicionar ou alterar formatação condicional
- Excluir folhas
- Adicionar ou alterar validação de dados
- Unir células ou dividir células unidas
- Criar ou modificar gráficos e relatórios de gráficos dinâmicos
- Classificar ou filtrar por formato
- Inserir ou modificar imagens e outros objetos
- Usar ferramentas de desenho
Observe, também, que o histórico de modificações do Excel impede o recurso “Desfazer”. Assim sendo, não é possível rejeitar modificações com o botão de voltar, somente com o botão de aceitar ou rejeitar alterações. Importante destacar, também, que nem todas as alterações ficam registradas. Somente alterações de conteúdo podem ser rastreadas. Ações que modificam a formação e a exibição de linhas e colunas, por exemplo, não são incluídas no histórico.
Pré-requisitos para habilitar o histórico de alterações do Excel
O controle de alterações do Excel só pode ser configurado em pastas de trabalho compartilhadas — ative o controle de alterações seguindo os passos anteriormente apresentados por este tutorial. O termo “Pasta de Trabalho Compartilhada” foi substituído em algumas versões recentes do Excel e no Microsoft 365. Lá, o recurso leva o nome de “Documento Compartilhado”, por ser um arquivo que permite edição e visualização imediatas das mudanças executadas. O histórico de alterações do Excel não pode ser habilitado quando arquivos são salvos em áreas de trabalho compartilhadas, como no OneDrive e no SharePoint. Você só conseguirá rastrear alterações realizadas diretamente, mas não em retrospecto.
Outros programas de planilhas eletrônicas também oferecem recursos para controlar alterações. Contudo, se o software da Microsoft é o seu favorito, especialize-se nele explorando nossos artigos relacionados:

