Como fazer histograma no Excel
Histogramas podem se parecer com gráficos de barras comuns, mas são mais poderosos. Eles permitem a visualização da distribuição de frequência de qualquer dado de medição. Aprenda como criar histogramas no Excel.
Use o Excel para criar planilhas e organizar seus dados - incluído em todos os pacotes Microsoft 365!
- Office on-line
- OneDrive com 1 TB
- Suporte 24 horas
Instruções rápidas: Criar histograma no Excel
- Selecioen os dados no documento Excel que deverão ser contidos pelo histograma.
- Clique em “Inserir”, depois clique no ícone “Inserir gráfico de Colunas ou de Barras” > “Mais gráficos de Colunas” e “Histograma”.
- Seu histograma será criado.
O que é histograma?
Histogramas representam distribuições de frequências, por isso que esse tipo de gráfico é usado principalmente em estatísticas. Especificamente, ele mostra com que frequência determinados valores ocorrem em uma classe (grupo de valores). Tanto a largura das barras quanto a altura delas têm papeis definidos. Você pode ler o tamanho de uma classe a partir da largura da barra, o que também é uma das vantagens de histogramas: eles permitem que você defina o tamanho da classe de forma independente.
Você pode escolher quantas classes determinar e a largura delas em cada caso. No entanto, escolha os valores de forma que o diagrama também possa transmitir informações significativas.
Instruções passo a passo: Fazer histograma no Excel
O programa de planilhas da Microsoft não faz todo o trabalho para você ao criar um histograma, mas agiliza várias etapas. As instruções mostradas aqui funcionam para as versões do Excel de 2016 em diante, bem como para versão do Microsoft 365.
Histograma como diagrama
O Excel também reconhece histogramas como um tipo de diagrama. Com esta função, você tem outras opções para decidir sobre a classificação das classes. Para fazer uso das opções, você deve adotar as listas de dados de medição originais. Nesta primeira etapa, apenas selecione os dados.
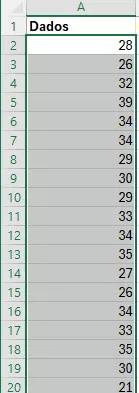
Em seguida, clique no ícone de criação de histogramas, que pode ser encontrado na guia “Inserir”, área “Gráficos”).
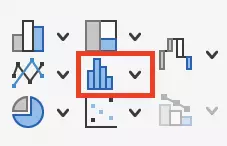
A partir dos dados selecionados, o Excel determina uma classificação de classes por conta própria. As barras também são distribuídas uniformemente com esse método.
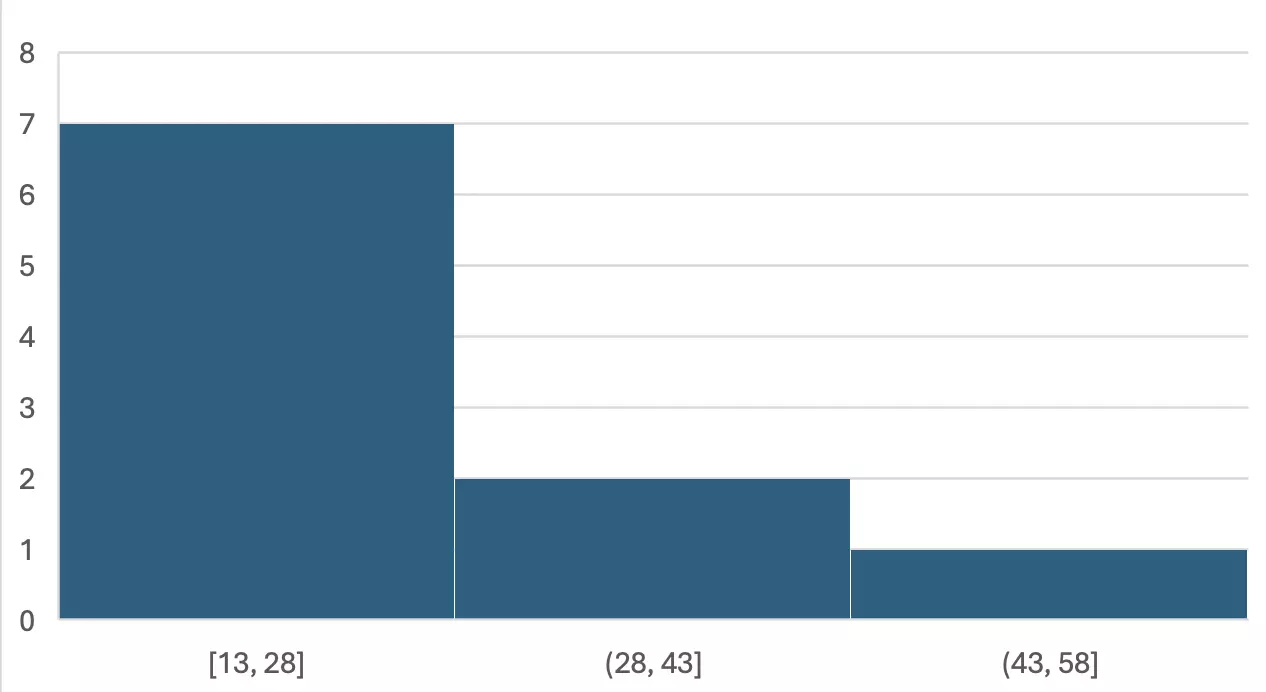
Se você clicar com o botão direito do mouse no eixo X e selecionar o item “Formatar eixo…”, encontrará opções avançadas de formatação de eixo.
Se você proceder da maneira descrita, criará um histograma da mesma forma que poderia criar outros tipos de gráficos no Excel.
Além da classificação automática que o programa realiza, o Excel oferece duas outras opções interessantes em se tratando de histogramas: se você definir uma largura de classe (largura do intervalo), o Excel calculará quantas classes serão geradas. Você também pode informar ao programa quantas classes deseja e ele determinará automaticamente a largura das barras. Além disso, você também pode configurar intervalos de transbordo e subfluxo: intervalos que definem as extremidades do histograma de forma mais precisa. Insira valores que você considera como os valores mínimos e máximos desejados (“tudo abaixo deste valor” e “tudo acima deste valor”). Dependendo dos valores coletados, você poderá criar uma divisão de classes mais adequada.
Histograma por suplemento (Add-In)
Você pode utilizar um suplemento, ou seja, uma extensão das funções padrão do Excel, para criar histogramas. Nesse caso, você precisará do “Analysis ToolPak”. Para ativar o suplemento, ou verificar se ele já está ativo, acesse as opções do Excel e a opção “Suplementos”.
Se o suplemento estiver ativado, crie uma tabela contendo todos os dados de medição em uma coluna e as classes escolhidas em uma segunda coluna. Nesta última, você sempre deve inserir um valor limite superior. Por exemplo, se você deseja integrar todos os valores de 30 a 34 em uma classe, crie uma classe de 29 e uma classe de 34. Tudo o que for menor que 30 entrará na primeira classe, e tudo o que for maior será posicionado em uma terceira classe.
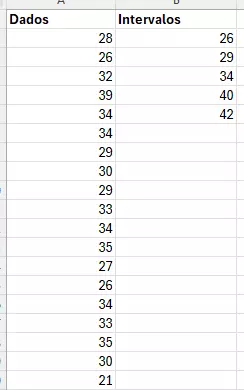
Para determinar a frequência das classes, faça uso do suplemento. Para tanto, navegue até a guia “Dados” e clique no botão “Análise de Dados”. Na lista que abrir, selecione a opção “Histograma”. O Excel exibirá uma máscara de entrada: para o “Intervalo de Entrada” (Input Range), escolha a coluna contendo os dados de medição. O “Intervalo de Classes” (Bin Range) é o intervalo no qual as classes foram definidas. Se você rotulou as colunas na primeira linha, ative a opção “Rótulos” (Labels).
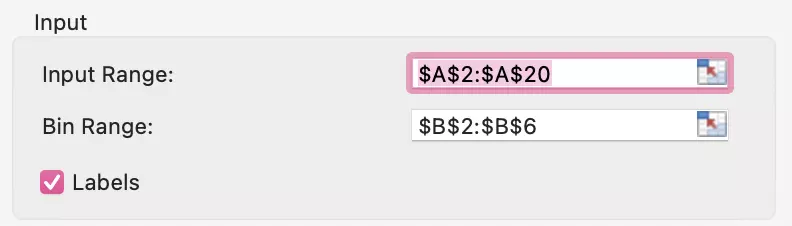
Após que decidir onde a análise dos dados será exibida (em uma nova planilha ou em uma planilha existente), o Excel criará uma análise de frequência para você. Na nova tabela, você poderá visualizar os dados de medição de cada classe. Para criar o histograma propriamente dito, você deverá ativar a opção “Representação do Gráfico” na máscara de entrada. Assim que confirmar a entrada, o Excel gerará o gráfico automaticamente.
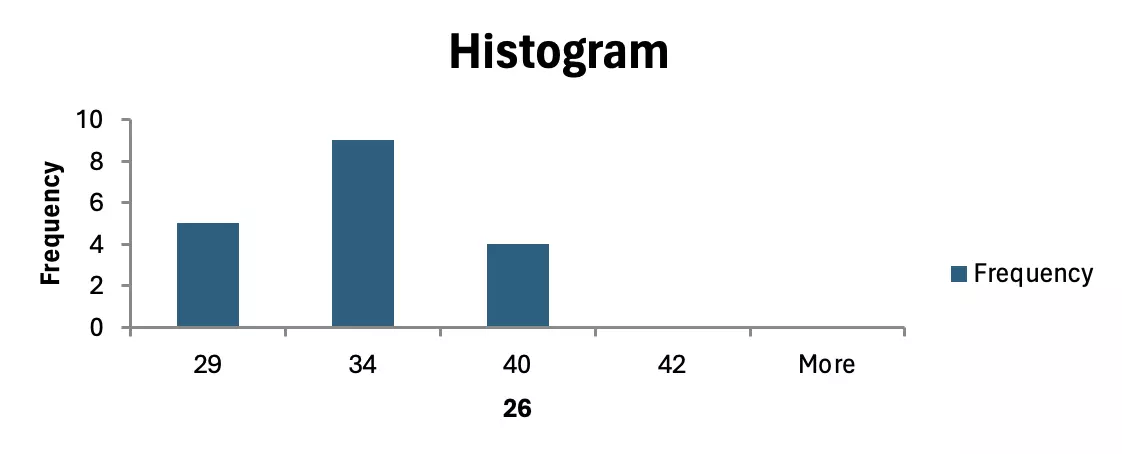
Com esse método, você só pode criar histogramas no Excel com intervalos de classe uniformes, ou seja, com larguras de barra exatamente iguais. Uma distribuição desigual de larguras não pode ser representada corretamente por este método.
- Todas as suas ferramentas favoritas de produtividade do Google
- Gmail empresarial para seu domínio
- Usando o Gmail com seu domínio da IONOS

