Como ativar a hifenização no Word
Se você habilitar o recurso de hifenização do Word, este passará a quebrar palavras presentes no final de cada linha automaticamente, de acordo com regras gramaticais do idioma especificado. Ative ou desative a hifenização do Word sempre que desejado. Ao voltar a desativar o recurso, palavras não mais serão hifenizadas, e sim transferidas a uma nova linha, sempre que não houver espaço suficiente.
Large papel e caneta e migre para a tinta digital com o Word - incluído em todos os pacotes Microsoft 365!
- Office on-line
- OneDrive com 1 TB
- Suporte 24 horas
Instruções rápidas: Hifenizar no Word
- Abra o documento do Word que você deseja hifenizar e selecione a aba “Layout”, na barra de menu do programa.
- Encontre a opção de “Hifenização” e clique nela para a exibição do menu suspenso.
- Selecione o tipo de hifenização desejada: “Nenhuma”, “Automático”, “Manual”.
Hifenização no Word para Windows
Você pode configurar a hifenização no Word para adaptar o documento por completo, assim como para excluir trechos do documento do processo de hifenização. Também é possível personalizar um processo de hifenização, definindo padrões manualmente.
As instruções deste tutorial se aplicam a versões do Office de 2016 ou mais novas, assim como ao Microsoft 365. Ao utilizar uma versão diferente das acima citadas, você poderá encontrar discrepâncias nos procedimentos.
Ativar hifenização automática no Word
Apesar de disponível, o recurso de hifenização automática do Word vem desativado por padrão. Para ativá-lo, você deverá realizar as seguintes ações:
- Selecione a aba “Layout” na barra de menu do Word.
- Encontre a opção de “Hifenização”.
- Escolha a opção “Automático” do menu suspenso.
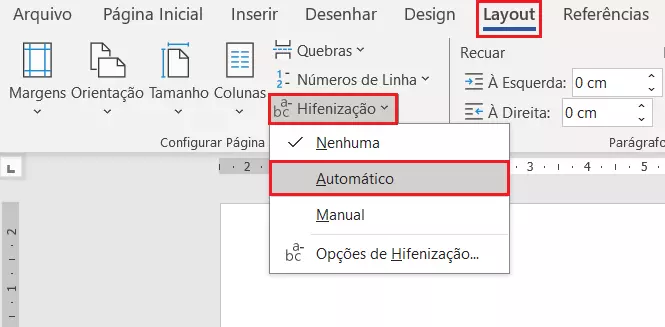
Ao seguir esses passos, você habilitará a hifenização automática no Word, o que fará com que o recurso seja aplicado a todo o documento.
Baseado na Europa, o HiDrive protege seus dados em nuvem para que você possa acessá-los, com facilidade, de qualquer dispositivo!
- Altamente seguro
- Acesso compartilhado
- Disponível de qualquer lugar
Desativar hifenização em trechos de um documento Word
A depender do texto trabalhado, não será interessante a aplicação da hifenização em determinados trechos. Para evitar que a hifenização abranja parágrafos específicos do seu documento Word, prossiga da seguinte forma:
- Selecione o parágrafo que não deve ser afetado pela hifenização.
- Clique nele com o botão direito do mouse, para a exibição de um menu suspenso.
- Selecione o item de menu “Parágrafo…”.
- Alterne para a aba “Quebras de linha e de página”.
- Habilite a opção “Não hifenizar” e confirme a configuração clicando em “OK”.
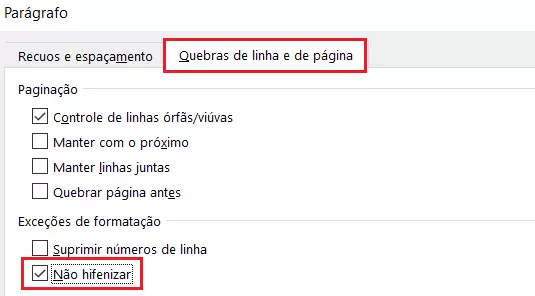
Hifenizar no Word manualmente
Além dos procedimentos descritos acima, existem outros jeitos de se configurar o recurso de hifenização do Word:
- Na aba de menu “Layout”, clique no botão contendo o recurso “Hifenização”.
- Selecione “Manual” entre as opções do menu suspenso — ela abarca todas as possibilidades de hifenização.
- Na caixa de diálogo “Hifenização manual: Português (Brasil)”, indique onde cada palavra deve ser dividida na quebra de linha e confirme.
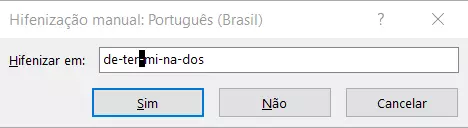
Inserir hífen não separável por atalho de teclado
Também existe a possibilidade de você configurar hifens em certas palavras, para que eles sejam posicionados sempre da mesma forma. Para configurar hifens não separáveis, selecione a palavra desejada no texto e, em seguida, utilize o atalho de teclado do Word [Ctrl] + [Shift] + [hífen].
Hifenização no Word para MacOS
Se você usa o Word em um computador da Apple, também poderá ativar a hifenização no editor de texto. Com o programa aberto, clique na aba de menu “Layout” e selecione a opção “Hifenação”, como já indicado por este tutorial nas instruções para Windows. Em seguida, opte pela hifenização automática do Word e confirme a configuração clicando em OK.
Hifenizar no Word manualmente
Do mesmo modo, você também poderá utilizar o recurso de hifenização do Word no MacOS, de forma manual. Assim, será possível hifenizar no Word, trechos de um documento manualmente. Para realizar hifenizações manuais no MacOS, bastará que você siga os mesmos passos indicados pelas instruções referentes ao Windows. Alternativamente, no menu “Ferramentas”, clique em “Hifenização” > “Manual”.
A partir de então, o Word reconhecerá e lhe mostrará todas as possibilidades de hifenização do documento, uma a uma. Na caixa “Hifenizar em”, selecione o local desejado para a hifenização.
Você também pode hifenizar somente trechos específicos de um texto no MacOS. Para tanto, selecione a área do documento a ser hifenizada antes de executar as ações descritas nos passos acima.
Configurações da hifenização automática do Word
Para que palavras do seu documento sejam quebradas de acordo com definições individualmente configuradas, você deverá realizar as seguintes ações:
- No menu “Ferramentas”, clique no item “Hifenização”.
- Habilite a opção “Hifenizar o documento automaticamente”.
- Em “Zona de hifenização”, defina o tamanho do espaço que você deseja exibir entre o fim da última palavra de uma linha e a margem direita. Para reduzir o número de hifens de um documento, crie uma zona de hifenização maior. Já para reduzir irregularidades da margem direita, configure uma zona de hifenização mais estreita.
- Em “Limitar hifens consecutivos a”, você poderá especificar a quantidade de linhas consecutivas que podem ser hifenizadas.

