Função TEXTO Excel: Transformar dados em texto
Ao adicionar números ou datas a uma planilha, referenciar as células correspondentes pode não ser o suficiente. É que, muitas vezes, valores não são exibidos de maneira correta, como texto, pelo Excel. Use a função TEXTO do Excel para solucionar o problema. Ela converte dados (como números e datas) em texto e o formata como você desejar.
Use o Excel para criar planilhas e organizar seus dados - incluído em todos os pacotes Microsoft 365!
- Office on-line
- OneDrive com 1 TB
- Suporte 24 horas
As instruções abaixo podem ser aplicadas ao Microsoft 365 e às versões 2021, 2019 e 2016 do Excel.
Escrever fórmula TEXTO no Excel
Assim é a sintaxe de uma fórmula TEXTO do Excel:
Nela, dois parâmetros estão presentes:
Valor: Insira os dados a serem exibidos como texto, seja digitando-os diretamente na fórmula ou referenciando a célula que os contém.Código_de_formatação: Instrua o Excel sobre como os dados devem ser formatados.
Caso não haja necessidade de formatação especial, simplesmente adicione uma hashtag (#) no local destinado ao código de formatação, como mostra o exemplo:
A hashtag é um dos três caracteres que podem ser usados para reservar espaços em fórmulas, para substituição posterior.
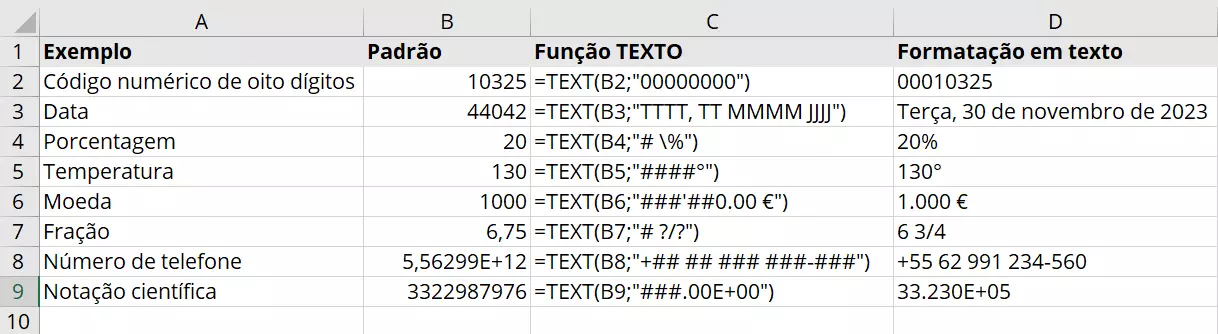
Conteúdos em texto são alinhados à esquerda das células, em planilhas do Excel, enquanto dados são alinhados à direita.
Códigos de formatação para fórmulas TEXTO do Excel
Para que a função TEXTO do Excel funcione corretamente, um código de formatação deve ser indicado. Ele pode ser inserido no lugar de um dos três caracteres listados abaixo. Cada um tem um papel específico:
| Reserva de espaço | Papel |
|---|---|
#
|
Dígito opcional; é omitido se o dado contiver menos dígitos que o total de caracteres previstos. |
0
|
Adiciona zeros; se não houver nenhum dígito em determinada posição, o Excel a preencherá utilizando números zero. |
?
|
Preenche espaços vazios em números racionais; Adiciona espaços a dígitos ausentes para que números possam ser alinhados pelo separador decimal ou pela barra de fração. |
Use espaços reservados em combinação com caracteres de texto específicos para indicar a formatação desejada. Por exemplo, exiba números com zeros à esquerda, separador de milhares, unidade de medida ou como telefone:
| Aplicação | Valor numérico | Código de formatação | Formatação em texto |
|---|---|---|---|
| Quantidade fixa de dígitos | 123 | “000000” | 000123 |
| Separador de milhares | 21350 | “##.###” | 21.350 |
| Número de telefone | 556299991234 | “+## ## ####-####” | +55 62 9999-1234 |
| Unidade de medida (por exemplo, graus) | 90 | “#°” | 90° |
Também é possível inserir determinados caracteres de texto diretamente nos códigos de formatação:
| Caracteres | Descrição |
|---|---|
| + - | Mais; menos |
| () {} | Parênteses; chaves |
| $ € | Símbolos de moedas |
| . , : ! ’ | Pontuação: ponto final; vírgula; dois pontos; ponto de exclamação; apóstrofo |
| ^ ~ | Acentos: Circunflexo; til |
| Espaços | |
| / | Barra comum |
| = | Sinal de igual |
Explore as possibilidades e descubra o que mais você pode inserir em códigos de formatação de fórmulas TEXTO do Excel.
Com o armazenamento em nuvem HiDrive Cloud Storage da IONOS, você armazena, edita e compartilha seus documentos Office de forma centralizada e totalmente segura. Seja para uso privado ou profissional, acesse o HiDrive de qualquer dispositivo, graças ao aplicativo e às demais interfaces de usuário. Seus dados estarão sempre protegidos e guardados em centros IONOS de última geração, localizados na Alemanha.
Transformar números em texto com a função TEXTO do Excel
Se você quiser utilizar caracteres de texto que o Excel rejeita, basta fazer uso da barra invertida, adicionando-a à esquerda do respectivo caractere. A barra invertida, também chamada de caractere de escape, é usada na computação para indicar que o caractere seguinte deve ser tratado de forma especial. Ao identificar a barra, o Excel trata o caractere subsequente como texto simples, ignorando seu significado.
Por exemplo, se você quiser adicionar a uma fórmula a palavra “metros” para que ela seja exibida após o número 100, pode utilizar o seguinte código:
Você também pode fazer com que o Excel exiba números como porcentagens sem que haja a necessidade de multiplicá-los por 100. Se você quiser, por exemplo, formatar o número 33 como “33%”, basta escrever a seguinte fórmula TEXTO no Excel:
Se você acha complicado trabalhar com caracteres de escape, pode usar uma destas duas alternativas:
- Formatação direta: Existe a possibilidade de se formatar valores numéricos diretamente. Na aba “Número” de “Formatar células”, você pode formatar diferentes tipos de texto sem utilizar caracteres de escape. Lá você também encontra outros códigos de formatação que podem ser usados na função TEXTO do Excel.
- Concatenação de texto: Também é possível inserir texto adicional em uma célula por concatenação. Para tanto, utilize o símbolo
&. A fórmula TEXTO do Excel abaixo retrabalha o exemplo dos 100 metros:
Caracteres de controle em códigos de formatação
Além dos caracteres para reserva de espaço, outros desempenham diferentes funções quando adicionados a uma fórmula TEXTO do Excel:
| Função | Caractere de controle | Efeito |
|---|---|---|
| Exibir como fração | /
|
Se você adicionar uma barra comum (/) a uma fórmula, o Excel converterá o número em questão em fração. Ainda, se você especificar o denominador, o Excel realizará o cálculo de acordo. O número 40, por exemplo, seria exibido como “200/5”.
|
| Exibir como porcentagem | %
|
Multiplica automaticamente o número inserido por 100 e adiciona a ele o sinal de porcentagem. O número 0,6, por exemplo, seria exibido como “60%”. |
| Formatação condicional | [>=1000]
|
Ao utilizar colchetes você consegue especificar a condição que deve ser atendida pela formatação. Caso a condição não seja atendida, o Excel executará a conversão como se você tivesse usado o caractere #.
|
Você pode instruir o Excel a tratar o conteúdo de uma célula como texto adicionado um apóstrofo (') à fórmula, como primeiro caractere. Não se preocupe, o apóstrofo não ficará visível na célula.
Combinar função TEXTO do Excel com outras funções
É possível combinar a função TEXTO com outras funções do Excel, assim como substitui-la parcialmente por outras:
| Função | Definição | Exemplo |
|---|---|---|
=MOEDA()
|
Escreve um número no formato de moeda | =MOEDA(40) resulta em “R$ 40,00”
|
=FIXO()
|
Escreve um número utilizando uma quantidade fixa de casas decimais | =FIXO(12.34;4) resulta em “12.3400”
|
=ARRUMAR()
|
Exclui espaços antes/depois do texto | =ARRUMAR("3 3") retorna “33”
|
=MAIÚSCULA()
|
Escreve o texto em letras maiúsculas | =MAIÚSCULA("excel") retorna “EXCEL”
|
=PRI.MAIÚSCULA()
|
Escreve a primeira letra em maiúscula | = PRI.MAIÚSCULA ("excel") retorna “Excel”
|
=ARRED()
|
Arredonda um número para um número fixo de casas decimais | =ARRED(12,445;1) retorna “12,4”
|
Além das mencionadas acima, o Excel suporta muitas outras funções que facilitam o trabalho com planilhas. Nossos artigos especializados apresentam diferentes funções do Excel e ensina você a utilizá-las.
| Função | Aplicação |
|---|---|
| Função Excel DIATRABALHOTOTAL | Retorna o número de dias úteis em um período de tempo determinado. |
| Função Excel CORRESPX | Encontra um elemento em uma linha ou coluna e retorna a posição relativa. |
| Função Excel OU | Realiza uma comparação OU booleana. |
| Função Excel LOCALIZAR | Pesquisa uma string específica em uma área delimitada. |
E-mail poderoso do Exchange e as versões mais recentes dos seus aplicativos Office favoritos em qualquer dispositivo: comece com a nossa assistência gratuita para configuração.

