Como combinar SE e OU no Excel
Se você combinar a função SE do Excel com a função OU, sua planilha verificará se as condições especificadas são cumpridas, classificando, em caso positivo, o resultado como verdadeiro. Aprenda a usar a combinação de funções SE OU no Excel. Nossos exemplos tornam a explicação extremamente simples.
Use o Excel para criar planilhas e organizar seus dados - incluído em todos os pacotes Microsoft 365!
- Office on-line
- OneDrive com 1 TB
- Suporte 24 horas
SE OU Excel: O que essa função faz?
Podemos dizer que SE OU do Excel é uma variação da popular função do Excel SE. Ao ser combinada com a função OU do Excel, ela possibilita a definição de várias condições. Para que o Excel entenda o resultado como VERDADEIRO, uma das condições deve ser verdadeira. Assim, se a condição A ou a condição B forem verdadeiras, a condição C ocorrerá. Caso nenhuma das duas condições sejam cumpridas, a condição D ocorrerá.
Uma fórmula SE OU tem a seguinte estrutura:
=SE(OU(Alguma coisa é VERDADEIRA;Outra coisa é VERDADEIRA);Valor se verdadeiro;Valor se falso)No exemplo acima, o elemento “Alguma coisa é VERDADEIRA” representa a condição A e “Outra coisa é VERDADEIRA” a condição B. Assim, “Valor se verdadeiro” corresponde à condição C e “Valor se falso” à condição D.
Como alternativa à SE OU do Excel, explore as possibilidades da função SE E do Excel. Ela exige que ambas as condições (A e B) sejam verdadeiras para que a condição C ocorra. Faça uso, também, da função SE NÃO, que comporta uma única condição.
SE OU Excel: Exemplos de aplicação
Apresentaremos, abaixo, alguns exemplos de uso das funções SE e OU combinadas. As fórmulas funcionam em todas as versões do Excel, a partir da de 2016.
No nosso exemplo, candidatos a um estágio são listados na coluna A. Para que sejam aceitos na instituição de ensino, contudo, eles devem possuir ou o certificado de um curso básico ou nota de pelo menos 600 pontos na prova de admissão:
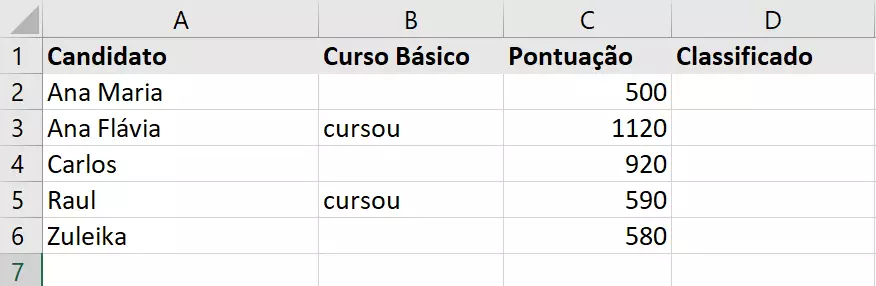
Agora que as condições já estão determinadas, é hora de elaborar a fórmula, a ser inserida na célula D2. Aqui, a coluna “Classificado” deve ser respondida com “SIM” ou “NÃO”. Será considerado classificado (SIM) o participante que tiver concluído o curso básico (valor: cursou) ou que tiver obtido mais de 600 pontos na prova de admissão, representada pela coluna C. Já os candidatos que não atenderem às condições serão considerados desclassificados (NÃO). Observe a fórmula:
=SE(OU(B2="cursou";C2>599);"SIM";"NÃO")Assim que você confirmar o uso da fórmula com a tecla ENTER, o resultado correspondente será exibido pela célula D2:
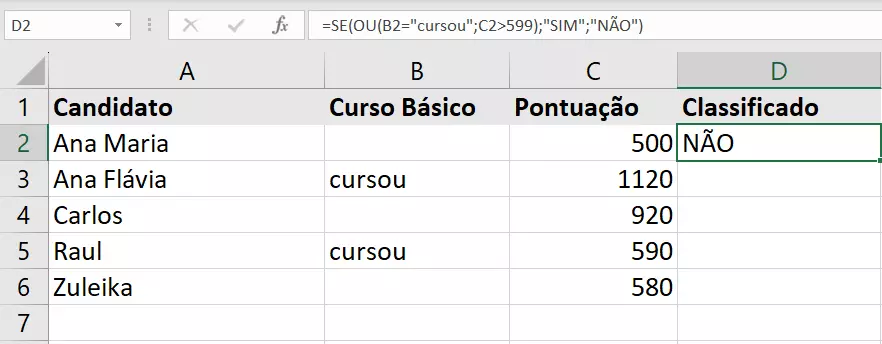
Para obter respostas sobre os demais candidatos, não há necessidade de adicionar uma fórmula nova a cada célula, de D3 a D6. Basta selecionar a célula D2 e arrastar a caixa de seleção até a última linha da planilha. Por utilizar referências relativas, a fórmula se adequará automaticamente às demais fileiras:
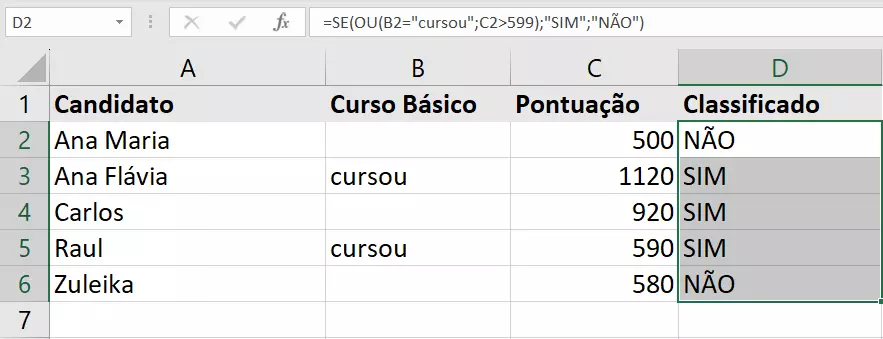
Com o armazenamento em nuvem HiDrive Cloud Storage da IONOS, você armazena, edita e compartilha seus documentos Office de forma centralizada e totalmente segura. Seja para uso privado ou profissional, acesse o HiDrive de qualquer dispositivo, graças ao aplicativo e às demais interfaces de usuário. Seus dados estarão sempre protegidos e guardados em centros IONOS de última geração, localizados na Alemanha.
Combinar SE OU no Excel com outras funções
SE e OU podem ser combinadas a outras funções do Excel, para a obtenção de resultados mais complexos. Na planilha de exemplo, adicionamos uma coluna de sobrenome:
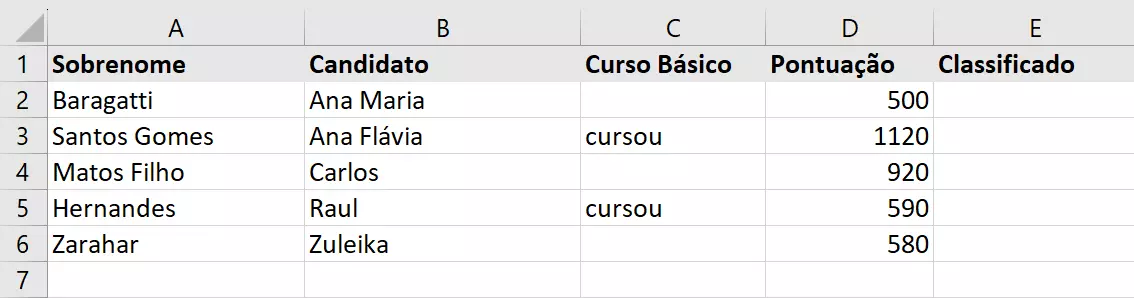
Neste novo exemplo, não queremos obter os resultados “SIM” ou “NÃO”, mas o nome e o sobrenome dos candidatos classificados, na seguinte frase: “[Candidato] [Sobrenome] está classificado” ou “[Candidato] [Sobrenome] está desclassificado”. Para tanto, combinaremos SE OU com a função CONCATENAR do Excel. Primeiramente, selecionamos o intervalo de células de E2 a E6. Depois, escrevemos a seguinte fórmula:
=CONCATENAR(B2;" ";A2; " ";SE(OU(C2="cursou";D2>599);"está classificado";"está desclassificado"))A primeira parte da estrutura liga o conteúdo das células B com o das células A. Entretanto, fazer somente isso não é o bastante. Para garantir que elementos de texto não sejam encadeados individualmente no resultado, é necessária a adição de aspas entre B2 e A2, separadas por um espaço. À estrutura segue a função SE OU, que completa a fórmula.
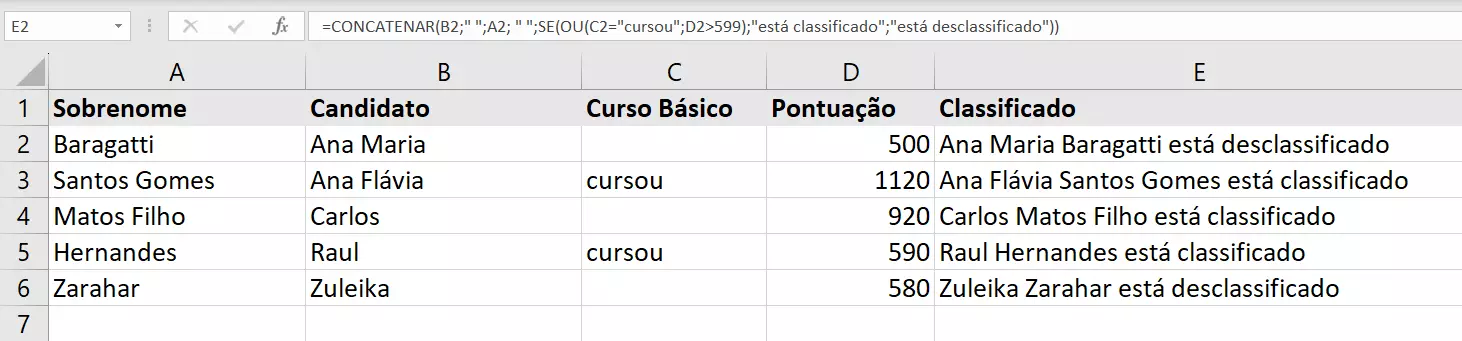
SE e OU do Excel podem ser combinadas às mais variadas funções, a depender da necessidade. Contudo, antes de confirmar a fórmula final, verifique o posicionamento dos parênteses e dos colchetes utilizados. Ao não fechar um deles, você receberá uma mensagem de erro. Evite-a escrevendo fórmulas com a ajuda do recurso “Inserir função”, que estrutura funções automaticamente.
Você quer se tornar um expert em Excel? Explore as possibilidades dos nossos outros artigos especializados:

