Função SE Excel: Como escrever fórmula SE no Excel
SE é uma das mais antigas e populares funções do Excel. Seu princípio de funcionamento é simples: se um valor for verdadeiro, um valor é retornado, caso contrário, outro valor é retornado. Entenda como ela funciona e aprenda a escrever uma fórmula SE no Excel.
O que é função SE no Excel?
Com a função SE (IF, em inglês), é possível fazer comparações lógicas que verificam se o valor consultado é igual ao esperado ou não, pois um determinado valor só deve ser retornado caso a consulta seja considerada verdadeira. Em sendo falsa, a comparação retorna um valor diferente. Assim, se A, então B, se não C.
Essa propriedade faz da função SE um dos recursos mais importantes do Excel. Ela pode ser usada em todos os tipos de situações: tanto em planilhas simples como em mais complexas, que tratam de números de uma empresa ou de análises estatísticas. SE do Excel pode ser de grande ajuda sozinha ou combinada a outras funções.
Com o armazenamento em nuvem HiDrive Cloud Storage da IONOS, você armazena, edita e compartilha seus documentos Office de forma centralizada e totalmente segura. Seja para uso privado ou profissional, acesse o HiDrive de qualquer dispositivo, graças ao aplicativo e às demais interfaces de usuário. Seus dados estarão sempre protegidos e guardados em centros IONOS de última geração, localizados na Alemanha.
Use o Excel para criar planilhas e organizar seus dados - incluído em todos os pacotes Microsoft 365!
- Office on-line
- OneDrive com 1 TB
- Suporte 24 horas
As instruções a seguir se aplicam à versão do Excel presente no Microsoft 365 e também às versões do software de 2021, 2019 e 2016.
Como a função SE do Excel funciona?
Todas as funções do Excel utilizam sintaxes específicas em suas fórmulas, e a SE não é exceção:
=SE(Verdadeiro;Então Valor;Se não Valor)
A fórmula SE do Excel contém três parâmetros, dois dos quais devem ser preenchidos:
Verdadeiro: Deve conter uma condição, uma comparação entre dois valores. Um ou ambos podem ser inseridos pela referência de célula. As condições possíveis são:- Igual
= - Diferente
<> - Menor que
< - Maior que
> - Menor ou igual a
<= - Maior ou igual a
>= Então Valor: Insira, neste parâmetro, o que deve acontecer se a condição verificada for verdadeira. Valores, cadeias de caracteres, referências de células e outros métodos podem ser adicionados como resultado. Utilize aspas para tanto.
- Igual
Se não Valor: O último parâmetro é opcional. Caso você não o especifique, a função produzirá o resultadoFALSO(FALSE). Ao especificá-lo,Se não Valorse comportará da mesma forma queEntão Valor.
Na prática, uma fórmula SE no Excel pode ser escrita da seguinte forma:
=SE(A1>=100;"Objetivo alcançado";"Objetivo não alcançado")
Na linha de edição do Excel, fórmulas devem ser escritas com sinal de igual. Por usa vez, parâmetros devem ser adicionados entre parênteses. Ao utilizar referências de células, você pode torná-las absolutas utilizando o símbolo do cifrão. Neste caso, a função manterá a referência à célula original, mesmo se copiada para outra célula.
Se assim preferir, você não precisa escrever a função SE manualmente na linha de edição. Em “Inserir função”, o Excel oferece ajuda sobre o preenchimento correto de fórmulas.
Exemplos de fórmulas SE no Excel
A função SE do Excel pode ser usada nas mais diferentes situações, e cabe tanto em planilhas simples quanto em documentos complexos. Observe, abaixo, como ela funciona, em cinco exemplos de utilização.
Classificar campos de dados
Se você quiser classificar uma série de campos de dados em dois grupos utilizando um critério específico, escreva uma fórmula SE no Excel. Por exemplo: separe aprovados de reprovados em um exame. Abaixo, definimos como aprovados os alunos que acertaram pelo menos 50% da prova.
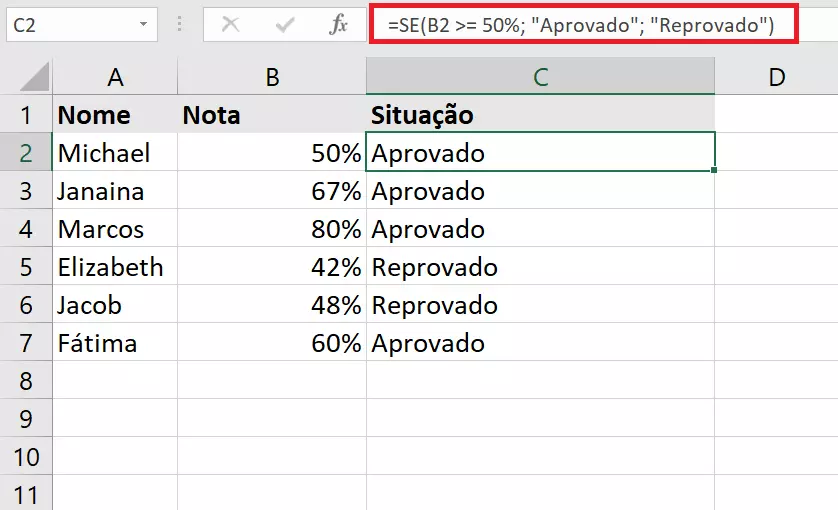
Checar valores textuais
A função SE do Excel não verifica apenas valores numéricos. Ela também pode ser aplicada a textos. Observe, abaixo, como células contendo texto podem ser checadas. Baseamos o critério na autoria “Stephen King”:
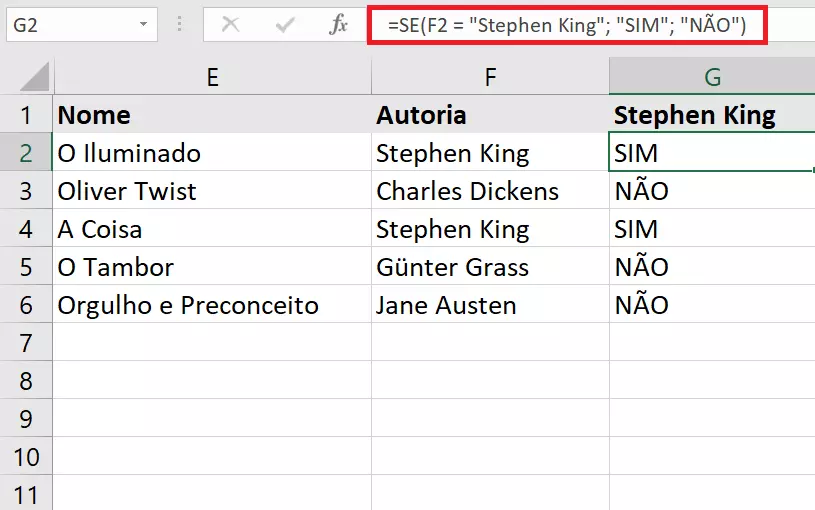
Concatenar função SE no Excel
Às vezes você precisará que uma outra condição seja verificada, depois da primeira ter sido classificada como verdadeira ou falsa. Em casos como este, utilize novamente SE do Excel, ao invés de Então Valor e Se não Valor. Entenda melhor no exemplo abaixo, que checa se encomendas já foram enviadas:
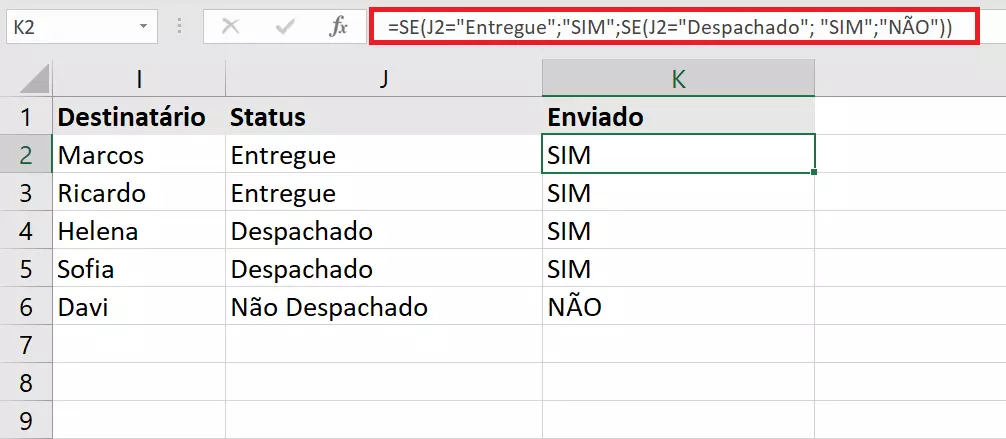
A função SE do Excel não é recomendada para a realização de múltiplas comparações concatenadas. A fórmula acaba fincando complexa, o que aumenta as chances de erros de sintaxe. Em casos assim, opte pelas funções PROCV ou SES.
Combinar SE do Excel com outras funções
Assim como é possível concatenar SE com ela mesma, o Excel também permite que você combine esta função a outras. Saiba, contudo, que todas as fórmulas escritas com SE chegarão sempre aos mesmos resultados: verdadeiro (TRUE) ou falso (FALSE). Abaixo, modificamos o exemplo anterior, adicionando a ele a função OU do Excel.
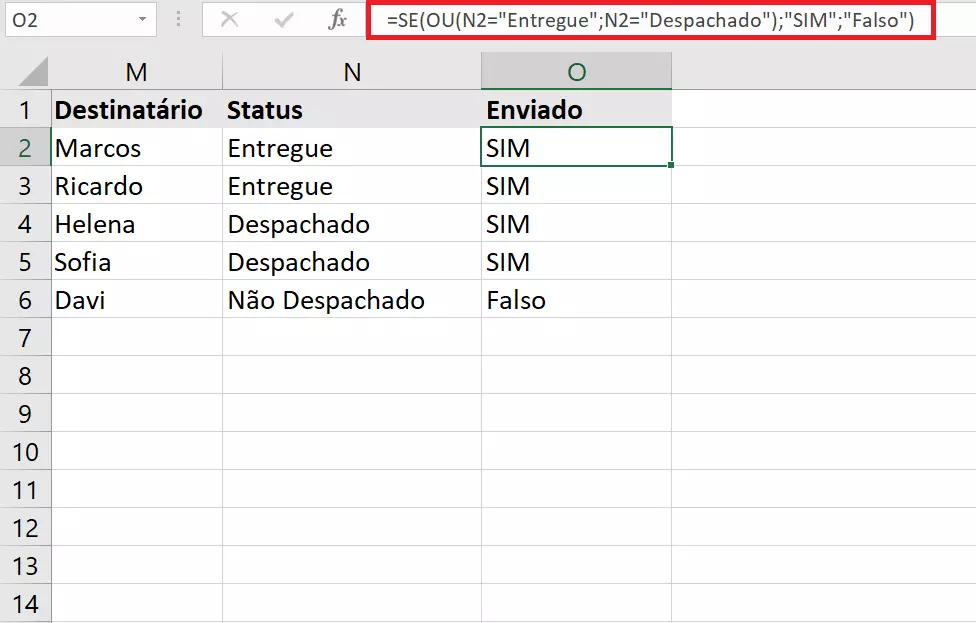
Cálculo complexo com SE do Excel
Para finalizar, apresentaremos um exemplo mais complexo de utilização da função SE no Excel. Aqui, rastreamos valores de ações, indicando se eles configuram perdas ou ganhos. A grandeza da perda ou do ganho é, por sua vez, especificada pela função CONCATENAR.
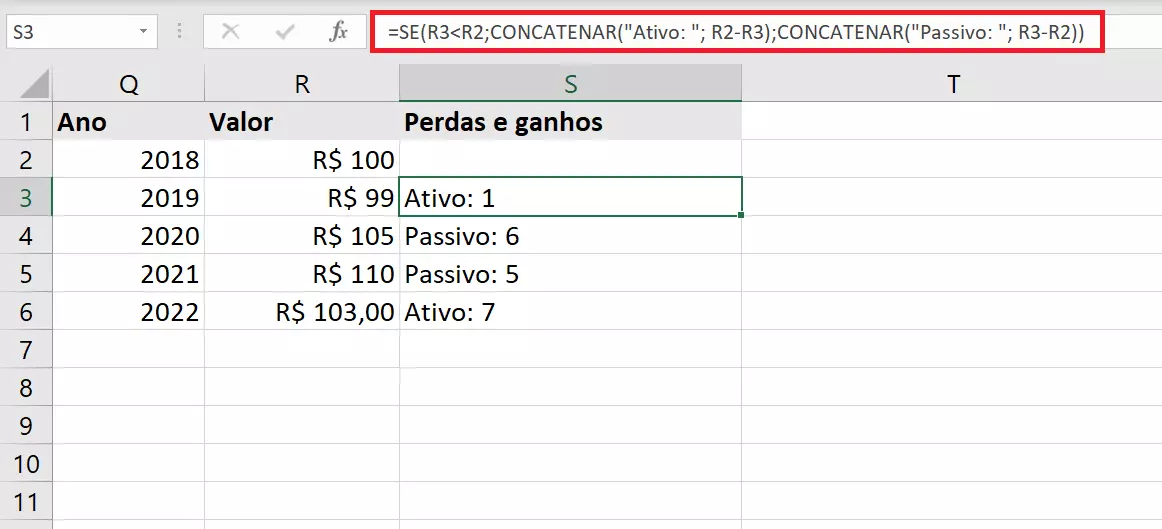
SES: Extensão da função SE do Excel
Se você utiliza o Excel no Microsoft 365, sua versão on-line ou os softwares de 2021 e 2019, pode fazer uso de uma função semelhante, chamada SES. Com ela, a verificação lógica de um Valor Então pode ser feita até 127 vezes. A sintaxe de uma fórmula SES é a seguinte:
Por exemplo: uma loja quer aplicar descontos a produtos em estoque há muito tempo, que não foram vendidos. Este desconto pode ser ampliado ainda mais em produtos com poucas unidades. Temos, portanto, duas condições. Ao passarem-se 30 dias desde a última venda, e não havendo mais de 10 unidades em estoque, podemos aplicar parâmetros de comparação para que três resultados sejam possíveis: 50% de desconto, 25% de desconto e nenhum desconto.
Esta fórmula não contém o parâmetro Se não Valor. Assim, será você quem terá de definir a conclusão inversa — no nosso exemplo, nenhum desconto aplicado. Observe:
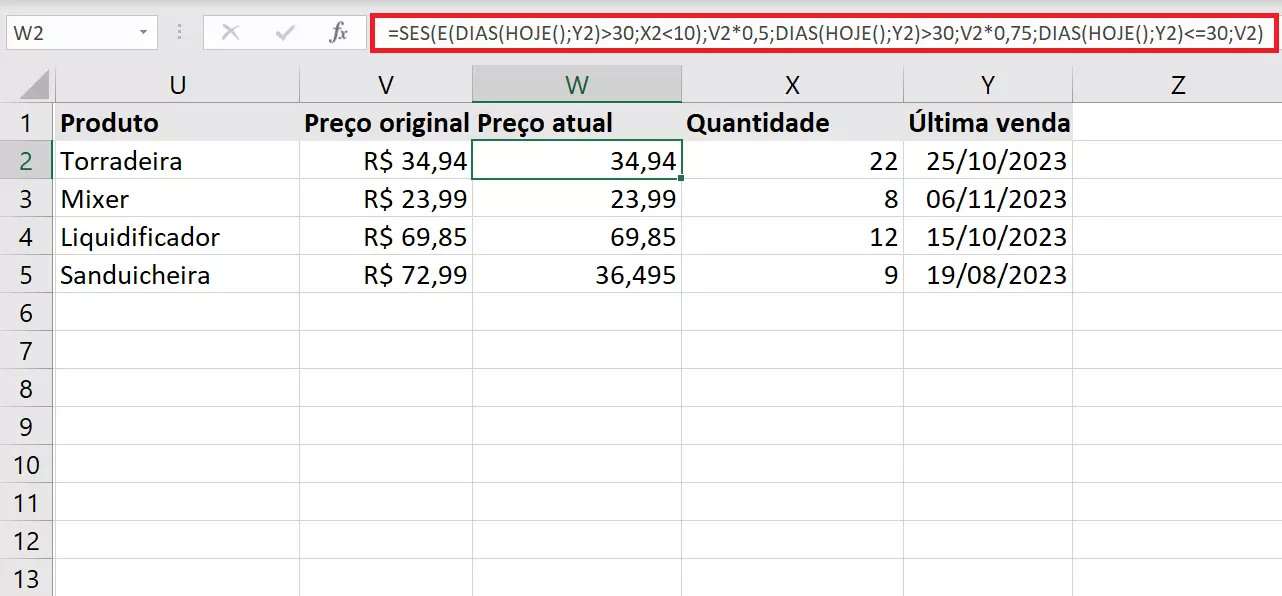
Experimente o poderoso e-mail Exchange e a versão mais atual dos seus aplicativos Office favoritos, incluindo Word, Excel e PowerPoint, de qualquer dispositivo!
- 50 GB na conta de e-mail Exchange
- 1 TB de armazenamento em nuvem OneDrive
- Suporte especializado 24 horas

