Como usar a função PROCURAR no Excel
Qualquer pessoa que já lida com planilhas sabe que existem inúmeras funções do Excel que facilitam o trabalho do dia a dia. Especialmente se as suas planilhas forem recheadas de dados, você se beneficiará bastante da função PROCURAR no Excel. Ela permite a realização de buscas de cadeias de texto dentro de outras cadeias de texto, indicando a posição em que se encontram.
Use o Excel para criar planilhas e organizar seus dados - incluído em todos os pacotes Microsoft 365!
- Office on-line
- OneDrive com 1 TB
- Suporte 24 horas
Instruções rápidas: Função PROCURAR Excel
- Selecione qualquer célula vazia na sua planilha do Excel.
- Nela, digite
=PROCURAR(texto_procurado;no_texto), inserindo o texto a ser pesquisado no primeiro argumento e a referência de célula ou do texto a ser pesquisado no segundo argumento.
As instruções deste tutorial funcionam nas versões do Excel de 2016 e mais novas, e no Microsoft 365. Nas demais, as orientações podem variar ou não funcionar.
Por que usar a função PROCURAR do Excel?
É fácil se perder em planilhas grandes demais, que contêm centenas ou milhares de dados. Como os demais produtos do pacote Office, o Excel também dispõe de um recurso padrão de pesquisa, que todos os usuários já estão familiarizados. Contudo, muitas vezes ele não é o mais adequado, por incluir o documento inteiro nas buscas e não fazer certas distinções.
Para realizar pesquisas dentro de células específicas e também para integrar pesquisas em uma planilha de forma direta, faça uso da função PROCURAR no Excel. Você também pode combiná-la a outras funções para obter resultados ainda mais adequados ou específicos, como para exibir o local onde o termo buscado se encontra ou extrair partes específicas de uma cadeia de caracteres.
Planilhas da Microsoft também suportam outros tipos de função de pesquisa, como a função PROCV do Excel. Nosso Digital Guide também ensina a utilizá-la.
Sintaxe: PROCURAR Excel
A estrutura da função PROCURAR do Excel não é particularmente complexa. Quando escrita na versão padrão, a respectiva fórmula contém somente dois argumentos que precisam ser especificados: o que se está procurando e onde realizar a busca.
Também é possível que você personalize a sua pesquisa, para que esta seja iniciada somente a partir de um determinado caractere. A fórmula abaixo dá mais detalhes sobre a possibilidade:
Entenda, a seguir, o que significa esses três argumentos, para que você possa preenchê-los da forma correta:
- texto_procurado: Diz respeito à cadeia de caracteres que você deseja pesquisar. Insira o trecho procurado entre aspas ou faça referência a uma célula contendo esse mesmo trecho.
- no_texto: Indica o texto no qual a pesquisa deve ocorrer. Na maioria dos casos, usuários especificam a célula em que o trecho buscado está localizado. Em princípio, também é possível inserir o trecho diretamente nesse argumento. Nesse caso, você também deverá colocá-lo entre aspas.
- núm_inicial: Opcionalmente, use um valor numérico para especificar o caractere a partir do qual a pesquisa de texto deve ser iniciada.
A função PROCURAR do Excel diferencia letras maiúsculas de minúsculas e não permite a utilização de caracteres curinga. Se for o caso, opte por usar a função LOCALIZAR do Excel. Talvez ela se adeque mais à sua demanda.
O resultado que a função PROCURAR do Excel retorna é um valor numérico, que indica onde o trecho pesquisado começa, ou seja, a primeira ocorrência, da esquerda para a direta.
Além de PROCURAR, o Excel também disponibiliza uma função variante, chamada PROCURARB. Ambas fazem a mesma coisa e são totalmente idênticas em termos de sintaxe. A única diferença entre elas está no conjunto de caracteres suportado. A função PROCURA suporta conjuntos de caracteres de byte único (SBCS), que incluem o alfabeto latino e alguns símbolos. Entretanto, se você precisar realizar buscas que contém caracteres de idiomas médio orientais ou asiáticos, por exemplo, deverá substituir a função por PROCURARB, que também compreende caracteres de byte duplo (DBCS).
Trabalhe com planilhas de forma mais rápida e eficiente fazendo uso de atalhos do Excel. Conheça os mais importantes nesse artigo especializado do nosso Digital Guide.
Exemplos práticos: PROCURAR Excel
PROCURAR, no Excel, costuma ser usada em combinação com outras funções para a escrita de fórmulas. Apresentaremos, abaixo, seus exemplos mais comuns de uso.
Aninhar função PROCURAR no Excel
Além da primeira ocorrência, você também pode procurar a segunda, a terceira e até a enésima ocorrência de um termo, ao aninhar funções PROCURAR em uma única fórmula. O exemplo esclarece a estrutura:
A estrutura acima também mostra em que situações o argumento opcional pode ser usado. Especificamente nessa fórmula PROCURAR do Excel, fizemos uso do argumento opcional para indicar a primeira ocorrência na posição de primeiro caractere. O valor +1, por sua vez, especifica a posição na qual a função de nível superior deve começar a pesquisa. Se você também quiser encontrar uma terceira ocorrência, deverá fazer outro aninhamento, e assim sucessivamente.
Combinar ÉNÚM e PROCURAR no Excel
O Excel também possui a capacidade de emitir declarações de verdade por meio da função PROCURAR. Em casos como esse, ele responde a pergunta: o termo procurado está contido no texto?
A função ÉNUM retorna o valor VERDADEIRO sempre que o resultado de PROCURAR tratar-se de um número. Caso não seja um número, o resultado FALSO será apresentado. Combinada, ela reage à função PROCURAR do Excel, que especifica a posição do termo em um inteiro. Assim, se o trecho buscado não estiver contido no texto da célula, o resultado apresentado será uma mensagem de erro, e não um número. Da mesma forma, a resposta emitida pela função ÉNUM será “FALSO”.
Se for do seu interesse, você também poderá descobrir onde os trechos pesquisados se encontram. Faça isso se os dados estiverem contidos por variadas células, em uma lista de vendas, por exemplo. A fórmula pode ser escrita como qualquer outra, mas deve ser inserida no recurso de formatação condicional do Excel. No nosso exemplo, fizemos essa combinação para destacar todas as ocorrências do termo “urso de pelúcia”.
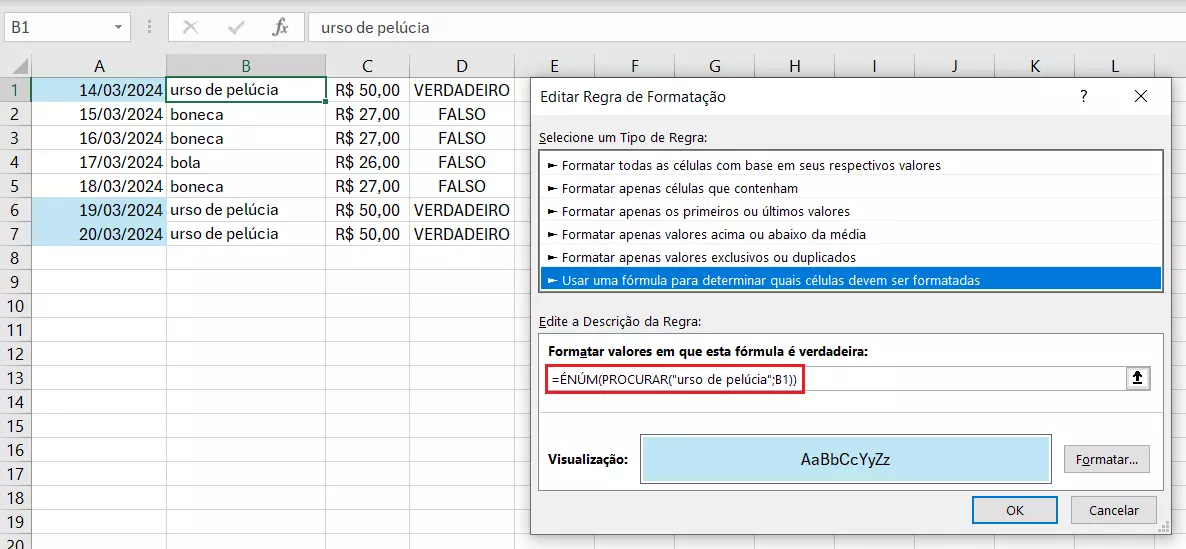
Combinar EXT.TEXTO e PROCURAR no Excel
Em uma planilha de vendas qualquer, por exemplo, códigos de produtos podem ser longos e complexos. Para extrair somente determinados trechos de cadeias de caracteres, como de códigos, o Excel disponibiliza três funções: DIREITA, ESQUERDA e EXT.TEXTO. Muito provavelmente seus códigos seguirão um mesmo padrão, composto de letras, números e hifens (ABCDE-A-12345-T, por exemplo).
Suponhamos que você queira extrair somente o trecho numérico central de um código de produto da sua planilha. Seus códigos, contudo, assim como outros tipos de cadeias de caracteres, não têm um comprimento fixo, o que impossibilita o uso de qualquer uma dessas funções de extração sozinhas. Combinadas à função PROCURAR, contudo, elas podem funcionar. É que, neste caso, PROCURAR fornece as informações faltantes.
Se for o caso, utilize os hifens de uma cadeia de caracteres para aninhar a função PROCURAR do Excel. No nosso exemplo, presumimos que trechos numéricos contêm sempre cinco caracteres:
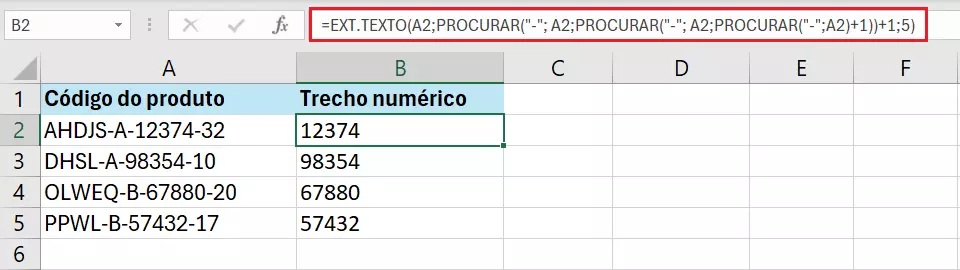
Se você não souber especificar o comprimento da cadeia, poderá obter ajuda da própria função PROCURAR aninhada. Como a cadeia de caracteres que desejamos extrair termina em hífen, podemos procurar por ele e, ao encontrá-lo, determinar o comprimento da cadeia. Observe:
Essa fórmula é bem mais complexa de se escrever, mas cumpre perfeitamente a finalidade almejada. Com ela, não importará a quantidade de caracteres presente entre dois hifens: o Excel sempre extrairá os caracteres certos, graças à atuação da função PROCURAR.

Com o armazenamento em nuvem HiDrive Cloud Storage da IONOS, você poderá salvar, editar e compartilhar seus documentos Office, como planilhas, de forma centralizada e totalmente segura. O HiDrive é adequado tanto ao uso privado quanto ao profissional, e pode ser acessado de qualquer dispositivo, pelo aplicativo e pelas demais interfaces de usuário. Lá, seus dados estarão sempre protegidos, por serem armazenados em centros de dados de última geração localizados na Alemanha, país com leis rígidas de segurança de dados.
Combinar SE e PROCURAR no Excel
PROCURAR também pode ser combinada à função SE no Excel para executar uma ação em uma determinada cadeia de caracteres, quando dentro de uma célula. Junte as funções PROCURAR e SE em uma única fórmula para determinar que, se uma cadeia de caracteres for encontrada, “isso” deverá acontecer. Caso contrário, “aquilo” acontecerá. O único problema dessa combinação é que, sozinha, ela retorna um erro se a cadeia de caracteres desejada não foi encontrada. Para evitar que isso ocorra, adicione à fórmula a função ÉERROS.
Se a função PROCURAR não encontrar o trecho buscado (no exemplo, “urso”), ela retornará uma mensagem de erro. Assim sendo, a condição será atendida para ÉERROS e SE retornará a primeira opção, “não”, que indica que não há ocorrências do termo buscado. Se, por outro lado, a função PROCURAR encontrar o trecho buscado, ela retornará um número, que não atenderá à condição de ÉERROS. Nesse caso, a opção “sim” será exibida, indicando que existe alguma ocorrência do trecho buscado.
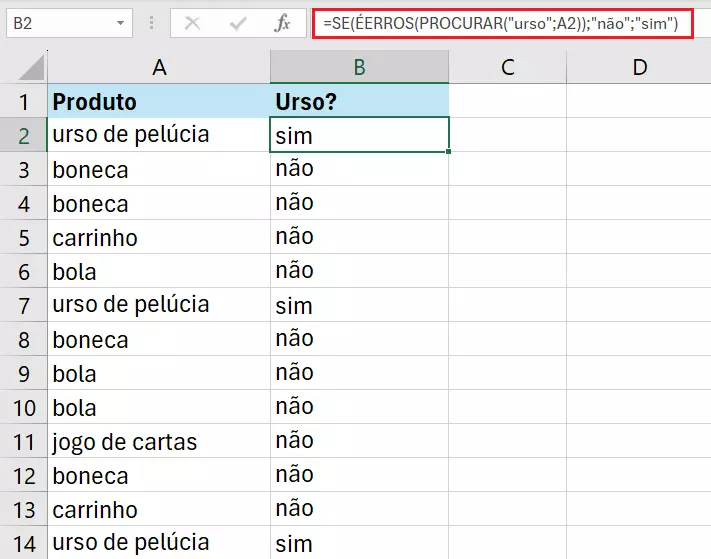
A função PROCURAR do Excel é particularmente útil quando combinada a outras funções, uma vez que as combinações aumentam as possibilidades de busca. De toda forma, até mesmo sozinha, com sua sintaxe simples, ela consegue facilitar o manuseio de planilhas.
Baseado na Europa, o HiDrive protege seus dados em nuvem para que você possa acessá-los, com facilidade, de qualquer dispositivo!
- Altamente seguro
- Acesso compartilhado
- Disponível de qualquer lugar

