Aprenda a fazer fórmulas em planilhas do Google
Ao criar fórmulas no Google Planilhas, você faz com que sua tabela realize cálculos simples, exibindo os respectivos resultados automaticamente. Para escrever uma fórmula em uma planilha do Google, você deve começar pelo sinal de igual, seguido da função ou operador mais adequado.
Qual é o papel de uma fórmula no Google Planilhas?
Ao aplicar uma fórmula na sua planilha do Google, você consegue não somente listar dados, como também obter resultados de operações matemáticas variadas e automaticamente. Fórmulas, no Google Planilhas, dinamizam valores, que a partir de então podem ser comparados, somados e subtraídos no próprio documento, que também exibirá os resultados.
Se você trabalha com planilhas, já deve conhecer algumas fórmulas do Excel. Na nossa comparação entre o Google Sheets e o Microsoft Excel, apresentamos semelhanças e diferenças entre as ferramentas.
Qual é a diferença entre fórmula e função no Google Planilhas?
Frequentemente, os termos “função” e “fórmula” são percebidos como sinônimos em se tratando de planilhas eletrônicas, o que não é correto. Embora sejam correlatos (ambos vinculam uma célula e seu respectivo valor a outra célula com o respectivo valor), eles não significam a mesma coisa. A fórmula é a expressão matemática completa a ser executada, já uma função indica uma operação, que pode ser ou não contida por uma fórmula. Geralmente, funções são mais fáceis de usar, por terem uma sintaxe predefinida, enquanto fórmulas são indicadas para a realização de cálculos mais específicos, por serem manualmente criadas.
E-mail poderoso do Exchange e as versões mais recentes dos seus aplicativos Office favoritos em qualquer dispositivo: comece com a nossa assistência gratuita para configuração.
Que estrutura uma fórmula no Google Planilhas deve ter?
Fórmulas, em planilhas do Google, não possuem uma estrutura fixa, apesar de terem que seguir três regras básicas:
- Todas as fórmulas devem começar com um sinal de igual (
=). - Todas as fórmulas devem conter referências de células, que indicam as células a serem utilizadas nos cálculos — é possível referenciar mais de uma célula por fórmula. Células são identificadas pela combinação da coluna (representada por uma letra) e da linha (representada por um número) onde estão localizadas, sendo, portanto, únicas.
- Operadores indicam os cálculos a serem realizados pela fórmula.
Ainda, fórmulas do Google Planilhas podem conter funções e constantes.
Passo a passo para usar fórmulas em planilhas do Google
Para usar uma ou mais fórmulas no Google Planilhas, siga as instruções abaixo:
- Abra a planilha em que a fórmula deve ser adicionada.
- Selecione uma célula vazia qualquer clicando nela.
- Primeiramente, insira o sinal de igual.
- Depois, referencie a primeira célula que contém um dos valores do cálculo.
- Insira o operador.
- Adicione a segunda referência de célula.
- Se for o caso, será hora de adicionar os demais operadores a serem usados e as demais referências de célula. Assim que a fórmula estiver completa, você conseguirá pré-visualizar o resultado. Ao pressionar [Enter], ele será confirmado e transferido à célula contendo a fórmula.
Alternativamente, você pode usar a barra de fórmulas para inserir uma fórmula em uma célula da planilha. Em todo caso, enquanto estiverem sendo referenciadas, células que compõem uma fórmula serão destacadas com cor.
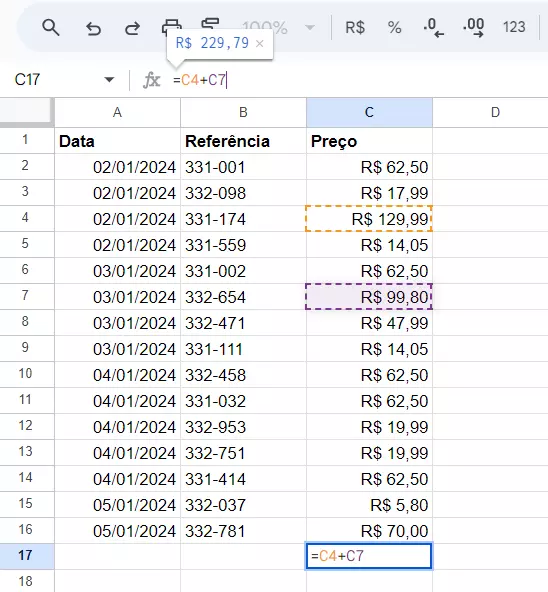
Baseado na Europa, o HiDrive protege seus dados em nuvem para que você possa acessá-los, com facilidade, de qualquer dispositivo!
- Altamente seguro
- Acesso compartilhado
- Disponível de qualquer lugar
Aplicações de fórmulas em planilhas do Google
Para que você entenda a importância das fórmulas em uma planilha, nada melhor que analisar exemplos práticos que as contêm. Na tabela que criamos, que lista as vendas realizadas por um comerciante, adicionamos três tipos de dados: datas, referências e preços.
Fórmula para adicionar ou subtrair
Neste primeiro exemplo prático, faremos uso de uma fórmula para somar os valores contidos pelas células C4, C9 e C11. Para tanto, seguiremos os passos já descritos:
- Selecionamos uma célula vazia clicando nela — neste exemplo, a célula C17.
- Como instruído, inserimos o sinal de igual, seguido da referência de célula
C4, de um sinal de adição, da referência de célulaC9, de outro sinal de adição e da referência de célulaC11. - Concluída a escrita da fórmula, a confirmamos com a tecla [Enter].
- A célula que selecionamos, C17, passou a exibir o resultado da soma dos três valores (R$ 206,54).
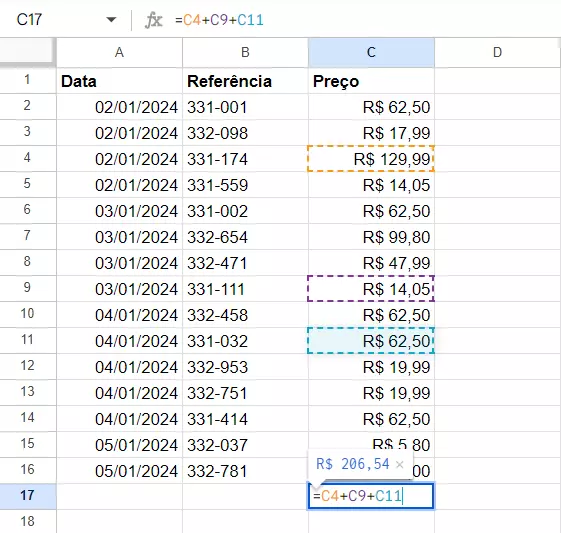
Para subtrair valores, o processo é exatamente o mesmo. Contudo, obviamente, você terá de substituir o sinal de mais pelo sinal de menos. Neste exemplo, obtemos o resultado da subtração C4 menos C10. Ao confirmarmos a operação com a tecla [Enter], a planilha passou a exibir R$ 67,49.
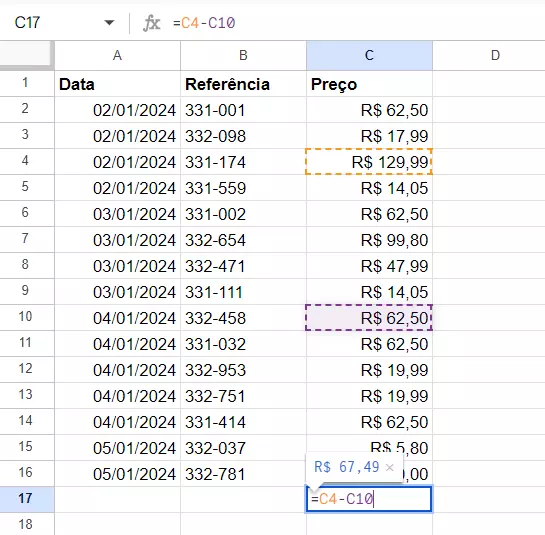
Fórmula para multiplicar ou dividir
No Google Planilhas, fórmulas para multiplicar e dividir seguem o mesmo padrão. Utilizamos a nossa tabela de exemplo para obter o valor total obtido com a venda do item 331-032 em 4 de janeiro de 2024:
- Selecionamos a célula E11 para que ela exiba o resultado do cálculo.
- Primeiro, inserimos o sinal de igual.
- Depois, digitamos a fórmula:
C11*D11e confirmamos com [Enter]. - O resultado apresentado pela célula foi de R$ 875,00.
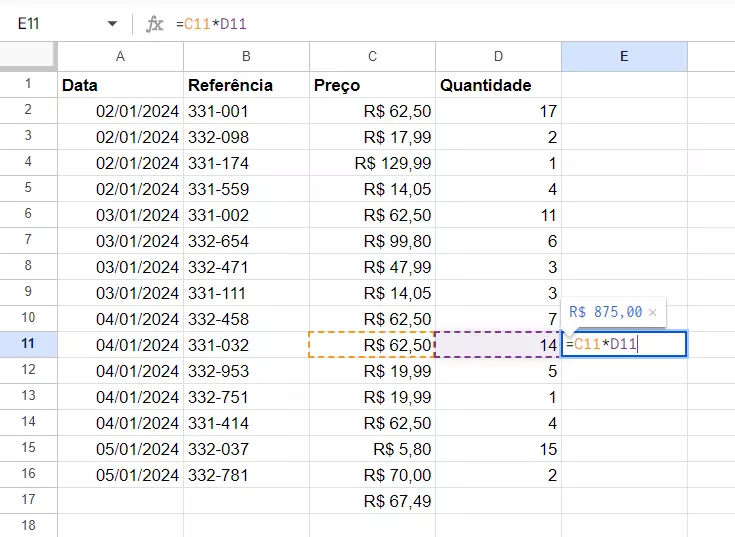
Adicionar funções a fórmulas do Google Planilhas
Como funções podem realizar cálculos mais elaborados, integrá-las a fórmulas em planilhas do Google pode ser extremamente interessante. No nosso exemplo, desejamos saber quantas unidades do produto com a referência 331-001 foram vendidas no período listado. Para tanto, escreveremos uma fórmula com a função SOMA, como mostra o passo a passo:
- Clicamos na célula D17, que deverá exibir o resultado.
- Inserimos o sinal de igual.
- Adicionamos a função
SOMAe abrimos um parêntese. - Digitamos as referências de célula
D2,D6,D10,D11eD14, separando-as pelo sinal de adição. - Fechamos o parêntese.
- Pressionamos [Enter] para obter o resultado da operação (53).
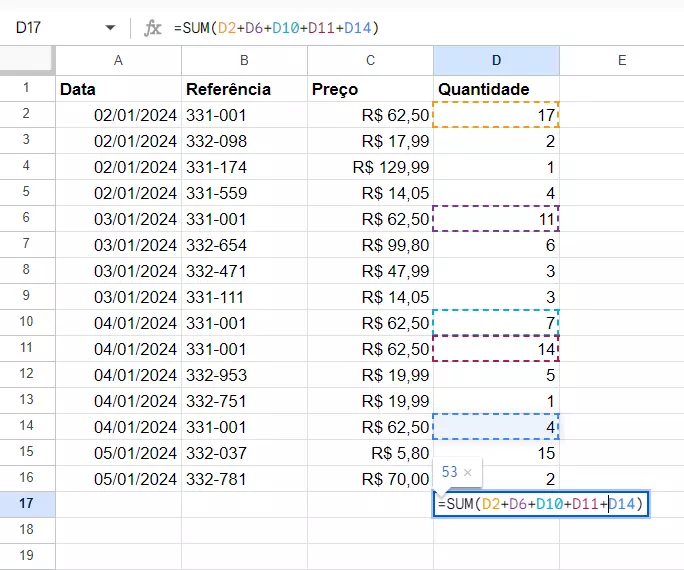
Configurar a exibição de fórmulas pelo Google Planilhas
Normalmente, quando se adiciona uma fórmula ao Google Planilhas, apenas o resultado desta é exibido pela célula. Contudo, há como configurar a exibição das fórmulas em si pela tabela, para que os usuários possam verificar os cálculos por trás dos resultados. Se você quer que a sua planilha do Google exiba as fórmulas inseridas, proceda assim:
- Na barra de menu, clique na aba “Ver”.
- Selecione “Mostrar” (ícone de olho).
- Habilite a opção “Fórmulas” — ela pode ser desabilitada a qualquer momento.
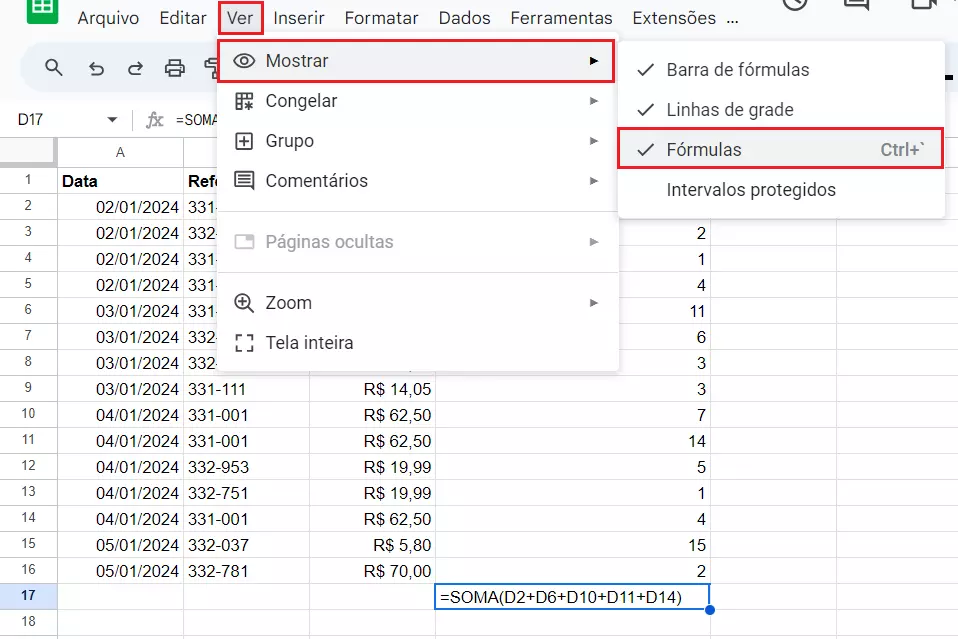
As principais fórmulas do Google Planilhas
Observe, abaixo, as fórmulas mais importantes e populares do Google Planilhas:
| Operador | Fórmula |
|---|---|
| Adição | =A1+A2
|
| Subtração | =A1-A2
|
| Multiplicação | =A1*A2
|
| Divisão | =A1/A2
|
| Potenciação | =A1^2
|
O Google Workspace da IONOS otimiza todas as aplicações e funções do Google utilizadas pela sua empresa e ainda lhe garante suporte prioritário.

