Como proteger uma planilha Excel com Somente Leitura
Muitas vezes, planilhas Excel contém informações delicadas, como números, valores e cálculos. Basta um clique acidental para que estes dados sejam modificados involuntariamente, distorcendo resultados, muitas vezes complexos. Ao bloquear uma planilha Excel com Somente Leitura, você evita alterações indesejadas.
Use o Excel para criar planilhas e organizar seus dados - incluído em todos os pacotes Microsoft 365!
- Office on-line
- OneDrive com 1 TB
- Suporte 24 horas
Instruções rápidas para proteger planilha Excel com Somente Leitura
- Abra a planilha que você deseja proteger com o modo Somente Leitura do Excel.
- Na janela de “Salvar como”, clique em “Ferramentas” > “Opções gerais…”.
- Digite a senha desejada em “Senha de gravação” e confirme-a em seguida, digitando a combinação na nova janela.
Não confunda a proteção Somente Leitura do Excel com a proteção criptográfica do Excel. Documentos Excel criptografados exigem a digitação de uma senha para serem exibidos, de modo a impedir acessos não autorizados.
Por que e quando proteger planilha Excel com Somente Leitura?
Planilhas Excel podem ser complexas e conter dados importantes, muitas vezes até mesmo vinculados a fórmulas e links. Ao salvar uma planilha Excel com Somente Leitura, você impede que ela seja editada.
Ao proteger uma planilha configurando uma senha contra gravações, você garante que o documento só poderá ser modificado por pessoas autorizadas, em posse da combinação. Obviamente, você pode remover o Somente Leitura de planilhas Excel a qualquer tempo, caso deseje permitir que a planilha seja editada. Aprenda também como remover o Somente Leitura de documentos Word.
É importante para você que as suas aplicações do pacote Office, incluindo o Excel, estejam sempre atualizadas? O Microsoft 365 da IONOS se encarrega disso, e ainda oferece espaço extra de armazenamento para até cinco dispositivos por usuário!
Passo a passo para proteger planilha Excel com Somente Leitura
É fácil e rápido ativar a proteção contra alterações de planilhas Excel. Siga as nossas instruções para aprender como bloquear planilha Excel com Somente Leitura.
As instruções a seguir se aplicam à versão do Excel presente no Microsoft 365, e também às versões do software de 2021, 2019 e 2016.
Passo 1: Abra a planilha Excel que você deseja salvar como Somente Leitura. Na aba “Arquivo”, selecione a opção “Salvar como” para que janela correspondente seja aberta.
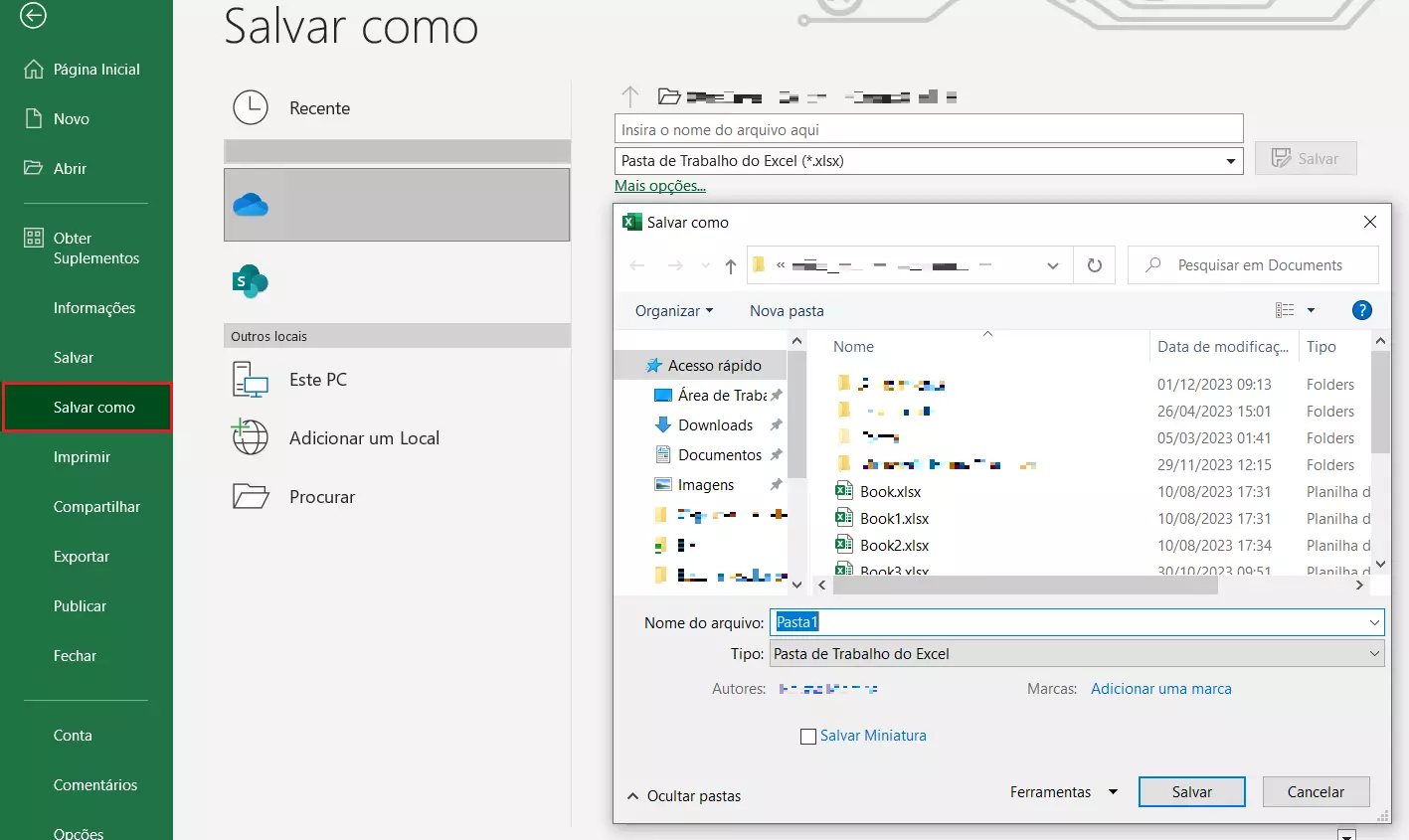
Passo 2:Na janela de “Salvar como”, clique no botão “Ferramentas”, logo à esquerda do botão “Salvar”. No menu de contexto exibido, selecione “Opções gerais…”.
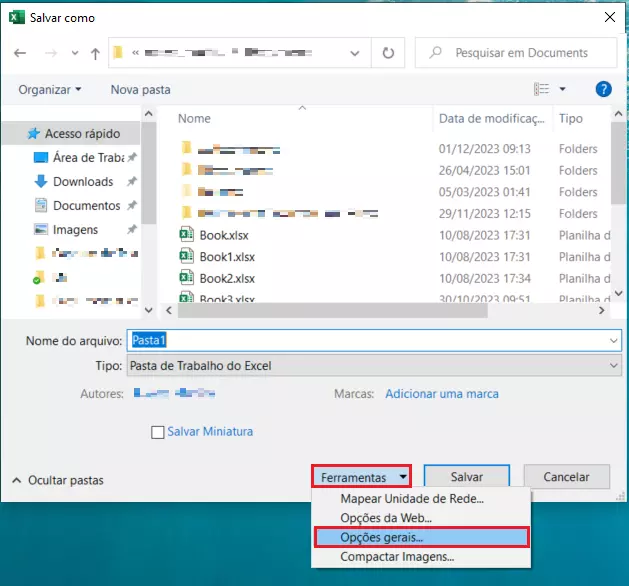
Passo 3: Escolha uma senha e digite-a no campo “Senha de gravação”. Ela não precisa obedecer a nenhum critério, bastando a inserção de qualquer combinação de caracteres. Ainda, habilite a caixa “Recomendável somente leitura”, para que usuários sejam informados, desde sua abertura, que este se trata de um arquivo protegido contra alterações. Lembre-se que você precisará inserir a senha de gravação no futuro, caso precise modificar a planilha do Excel. Portanto, guarde-a em um lugar seguro!
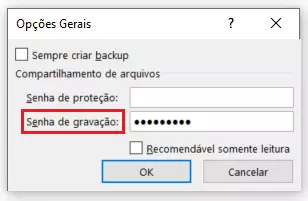
Para confirmar a senha de gravação, o Excel solicitará que você a digite novamente. Este passo serve para garantir que nada tenha sido digitado incorretamente. Clique em “OK” para fechar a janela.
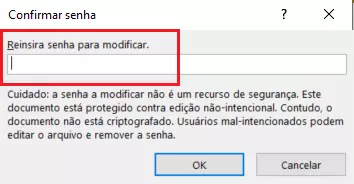
Passo 5: Por fim, clique em “Salvar” para que sua planilha Excel seja exibida como Somente Leitura.
Trabalhe com planilhas de forma muito mais eficiente, aprendendo atalhos do Excel. Comandos executam ações com mais rapidez.
Habilitar Somente Leitura no Excel sem senha
Talvez você não queira bloquear sua planilha de fato contra edições, mas somente alertar os demais usuários que este documento deve ser lido no modo Somente Leitura. Neste caso, você pode simplesmente fazer uma recomendação. Para tanto, siga os passos de 1 a 3 das instruções acima, mas sem especificar uma senha de gravação. Habilite somente a caixa com os dizeres “Recomendável somente leitura”. Ao abrirem o respectivo documento, usuários receberão uma mensagem.
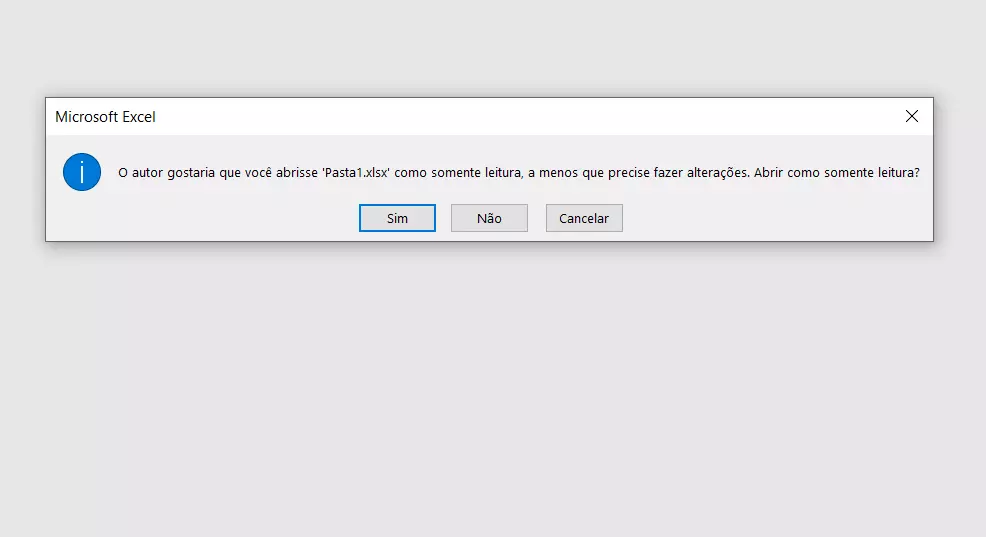
Como abrir planilha do Excel protegida por senha contra gravação?
Assim que você abrir uma planilha Excel protegida contra gravação, terá de inserir uma senha para acessá-la, como mostra a imagem abaixo:
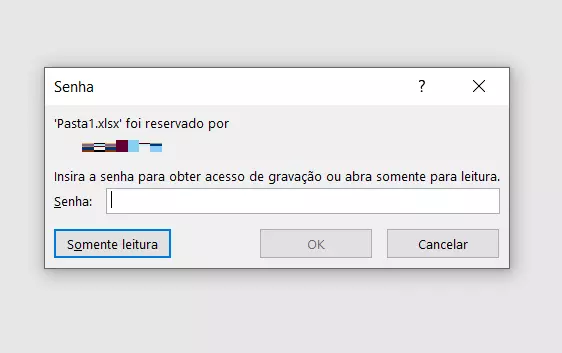
Baseado na Europa, o HiDrive protege seus dados em nuvem para que você possa acessá-los, com facilidade, de qualquer dispositivo!
- Altamente seguro
- Acesso compartilhado
- Disponível de qualquer lugar
Quando planilhas Excel exigem senha de gravação, você pode agir de duas formas:
- Inseri-la e clicar em “OK”, se você souber a senha. Se a opção “Recomendável somente leitura” também tiver sido habilitada, uma segunda janela se abrirá, que lhe permitirá escolher entre abrir o documento no modo Somente Leitura ou não. Ao clicar em “Sim”, você acessará a planilha no Somente Leitura e, caso deseje realizar alguma modificação, deverá inserir a senha novamente. Ao clicar em “Não”, o documento no modo de edição padrão será aberto. Neste caso, ele poderá ser editado diretamente, sem a necessidade de redigitar a senha.
- Deixar o campo de senha vazio e, simplesmente, clicar em Somente Leitura, para acessar o documento no modo protegido, que não permite edições.
Se o seu Excel não está respondendo, acesse nosso artigo especializado e descubra o que fazer quando o Excel para de funcionar.
Caso tenha interesse em saber mais sobre o Excel, nossos outros artigos podem ajudar:

