Como editar lista suspensa no Excel
Teoricamente, depois de criar uma lista suspensa no Excel, você poderá trabalhar com ela para sempre. Contudo, com o passar do tempo, pode ser que você precise ampliá-la ou fazer algum outro tipo de edição. Entenda como editar drop-down lists no Excel de diferentes maneiras.
Use o Excel para criar planilhas e organizar seus dados - incluído em todos os pacotes Microsoft 365!
- Office on-line
- OneDrive com 1 TB
- Suporte 24 horas
Janela para editar lista suspensa no Excel
Uma lista suspensa do Excel (ou drop-down list, em inglês) sempre precisará de uma outra lista para se basear, armazenada no mesmo documento de trabalho. O ideal é que esta seja formatada como uma tabela. Assim, quando você realizar alguma modificação dentro de uma das células da tabela, a lista suspensa vinculada também se alterará. Contudo, se você precisar adicionar ou remover células, terá de tomar outros passos.
As instruções a seguir podem ser aplicadas às versões do Excel 2021, 2019 e 2016, bem como ao Excel do Microsoft 365.
Para editar uma lista suspensa no Excel, selecione a(s) célula(s) da lista a ser(em) alterada(s) e proceda da seguinte forma:
- Na aba de menu “Dados”, abra a janela “Validação de dados”.
- Em “Critérios de validação”, você precisará ajustar os valores das células em “Fonte”. Faça isso digitando diretamente estes valores ou selecionando as células na tabela, por meio da função de seleção.
- Clique em “OK” para concluir o processo de edição da sua lista suspensa.
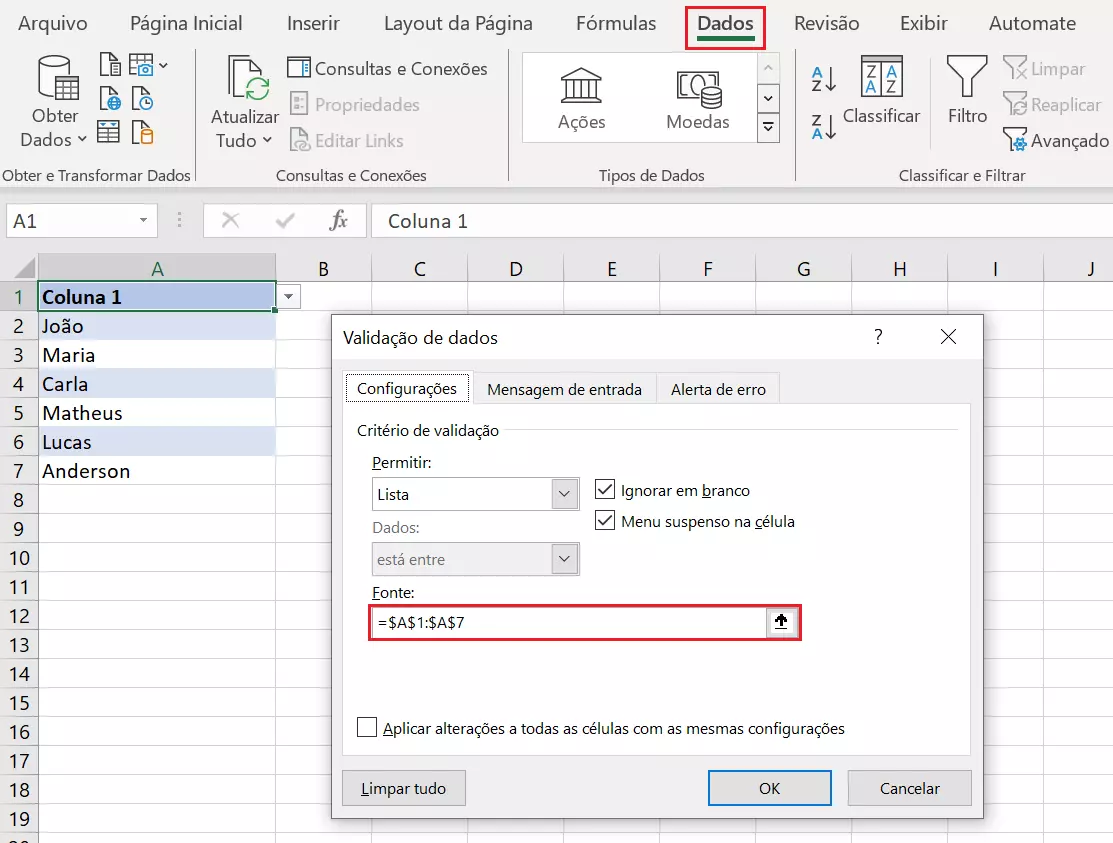
Adicionar alerta de erro ou mensagem de entrada em lista suspensa do Excel
A validação de dados também permite editar listas suspensas do Excel de outras formas. Para tanto, acesse as outras abas da janela:
Mensagem de entrada: Permite que você adicione uma mensagem à lista, o que é particularmente importante se terceiros forem ter acesso à planilha. Na mensagem, você pode orientar sobre o uso da lista suspensa ou explicar seu significado. Ao clicar na célula que contém a lista suspensa, usuários terão acesso à mensagem, que será exibida em uma caixa amarela.
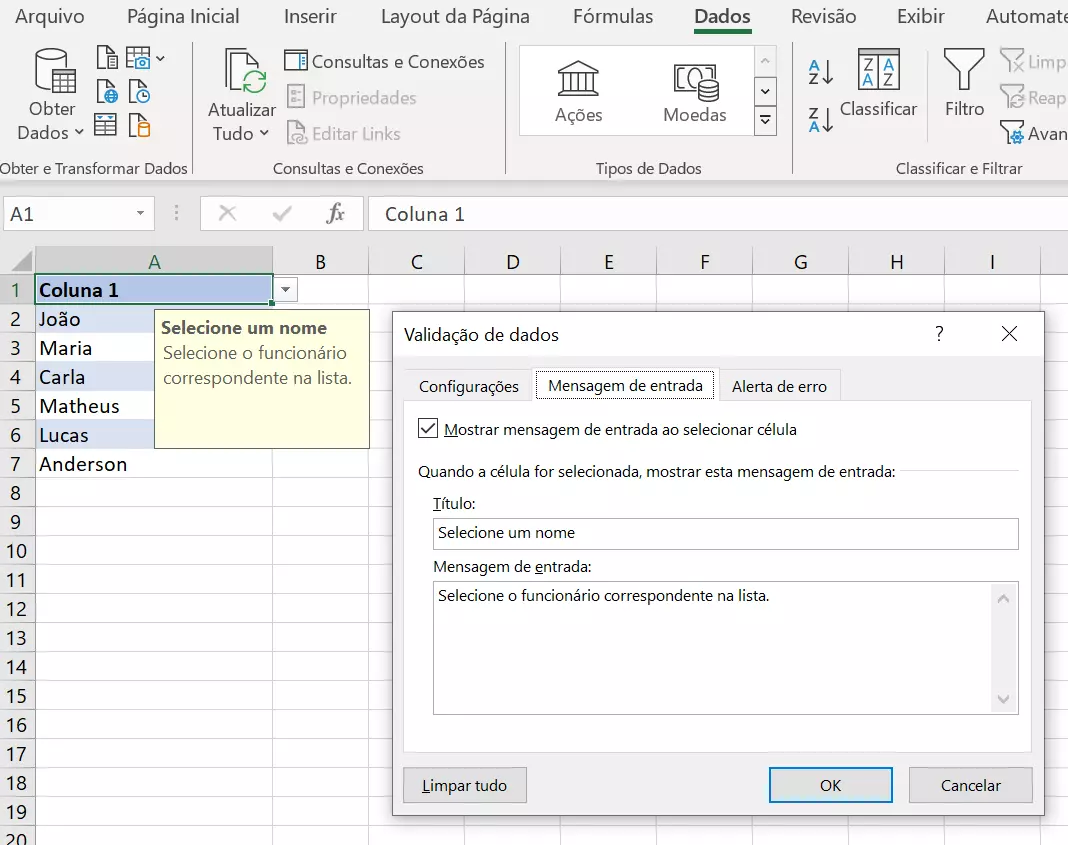
Alerta de erro: Aqui você tem a opção de evidenciar entradas incorretas. Em princípio, listas suspensas não aceitam entradas incorretas, ou seja, usuários ficam restritos a selecionar um dos valores da lista — entretanto, a caixa de edição permite que entradas diferentes sejam inseridas. Se alguém digitar um valor que não esteja presente na lista, um erro ocorrerá. Com um alerta de erro, você consegue orientar os demais usuários sobre a utilização da lista suspensa. Três tipos de alertas de erro podem ser configurados:
- Parar: O alerta de erro é exibido e a entrada incorreta não é permitida.
- Aviso: O alerta de erro é exibido, mas o usuário tem a opção de permitir ou desfazer o erro.
- Informações: O alerta de erro é exibido, mas a entrada incorreta é transferida para a célula mesmo assim.
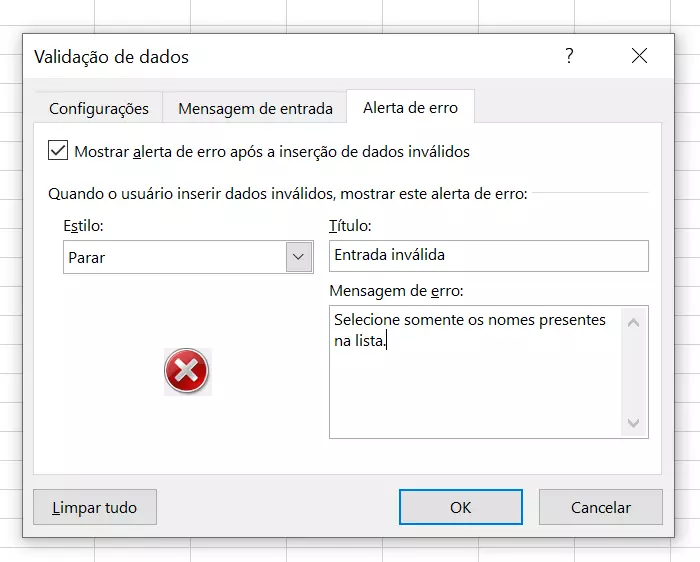
Alterar aparência de uma lista suspensa do Excel
No nosso tutorial sobre como editar lista suspensa no Excel, você também pode aprender a alterar a aparência dela. Primeiro, clique com o botão direito do mouse na célula que contém a lista suspensa. No menu de contexto, selecione “Formatar células…” para realizar as mudanças — o procedimento também funcionará com qualquer outra célula.
- Número: Se sua lista suspensa contiver números, ajuste aqui a aparência deles.
- Alinhamento: Se desejar um alinhamento de texto diferente do convencional, faça aqui as alterações cabíveis.
- Fonte: A fonte, seu estilo e tamanho podem ser ajustados nesta aba.
- Borda: Se quiser destacar a lista suspensa adicionando a ela uma moldura, predefina as características aqui.
- Preenchimento: Outra forma de dar destaque à lista é preenchendo células com cores.
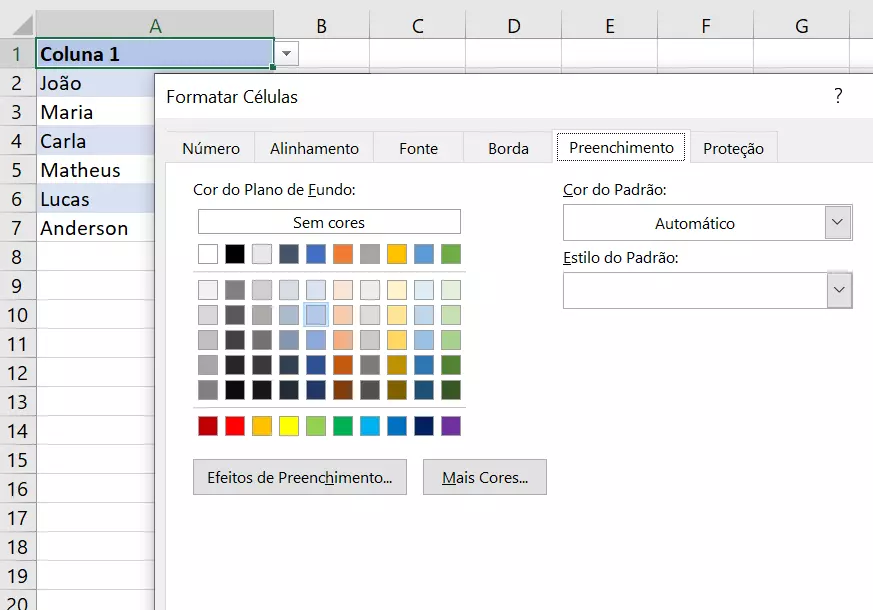
Aprenda, com artigos especializados do nosso Digital Guide, como criar uma lista suspensa no Excel e como trabalhar com planilhas de maneira mais eficiente utilizando atalhos do Excel. Se você também utiliza planilhas do Google, saiba mais sobre listas suspensas no Google Sheets.
E-mail poderoso do Exchange e as versões mais recentes dos seus aplicativos Office favoritos em qualquer dispositivo: comece com a nossa assistência gratuita para configuração.

