Como tirar Somente Leitura do Excel
Desabilitar o modo Somente Leitura do Excel requer a execução de passos semelhantes aos usados para desbloquear documentos Word protegidos. Este tutorial explica como tirar o Somente Leitura do Excel (em documentos com e sem senha), como desbloquear planilhas e pastas de trabalho protegidas e como editar arquivos Excel Somente Leitura.
Use o Excel para criar planilhas e organizar seus dados - incluído em todos os pacotes Microsoft 365!
- Office on-line
- OneDrive com 1 TB
- Suporte 24 horas
Instruções Rápidas: Como tirar Somente Leitura do Excel
- Com a planilha aberta, selecine “Arquivo” > “Salvar como”.
- Clique em “Ferramentas” > “Opções gerais”.
- Remova a senha, desmarque a caixa de seleção “Recomendável Somente Leitura” e salve.
Todas as instruções aqui apresentadas podem ser aplicadas à versão do Excel presente no Microsoft 365, bem como às versões de 2021, 2019 e 2016 do software.
Para que serve o modo Somente Leitura?
Um arquivo Excel Somente Leitura costuma ser usado para prevenir alterações não autorizadas no conteúdo de uma planilha. Imagine que você queira compartilhar a versão final de uma planilha com os seus colegas e clientes, ou que deseja inclui-la em um relatório ou apresentação. Nestes casos, faz sentido ativar o modo Somente Leitura, que impede modificações acidentais ou não consensuais.
Assim como criptografar arquivos Excel, proteger planilhas ou pastas de trabalho com o modo Somente Leitura assegura a integridade de conteúdos sensíveis e evita que modificações não autorizadas sejam realizadas em dados, fórmulas e links. Também é possível impedir que modificações sejam executadas em documentos Excel finalizados. Basta marcar a versão como final.
Com o Microsoft 365 Business da IONOS, você pode instalar e utilizar os programas mais populares do Microsoft Office em até cinco dispositivos diferentes! Faça uso do espaço de armazenamento em nuvem para guardar seus documentos com segurança e beneficie-se das versões mais recentes de todas as aplicações.
Como desbloquear Excel Somente Leitura sem senha
Quando o modo Somente Leitura é habilitado sem a configuração de uma senha, ele funciona somente como recomendação. Toda vez que usuários abrem arquivos Somente Leitura no Excel, estes recebem a seguinte mensagem: “O autor gostaria que você abrisse Arquivo como Somente Leitura, a menos que precise fazer alterações. Abrir como Somente Leitura?”.
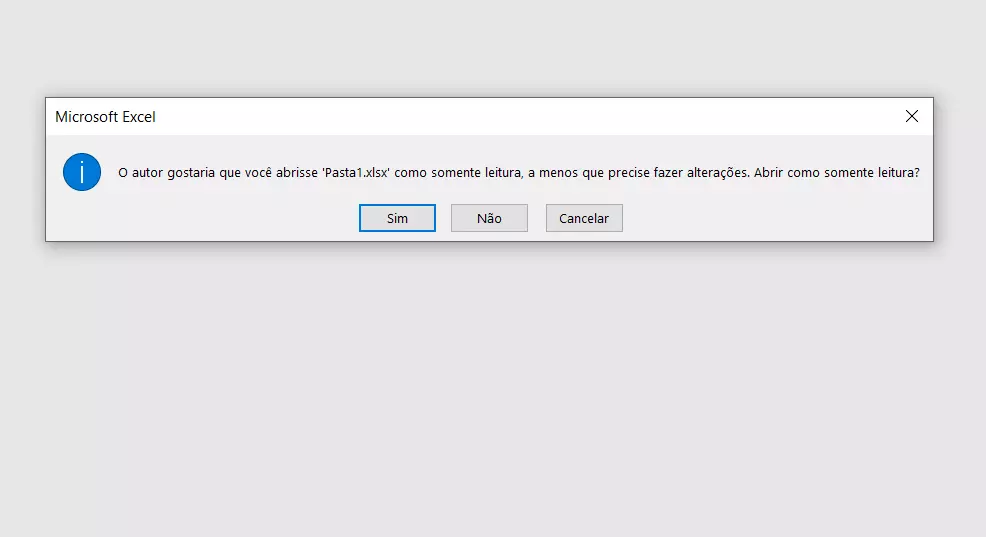
É possível abrir e editar arquivos cujo modo Somente Leitura é somente recomendado. Para desbloquear arquivo Excel Somente Leitura que não configurou uma senha, faça o seguinte:
- Acesse a aba “Arquivo”.
- Selecione “Salvar como” e defina o local de armazenamento desejado.
- Ainda em “Salvar como”, clique em “Ferramentas” > “Opções gerais”.
- Desmarque a caixa de seleção “Recomendável somente leitura” e salve o arquivo.
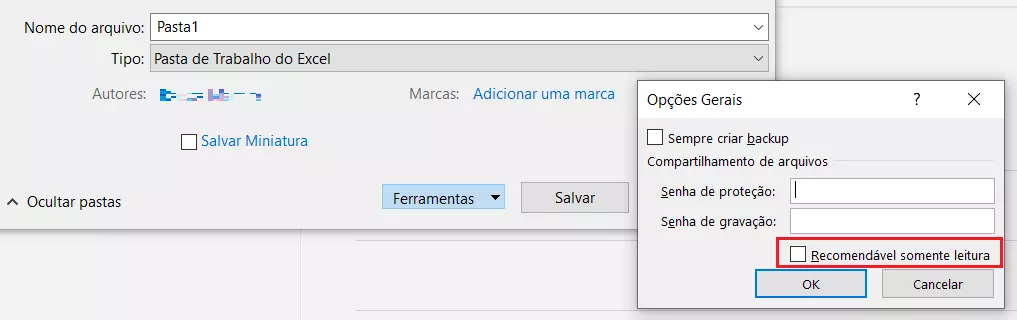
Baseado na Europa, o HiDrive protege seus dados em nuvem para que você possa acessá-los, com facilidade, de qualquer dispositivo!
- Altamente seguro
- Acesso compartilhado
- Disponível de qualquer lugar
Como editar arquivo Excel Somente Leitura protegido por senha
É fácil identificar arquivos Excel Somente Leitura protegidos por senha. Sempre que são abertos, estes apresentam uma mensagem que informa ao usuário que “Arquivo foi reservado por Usuário”. Para poder editar este arquivo, você terá de inserir a senha de acesso.
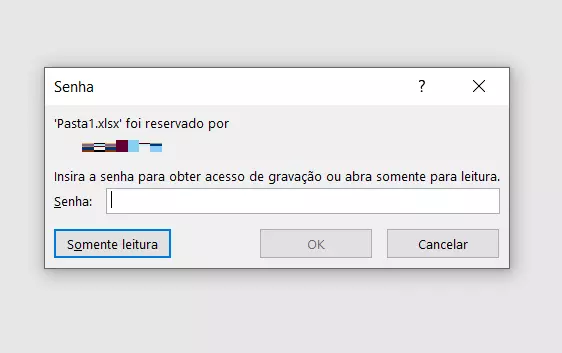
Mais de um método pode ser usado para desbloquear um arquivo Excel no modo Somente Leitura, que também está protegido por senha:
- Senha conhecida: Insira a respectiva senha e clique em “OK”. Depois de abrir o arquivo, edite-o e salve-o normalmente. Você pode tirar o Somente Leitura do Excel a qualquer momento, acessando “Salvar como” > “Ferramentas” > “Opções gerais” e excluindo a senha na caixa de diálogo, bem como desmarcando a caixa de seleção “Recomendável Somente Leitura”.
- Senha desconhecida: Abra o arquivo Excel e clique em “Somente Leitura”. Salve-o usando a opção “Salvar como” e atribua um nome diferente a ele. O novo arquivo, exatamente igual ao original, não estará protegido por senha. No entanto, a recomendação de uso no modo Somente Leitura continuará ativa.
Conheça e faça uso de atalhos de teclado do Excel para tornar o seu trabalho com planilhas muito mais eficiente.
Como tirar Somente Leitura de planilhas e pastas de trabalho
Se você abrir uma planilha ou pasta de trabalho protegida no Excel, receberá a seguinte mensagem, caso tente modificar o conteúdo:

Via de regra, você precisará inserir a respectiva senha para remover a proteção de uma planilha ou pasta de trabalho protegida. Contudo, se você tiver esquecido ou não souber a combinação, pode contornar o modo protegido seguindo as instruções abaixo:
- Acesse a aba “Arquivo”.
- Clique em “Informações”.
- A opção “Proteger Pasta de Trabalho” estará habilitada e destacada em amarelo. Clique em “Desproteger”.
- Insira a senha que desativa o modo Somente Leitura para conseguir editar a planilha ou pasta de trabalho do Excel.
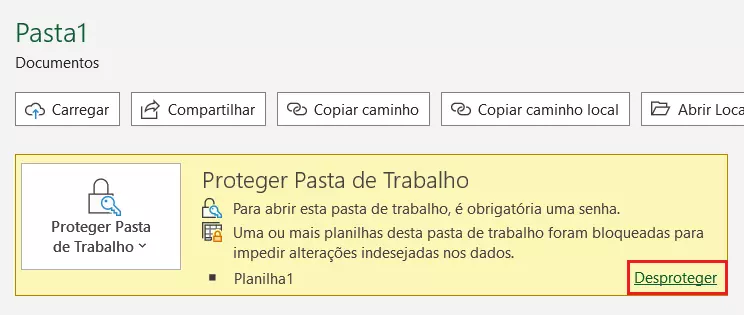
Como editar documento marcado como final
Quando um documento do Excel é marcado como final, o software exibe uma notificação assim que o arquivo é aberto. A mensagem informa que a edição do documento está finalizada. Clique em “OK” para acessar o conteúdo.
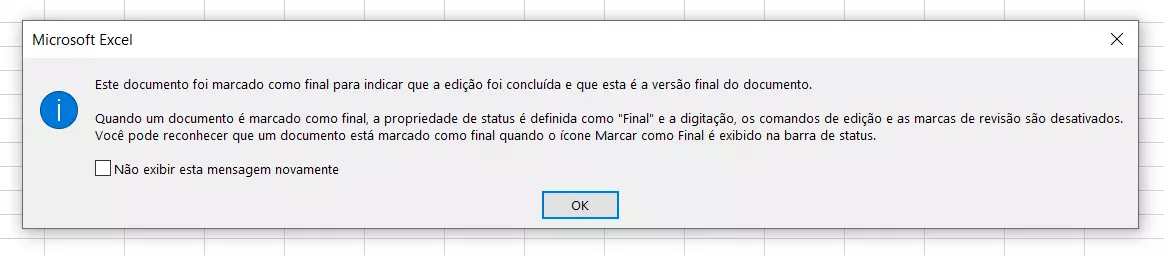
A barra de status da respectiva planilha Excel também exibirá a mensagem “MARCADO COMO FINAL”, destacada por uma faixa amarela. Clique em “Editar Assim Mesmo”, caso queira modificar a planilha e fazer outras alterações. Em seguida, basta salvar o documento normalmente.
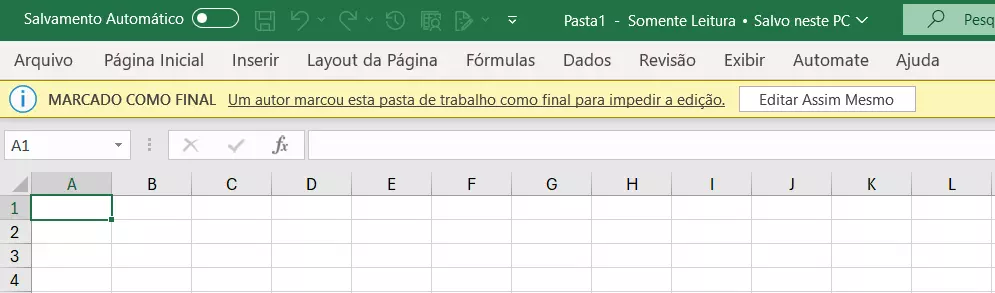
Resguarde, sempre, a integridade dos seus arquivos. Além de proteger documentos no Excel e no Word, aprenda como criptografar arquivos PDF e criptografar arquivos ZIP. Também pode ser interessante descobrir como remover senhas de arquivos PDF.

