Dividir célula no Excel: Instruções passo a passo
Planilhas do Excel detectam delimitadores que, por meio do Assistente para Conversão de Texto, conseguem instruir a distribuição do conteúdo de uma célula em várias colunas. Esse recurso também possibilita a identificação de células que contém conteúdo extenso, para uma manipulação mais confortável desses dados. Células divididas em colunas colaboram para a organização, para a análise e para a administração de dados.
Use o Excel para criar planilhas e organizar seus dados - incluído em todos os pacotes Microsoft 365!
- Office on-line
- OneDrive com 1 TB
- Suporte 24 horas
Instruções rápidas: Como dividir células no Excel
- Selecione a célula que contém o conteúdo que você deseja dividir.
- Na aba “Dados”, selecione “Texto para colunas”.
- O Assistente para Conversão de Texto em Colunas será exibido. Lá, clique em “Delimitado” > “Avançar”.
- Selecione os delimitadores de dados que você deseja utilizar e confirme a sua escolha clicando em “Avançar”.
- Escolha o formato no qual os dados retirados da célula devem ser exibidos, assim como o destino do conteúdo que será individualizado.
Como dividir células no Excel que contêm conteúdo
As instruções deste tutorial passo a passo podem ser executadas nas versões do Outlook presentes no Microsoft 365, bem como nas versões de 2021, 2019 e 2016. Nas demais versões, o procedimento pode variar ou não estar disponível.
Diversos motivos podem levar você a querer dividir uma coluna no Excel ou dividir os valores contidos em uma determinada célula, de modo que eles sejam distribuídos entre colunas. A ação é interessante, por exemplo, para individualizar variados valores contidos por uma única célula, o que pode ocorrer durante a importação de um conjunto de dados, por exemplo. Também pode ser interessante dividir células no Excel quando estas tiverem sido previamente vinculadas a funções.
Como dividir texto em colunas no Excel
Em planilhas do Excel, é possível dividir uma célula em várias a qualquer momento, para separar seu conteúdo, contanto que existam colunas livres suficientes no documento — a quantidade de colunas livres deve sempre corresponder à quantidade de valores a serem separados em colunas, resultantes da divisão de uma célula.
Para ilustrarmos os passos que você deve executar para dividir uma célula no Excel, elaboramos o seguinte exemplo: adicionamos três valores a uma única célula (1, 2 e 3) e agora desejamos separá-los em colunas. Para fazermos isso, primeiramente, tivemos de adicionar delimitadores entre esses valores, para que eles pudessem ser entendidos como valores individualizados e posteriormente separados pelo Excel. Entre os delimitadores mais comuns estão espaços, tabulações, vírgulas, e pontos e vírgulas.
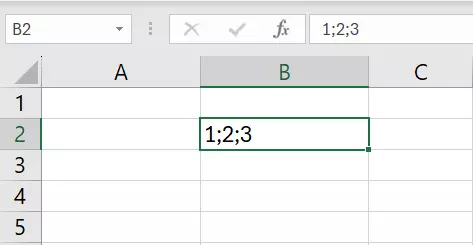
Depois que você adicionar o delimitador que preferir, deverá selecionar a célula que contém o conteúdo a ser dividido. Em seguida, acesse a aba de menu “Dados” e clique no botão “Texto para Colunas”, para que o Assistente para Conversão de Texto seja exibido.
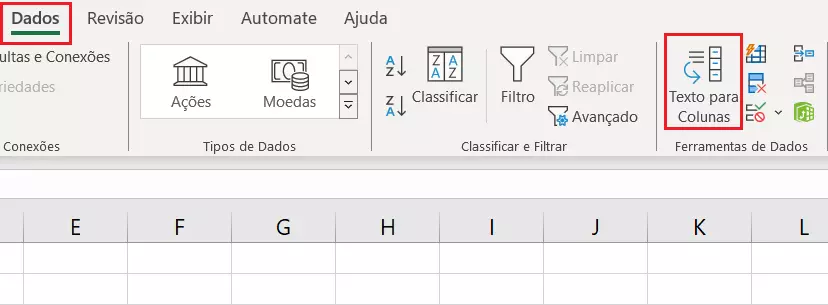
Assim que o Assistente para Conversão de Texto for aberto, você descobrirá que este dividirá as células em colunas mediante a execução de três etapas. Na etapa 1 de 3, mantenha a seleção padrão “Delimitado” ou habilite-a, caso ela não esteja configurada. Em seguida, clique no botão “Avançar”.
Na etapa 2, você terá que indicar o delimitador que está usando na célula, para separar os valores. Caso nenhum dos caracteres pré-estabelecidos (tabulação, ponto e vírgula, vírgula e espaço) estejam sendo usados para a individualização dos valores, marque “outros” e digite o padrão de separação por você utilizado. Prossiga para o próximo passo clicando novamente em “Avançar”.
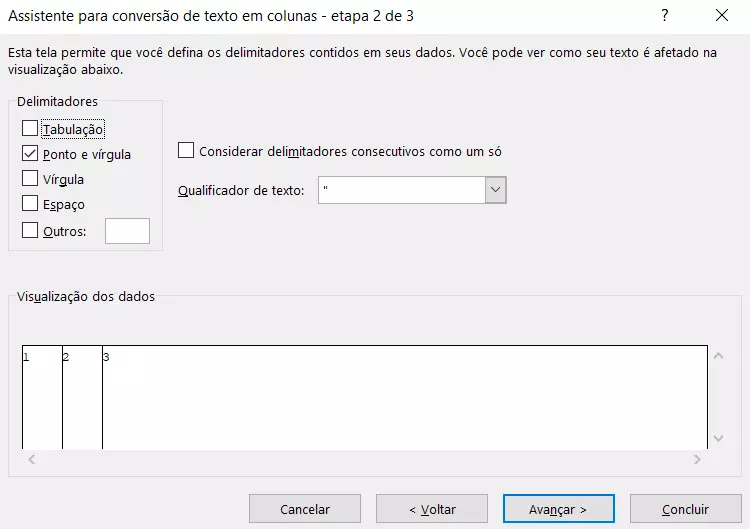
No último passo, ou seja, na etapa 3, você deverá definir o formato dos dados nas colunas — via de regra, a opção “Geral” é suficiente. Finda essa última configuração, clique em “Concluir” para executar a divisão da célula e visualizar os dados individualizados, transferidos a diferentes colunas.
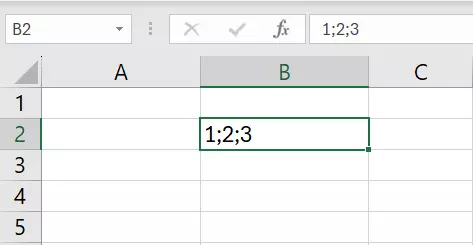
Como dividir célula mesclada no Excel
Se você quer aprender como dividir células no Excel que contenham mais de um valor, e que tenham sido previamente mescladas em um grupo de células, deverá seguir outros passos, pois os indicados acima não apresentarão o resultado esperado. Para individualizar um conteúdo nesta situação, transferindo-o a células diferentes, você deverá desfazer a mesclagem de células em um primeiro momento. Execute essa ação seguindo as instruções abaixo:
- Selecione a célula mesclada na planilha do Excel clicando sobre ela com o botão esquerdo do mouse.
- Acesse a aba de menu “Página Inicial”.
- No grupo “Alinhamento”, clique no pequeno botão com seguinte ícone: um quadrado que contém uma seta azul de duas pontas. Entre as opções disponíveis, opte por “Desfazer Mesclagem de Células”.
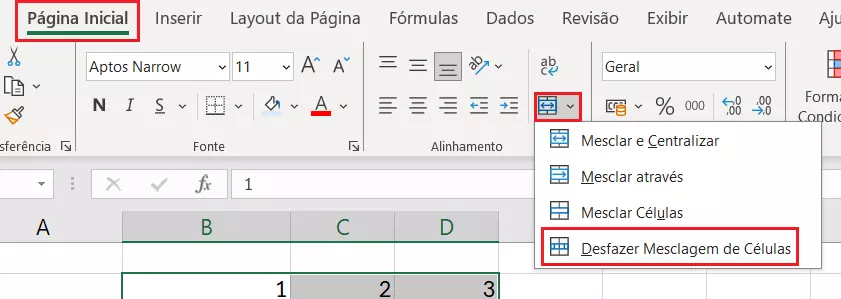
Como alternativa, você também pode desfazer a mesclagem de uma ou mais células procedendo da seguinte forma:
- Selecione as células com o botão direito do mouse e, no menu de contexto que aparecerá, acesse a opção “Formatar células…”.
- Desabilite a caixa de seleção “Mesclar células” do item “Controle de Texto”.
- Conclua o processo de desfazer a mesclagem clicando em “OK”.
Ao desfazer a mesclagem de uma célula, todo o conteúdo dela será reposicionado em uma única célula, como de início. Para separar os valores reagrupados, distribuindo-os entre colunas, você deverá fazer uso do Assistente para Conversão de Texto, como instruído por este tutorial. Executando os passos já ensinados, você conseguirá reorganizar estes valores, transmitindo-os a diferentes células e colunas.
Baseado na Europa, o HiDrive protege seus dados em nuvem para que você possa acessá-los, com facilidade, de qualquer dispositivo!
- Altamente seguro
- Acesso compartilhado
- Disponível de qualquer lugar

