Como colocar data automática em planilhas do Google
O programa de planilhas eletrônicas do Google, Google Sheets, permite diferentes configurações de datas, para que elas sejam automaticamente geradas, formatadas e classificadas da maneira que você achar mais conveniente. Ao configurar a exibição de datas em planilhas do Google, você poupa tempo de trabalho e deixa os seus documentos muito mais organizados.
Por que formatar data em planilha do Google?
Se você não configurar recursos relativos a datas em planilhas eletrônicas, como no Google Sheets, estas poderão não ser exibidas da forma ideal. Autocorreções e diferenças entre formatações podem resultar em tabelas desorganizadas, com dados confusos ou até mesmo imprecisos. Datas, em planilhas do Google, podem ser formatadas de diferentes maneiras, inclusive para se adaptar a diferentes culturas, idiomas e finalidades. Ao formatar datas em planilhas do Google automaticamente, você não somente economiza precioso tempo de trabalho como também produz documentos muito mais claros e organizados. Explore todas as possibilidades de data automática em planilhas do Google com este pequeno manual de instruções.
Como usar a função DATA em planilha do Google
Bastante parecida com a função DATA do Excel, a função DATA do Google Sheets também pode ser usada para formatar datas em tabelas automaticamente. Ela é capaz de reconhecer e organizar entradas relativas a anos, meses, dias e datas completas, por meio da seguinte função:
Antes de fazer uso dessa essa função, contudo, você deverá considerar um importante fator: ela só permite a inserção de datas numéricas. Assim, se você inserir uma data por escrito em uma fórmula, esta retornará uma mensagem de erro. Por outro lado, se você inserir algum valor incorreto (por exemplo, um valor mensal acima de 12 ou um valor diário acima de 31), este será automaticamente recalculado para se adaptar às datas de um calendário. Por exemplo, a entrada DATA(2024;1;33) seria automaticamente transformada em 02/02/2024, uma vez que janeiro só pode ter 31 dias. A função DATA do Google Sheets também ignora valores decimais, assim como emite mensagens de erro ao se deparar com valores acima de 10.000 e abaixo de 0.
Quer aprender os principais atalhos de teclado do Google Sheets? Esse artigo especializado do nosso Digital Guide apresenta e explica um por um.
E-mail poderoso do Exchange e as versões mais recentes dos seus aplicativos Office favoritos em qualquer dispositivo: comece com a nossa assistência gratuita para configuração.
Como colocar data em planilha do Google
Se você não se sente confortável com o uso de funções, poderá trabalhar com datas, no Google Sheets, por meio do caractere @. Entre os recursos que ele oferece, estão inserções automáticas de datas em células. O passo a passo abaixo esclarece:
- Clique na célula em que você deseja inserir a data.
- Pressione a tecla @ do seu teclado.
- Entre as opções do menu suspenso, você encontrará a categoria “Datas”.
- Diferentes opções de datas serão apresentadas. Para adicionar uma data específica, clique em “Data”. Planilhas do Google também oferecem a possibilidade de se adicionar, automaticamente, a “Data de hoje”, a “Data de amanhã” e a “Data de ontem”.
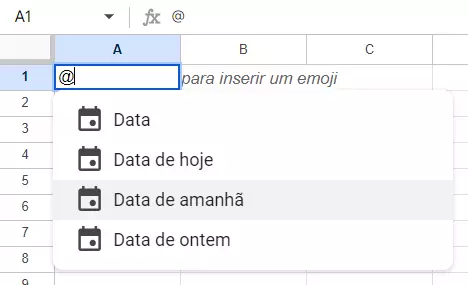
Como formatar data em planilha do Google
Em qualquer nova planilha do Google Sheets, você poderá inserir datas em qualquer formato. Isso quer dizer que você terá o poder de decidir como escrevê-las (por exemplo, 01.01.2024, 1/1/2024 ou até mesmo 1-1-2024). Na configuração padrão, este programa de planilhas aceita qualquer formato de entrada de data sem alterá-la, o que pode resultar em formatos inconsistentes em tabelas com muitos dados ou múltiplos editores. Para formatar datas em planilhas do Google, para que todas as células adotem o mesmo padrão de exibição, realize os seguintes passos:
- Para começar, clique na célula contendo a data que você deseja formatar — também é possível selecionar mais de uma célula, inclusive células vazias.
- Na barra de menu, acesse a aba “Formatar”.
- Escolha a opção “Número”.
- No submenu, selecione “Data”, para que todas as células selecionadas tenham suas datas convertidas no formato padrão dia/mês/ano.
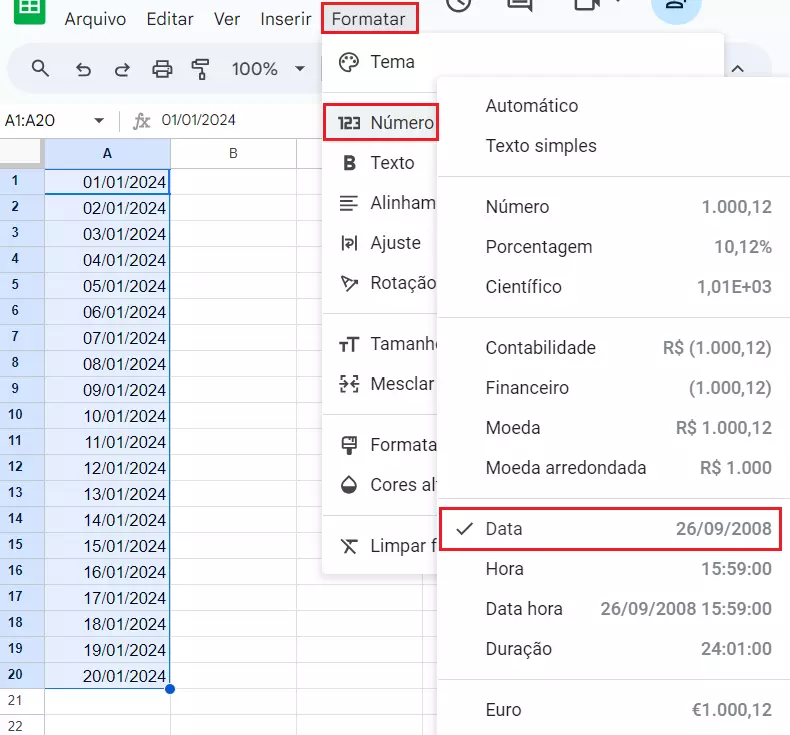
Caso o formato padrão não seja o mais adequado, opte por outro estilo de formatação. Para fazer isso, proceda da seguinte forma:
- Selecione a(s) célula(s) cujas datas devem ser formatadas.
- Acesse a aba de menu “Formatar” > “Número”.
- Entre as opções disponíveis, você também encontrará “Data e hora personalizadas”. É aí que você deve clicar.
- O Google Sheets lhe apresentará uma lista contendo todos os formatos de data e hora suportados. É possível, por exemplo, incluir dias da semana nas datas, exibir o nome do mês por extenso, assim como excluir o zero das datas com valores entre 1 e 9. Depois de selecionar o formato que melhor lhe atender, clique em “Aplicar” para que as datas selecionadas sejam formatadas.
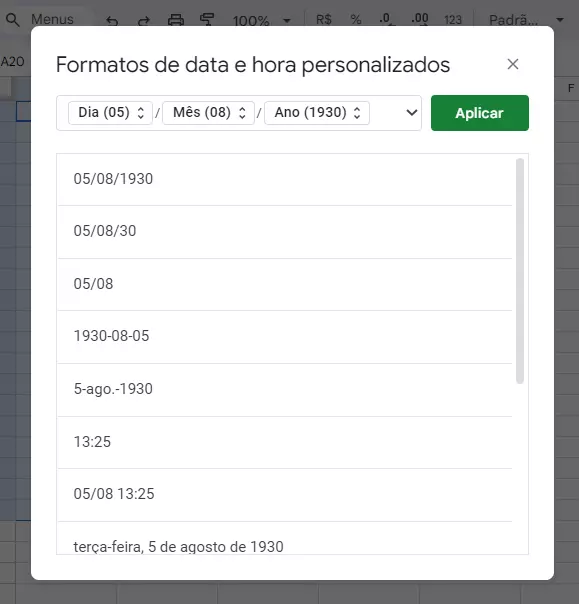
Observe que esse recurso para formatar datas em planilhas do Google permite que você exiba datas em diferentes formatos, mais ou menos adequados a cada situação. Para configurar uma data utilizando este recurso, primeiramente selecione o formato desejado e depois arranje os elementos individuais com a ajuda das setas. É possível, por exemplo, omitir zeros à direita, optar pela exibição do mês numericamente ou por extenso e exibir somente os dois últimos dígitos de um ano. Se você não gostar de barras, pode optar por separações por hifens, iniciar datas pelo ano etc. Quando estiver satisfeito com o formato, confirme-o clicando no botão “Aplicar”.
Como ordenar por data em planilha do Google
O Google Sheets também permite a configuração automática de datas consecutivas, para que você não precise ter o trabalho de adicionar manualmente uma sequência que respeita o calendário. Para inserir datas ordenadas automaticamente em uma planilha do Google, siga as instruções abaixo:
- Clique na célula em que você deseja adicionar a primeira data da tabela.
- Digite a primeira data manualmente, no formato que preferir.
- Mova o cursor do seu mouse até o canto inferior direito desta célula, até que o símbolo de seta se transforme no símbolo de uma cruz.
- Neste momento, pressione o botão do mouse e, mantendo-o pressionado, arraste o cursor para baixo, abrangendo as demais células que deverão exibir datas.
- Assim que você soltar o botão do mouse, o Google Sheets preencherá automaticamente as células selecionadas com a respectiva sequência de datas.
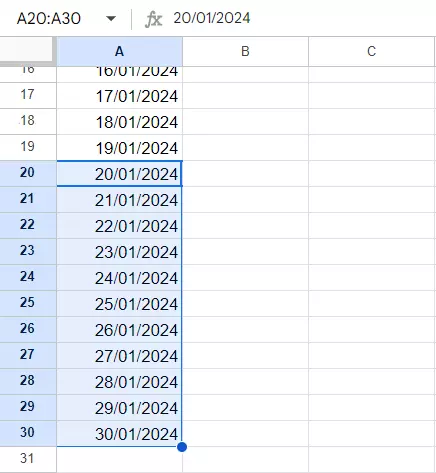
Como classificar por data em planilha do Google
Você também pode configurar uma classificação por data na sua planilha do Google. Fazer isso pode ser interessante se você possuir diferentes células de uma coluna contendo datas não ordenadas, ou seja, que não estão organizadas em sequência, como em um calendário. A possibilidade é concreta, uma vez que o Google Sheets não obriga usuários a digitarem datas somente em sequência. Para classificar por data na sua planilha do Google, realize as seguintes ações:
- Selecione a coluna que contém as datas a serem classificadas.
- Acesse a aba de menu “Dados”.
- Em “Classificar página”, selecione “Classificar a página pela coluna (A a Z)” para que as datas desorganizadas sejam ordenadas de forma crescente (da mais antiga para a mais atual). Opte por “Classificar a página pela coluna (Z a A)” caso você deseje que sua planilha exiba datas de forma decrescente, ou seja, da mais atual para a mais antiga.
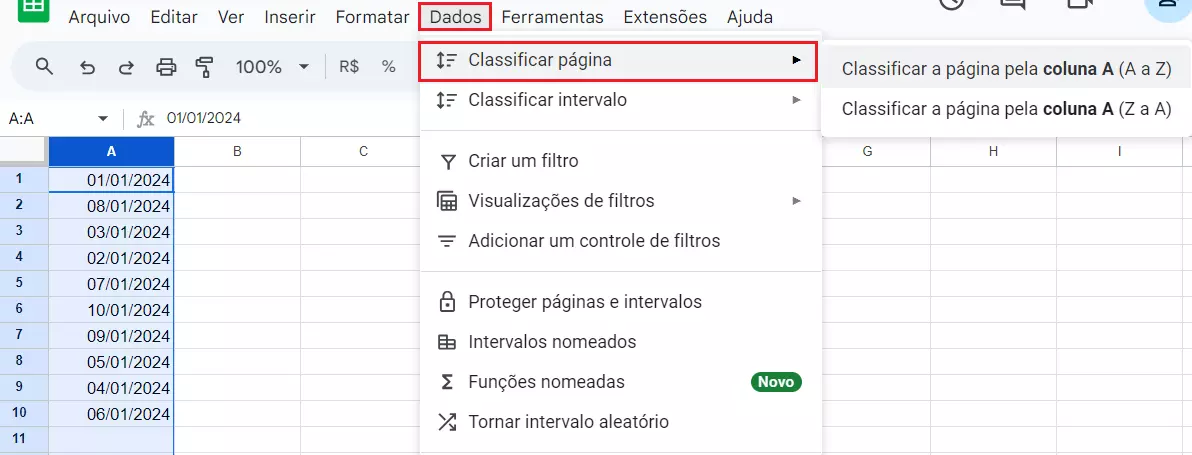
Além de recursos de data automática, planilhas do Google oferecem outras importantes funções que facilitam a vida de quem precisa trabalhar com listas e tabelas. Pra fazer uso do Google Sheets com muito mais eficiência, aproveite as vantagens do Google Workspace, pacote da IONOS que integra ferramentas do Google, recursos colaborativos e em tempo real, e suporte prioritário.

