Tutorial: Como criar planilha no Google Sheets
É fácil e rápido criar uma planilha no Google Sheets. Para economizar o tempo que você gastaria configurando essa planilha, vale a pena escolher entre um dos modelos disponibilizados. Faça uso dos recursos do Google Planilhas e crie tabelas muito mais eficientes. Nós ensinamos o passo a passo.
Criar planilha no Google Sheets
Embora o Microsoft Excel ainda seja a solução de planilhas mais conhecida e popular do mundo, o Google Sheets vem se tornando um concorrente cada vez mais forte. São dois os principais benefícios que as planilhas do Google oferecem: a gratuidade e a total integração com o ecossistema do Google. Ainda, por se tratar de uma solução em nuvem, o Google Sheets permite tanto o compartilhamento de documentos quanto a edição conjunta deles, por usuários e dispositivos diferentes. Para fazer uso do programa e criar planilhas, basta que você tenha uma conta no Google, e que siga o nosso passo a passo.
E-mail poderoso do Exchange e as versões mais recentes dos seus aplicativos Office favoritos em qualquer dispositivo: comece com a nossa assistência gratuita para configuração.
Passo a passo: Criar planilha no Google Sheets
Planilhas também costumam ser chamadas de tabelas. Para aprender como criar uma tabela no Google Planilhas, basta que você siga as instruções abaixo:
- Acesse o site do Google Sheets.
- Faça login com a sua conta do Google ou crie uma conta para você.
- Clique no grande sinal de mais intitulado “Planilha em branco” para criar sua primeira planilha no Google Sheets.
- Uma nova planilha, totalmente em branco, se abrirá. Toda nova planilha em branco do Google Sheets possui 26 colunas (de A a Z) e mil linhas (de 1 a 1.000), tamanho que pode ser ajustado de acordo com as necessidades.
- Cada planilha do Google Sheets possui uma URL única, automaticamente salva em nuvem para que possa ser acessada a qualquer momento, pelo respectivo endereço ou link. Para que você não se confunda, recomendamos que nomeie cada nova planilha antes de começar a trabalhar nela, o que pode ser feito em “Arquivo” > “Renomear”.
- Para compartilhar a planilha que você criou, para que ela possa ser lida e editada por outras pessoas, clique no botão “Compartilhar”, no canto superior direito da tela.
Estrutura da planilha do Google Sheets
Cada nova planilha ainda em branco é composta por células, que são organizadas em linhas e colunas (as colunas são identificadas por letras maiúsculas e as linhas por números inteiros). Dessa forma, cada célula pode ser referenciada pela respectiva combinação de coluna e linha. Por exemplo, a primeira célula de uma planilha, localizada no canto superior esquerdo desta, é sempre identificada como A1 — essa identificação será importante no decorrer do seu trabalho com planilhas, como para utilizar funções ou criar tabelas dinâmicas no Google Sheets. Em alguns casos, também é interessante que você dê nome às colunas. Comentários são outro importante recurso do Google Planilhas, especialmente em documentos compartilhados. Ative-os ou desative-os clicando no balão de diálogo localizado do lado superior direito da tela.
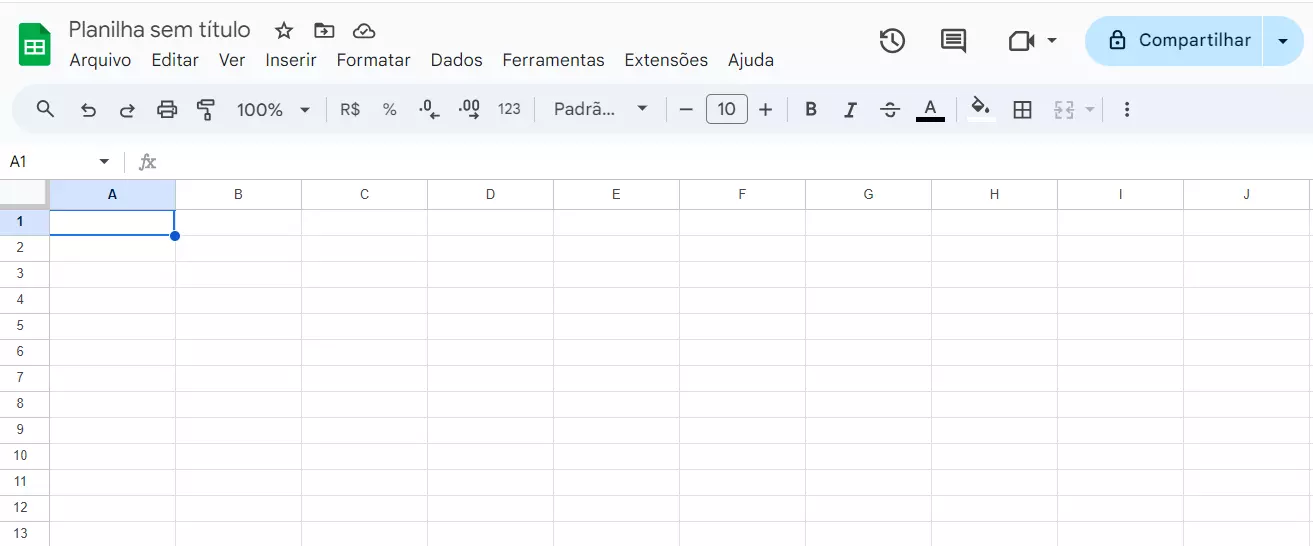
Em se tratando da estrutura, Google Sheets e Excel são bastante semelhantes: apesar de o Google Sheets ser gratuito, ele disponibiliza praticamente os mesmos recursos e funções do Excel, também na barra de menu superior, que é dividida em abas. Ainda, você pode instalar extensões e outras ferramentas, assim como utilizar atalhos de teclado em planilhas do Google.
Criar planilha no Google Sheets a partir de um modelo
Assim que você iniciar uma nova planilha, poderá começar a trabalhar nela imediatamente, preenchendo-a com dados. Porém, se você precisar criar uma planilha um pouco mais elabora, poderá usar um dos modelos disponibilizados e adaptá-lo conforme o necessário, para que sirva ao propósito que você quer. Com a estrutura já configurada, lhe bastará inserir os respectivos dados. Para usar um dos modelos do Google Sheets, proceda da seguinte forma:
- Crie uma nova planilha, como explicado acima.
- Acesse a aba “Arquivo”, na barra de menu superior.
- Entre as opções, clique em “Novo”.
- No menu de contexto, clique em “Da galeria de modelos”.
- A aba que se abrirá lhe apresentará os modelos de planilhas mais populares. Entre eles, você encontrará modelos para listas de tarefas, orçamentos, relatórios de despesas, folhas de ponto de funcionários, ordens de compra etc. Clique no modelo desejado copiá-lo na sua tabela recém-criada.
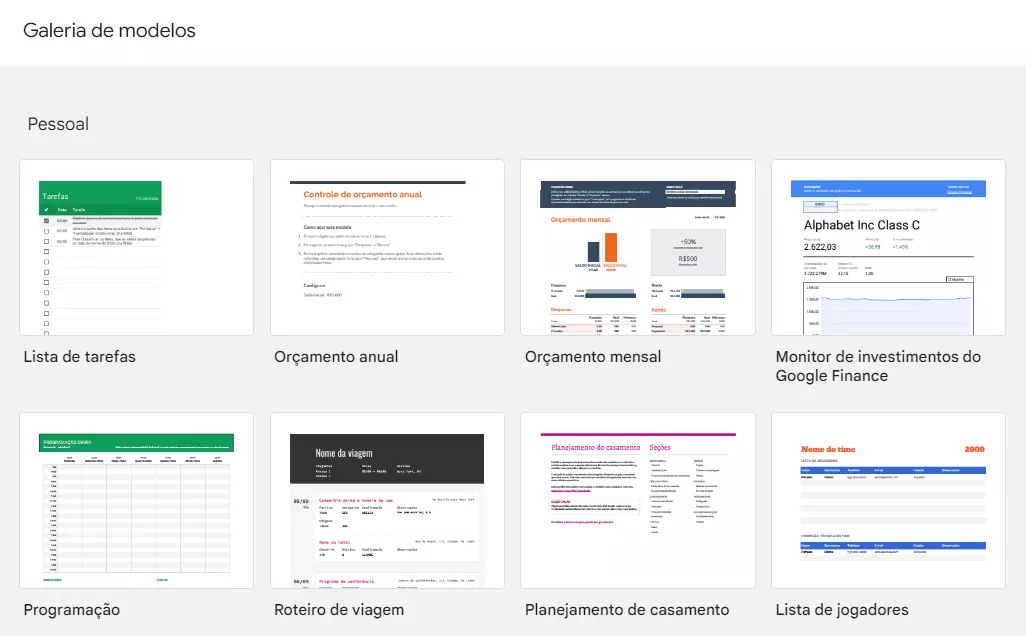
Importar dados de outro documento para o Google Sheets
Chegou o momento de você preencher sua nova tabela com dados. Para inseri-los manualmente, clique na célula desejada e digite ou cole o conteúdo. Já para importar dados de outra tabela, você terá de utilizar um destes dois métodos. O primeiro consiste em copiar e colar os dados, abordagem mais propensa a erros, principalmente em grandes conjuntos de dados. O segundo adota a função IMPORTRANGE, que não somente importa dados de outro documento, como também reflete quaisquer mudanças realizadas no documento-fonte.
Para importar dados de uma tabela pela função IMPORTRANGE, siga os passos abaixo:
- Clique na célula na qual os dados devem ser inseridos.
- Nela, digite
=IMPORTRANGEe siga as instruções que aparecerão na tela. - A URL do documento-fonte lhe será solicitada. Adicione-a entre aspas e, em seguida, digite o sinal de ponto e vírgula.
- Insira o intervalo da string a ser copiada, também entre aspas.
- Por fim, permita o acesso ao documento-fonte.
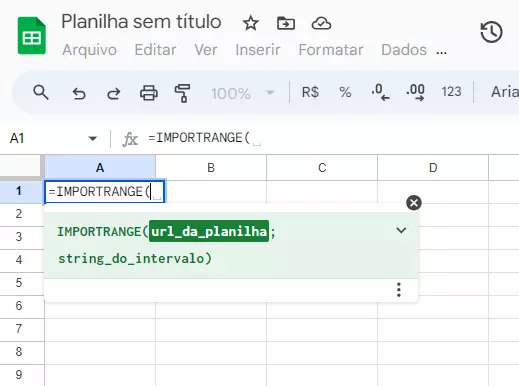
Usar funções no Google Sheets
Além de simplesmente inserir dados em uma tabela, o Google Sheets automatiza o cálculo de valores e outras operações. Para somar todos os valores de uma coluna, por exemplo, você pode usar a função SOMA: clique na célula que deve exibir o resultado, digite =SOMA e insira o respectivo intervalo de células, separando a célula inicial e a célula final por dois pontos. Assim que você apertar o [Enter], o cálculo será realizado e o resultado lhe será exibido. Da mesma forma, use a função MÉDIA para calcular médias, CONTAR para contar valores ou MÁXIMO para encontrar o valor máximo em um determinado intervalo.
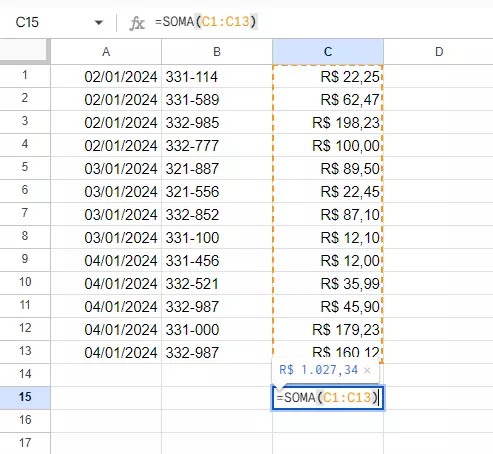
Criar gráficos no Google Sheets
O Google Sheets também oferece suporte a gráficos, que podem ser criados dentro de uma planilha. Para criar um gráfico em uma planilha do Google, selecione os dados relevantes a ele e acesse a aba de menu “Inserir” > “Gráfico”. No “Editor de gráficos”, ferramenta especialmente útil para a criação de apresentações, configure o gráfico que você pretende exibir.
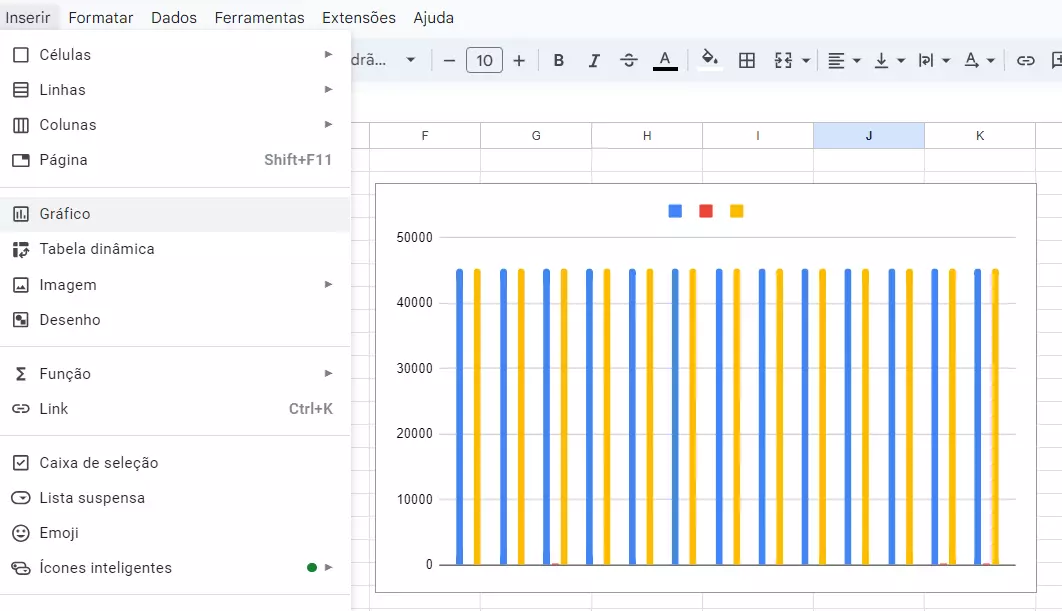
Todas as funções do Google e outras mais: com o Google Workspace da IONOS, você faz uso de todas as aplicações do Google e ainda se beneficia de suporte prioritário e de consultorias personalizadas. Escolha o plano que mais se adequa às suas necessidades.

