Como criar lista suspensa no Excel
Muitos usuários de Excel não trabalham somente com planilhas simples. Documentos extensos, principalmente aqueles que devem ser acessados com regularidade, tornam-se muito mais eficientes quando reúnem informações em listas, que podem ser selecionadas com um único clique. Aprenda o passo a passo de como criar lista suspensa no Excel.
As instruções deste tutorial podem ser aplicadas às versões 2021, 2019 e 2016 do Excel, assim como ao Excel do Microsoft 365.
Instruções rápidas para inserir lista suspensa no Excel
Aprenda, de forma simples e rápida, como criar lista suspensa no Excel. Basta seguir estes três breves passos:
- Crie uma tabela com os valores que a sua lista suspensa deve conter. Aconselhamos a utilização de uma folha separada.
- Selecione a célula na qual você deseja criar a lista. Na aba de menu “Dados”, navegue para “Ferramenta de Dados” > “Validação de Dados”.
- Em “Permitir”, selecione “Lista”. Em seguida, em “Fonte”, selecione os elementos da tabela que você quer transformar em lista suspensa do Excel e clique em “OK”.
Sua lista suspensa do Excel já está pronta! Clique na caixinha cinza para selecionar um elemento da lista suspensa.
Use o Excel para criar planilhas e organizar seus dados - incluído em todos os pacotes Microsoft 365!
- Office on-line
- OneDrive com 1 TB
- Suporte 24 horas
Por que usar lista suspensa no Excel?
Listas suspensas permitem que você e outros usuários trabalhem com valores e conteúdos de uma lista, com mais agilidade. Entenda melhor a vantagem:
- Valores podem ser selecionados por clique de mouse, ou seja, ninguém precisa ficar digitando os mesmos termos em inúmeras ocorrências.
- Porque valores são selecionados, e não digitados, erros de digitação deixam de ocorrer.
- Valores predefinidos também evitam que outros usuários adicionem conteúdos que não devem fazer parte da lista.
Em resumo, listas suspensas no Excel tornam o trabalho com planilhas muito mais eficiente. Elas também deixam planilhas com um ar mais profissional.
Experimente o poderoso e-mail Exchange e a versão mais atual dos seus aplicativos Office favoritos, incluindo Word, Excel e PowerPoint, de qualquer dispositivo!
- 50 GB na conta de e-mail Exchange
- 1 TB de armazenamento em nuvem OneDrive
- Suporte especializado 24 horas
Instruções detalhadas para inserir lista suspensa no Excel
Listas suspensas são sempre baseadas em células do próprio documento Excel, bastando que você as formate corretamente para que elas sejam aplicadas. Por isso, para começar, você deve criar uma tabela com os valores que a sua lista suspensa deve conter. Aconselhamos a criação desta tabela em outra folha da mesma planilha, por questão de organização. Assim, ao mesmo tempo que você terá total acesso à folha de trabalho com os valores, os ocultará das folhas principais. Se você ainda não sabe, aprenda como criar uma tabela no Excel.
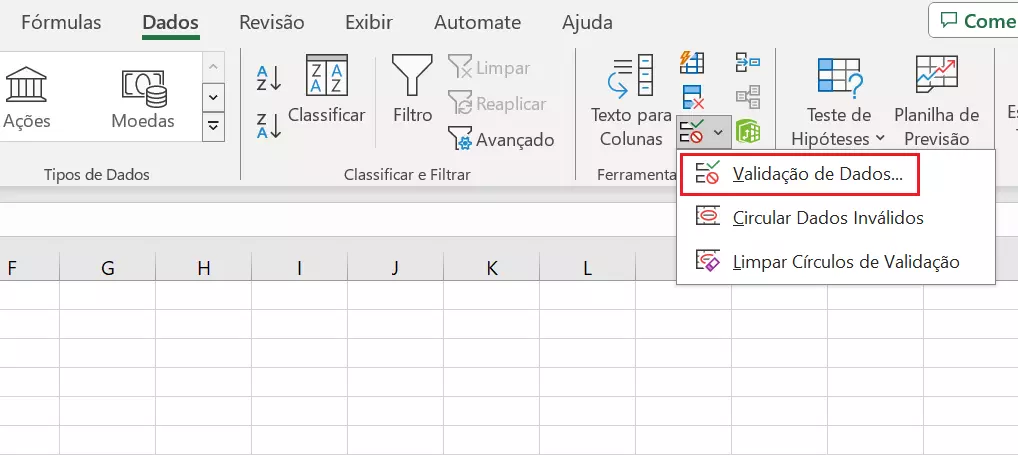
Na folha onde você quer inserir a lista suspensa, selecione a célula em que ela deve ficar posicionada. Em seguida, vá para a aba de menu “Dados”. Em “Ferramentas de dados”, clique em “Verificação de dados”. Ao clicar neste item, uma nova janela se abrirá. Em “Critério de Validação”, você poderá fazer especificações, como, por exemplo, que somente números inteiros devem ser aceitos, ou limitar o comprimento dos textos.

Para criar uma lista suspensa, você deve selecionar o item “Lista”. Em “Fonte”, adicione manualmente as células que contêm a tabela-base para a sua lista suspensa. Se preferir, selecione as células correspondentes com o mouse, ao invés de inseri-las diretamente. Depois deste passo, as informações já aparecerão na sua lista suspensa.
Certifique-se de que a opção “Menu suspenso na célula” esteja habilitada. Caso contrário, a configuração só servirá para restringir entradas manuais, mas nenhuma lista suspensa propriamente dita será criada.


Neste momento, você pode inserir outras funções à lista suspensa do Excel que acabou de criar. Por exemplo, a função SE pode ser usada para ativar um cálculo ou evento diferente, a depender da seleção que for feita.

Se você quer personalizar ou alterar a lista suspensa que acabou de criar, aprenda como editar lista suspensa no Excel com o nosso artigo especializado.

