Como controlar alterações Word
Ao aprender como ativar o controle de alterações no Word, você poderá habilitar esse recurso e acompanhar todas as mudanças no texto e na formatação, assim como todos os comentários adicionados. Manter o controle de alterações do Word ligado é especialmente interessante a quem trabalha com documentos compartilhados.
Instruções rápidas: Como ativar o controle de alterações no Word
- Acesse a aba de menu “Revisão” do Word.
- Clique no botão “Controlar alterações” para habilitar o controle de alterações do Word e acompanhar as alterações realizadas no documento.
- Opcionalmente, você poderá alterar configurações das marcações do controle de versões.
Baseado na Europa, o HiDrive protege seus dados em nuvem para que você possa acessá-los, com facilidade, de qualquer dispositivo!
- Altamente seguro
- Acesso compartilhado
- Disponível de qualquer lugar
Instruções detalhadas: Como ativar o controle de alterações no Word
As instruções fornecidas por este tutorial podem ser executadas nas versões do Office de 2016 ou mais novas, assim como no Microsoft 365.
Com o programa aberto, vá até a aba de menu “Revisão”. Bastará que você clique no botão “Controlar alterações” para habilitar o recurso de controle de alterações no Word. A partir de então, todas as alterações realizadas no documento serão registradas. O modo como elas serão exibidas dependerá, contudo, de algumas configurações.
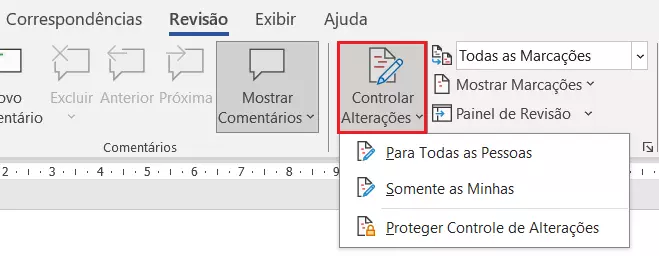
Se o recurso de revisão “Controlar alterações” estiver acinzentado no seu Word, pode ser que o documento em questão esteja protegido contra alterações. Nesse caso, você terá de desbloquear o documento Word protegido antes de habilitar o controle de alterações. Para descobrir se um documento é protegido contra alterações, acesse a aba de menu “Arquivo” > “Informações” > “Proteger Documento”. É lá que você conseguirá remover essa proteção que, em determinadas situações, solicitará uma senha de desbloqueio.
Você também pode ativar o controle de alterações por meio do respectivo atalho de teclado do Word: [Ctrl] + [Shift] + [E].
Controle de alterações padrão
Se você não tiver modificado ou adicionado nenhuma outra configuração, assim funcionará o controle de alterações no seu documento Word: trechos alterados serão destacados por outra cor e aparecerão sublinhados. Balões de fala oferecerão mais detalhes sobre a respectiva alteração, como a ação executada e a autoria. Para que os balões sejam exibidos, mova o cursor por sobre o texto alterado. Ainda, o Word diferencia alterações por autor: cada um recebe uma cor diferente. Por fim, alterações também podem ser comentadas pelos que acessam o documento. O recurso funciona de forma semelhante aos tradicionais comentários do Word.
Controle de alterações personalizado
Você também pode personalizar o controle de alterações do Word para que elas sejam exibidas de outras formas, mais adequadas às suas necessidades específicas. Ao reconfigurar o recurso, você poderá definir, por exemplo, se as modificações devem ser exibidas com mais detalhes, menos detalhes ou sem qualquer detalhe. Acesse “Opções de Controle de Alteração” para melhor especificar o tipo de exibição que você deseja. É possível optar por visualizar modificações de formatação, de tinta e inserções e exclusões no texto, por exemplo.
Outra função interessante do controle de alterações do Word que pode ser habilitada é o “Painel de Revisão”. Clique no respectivo botão para que o editor de texto exiba um painel de revisão na borda ou na lateral do programa. A área é especialmente útil àqueles que desejam verificar, com rapidez, se um documento contém alterações que precisam ser aceitas ou rejeitadas. Ela exibe, também, o número de ocorrências de marcações em aberto, a serem revisadas.
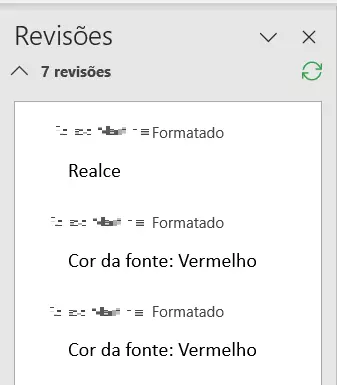
Você sabia que não somente o Word oferece recursos para controlar alterações? Aprenda a controlar alterações em planilhas do Excel com o nosso tutorial.
Aceitar ou rejeitar alterações no Word
Entre as opções da aba de menu “Revisão”, você encontrará botões para aceitar ou rejeitar alterações. Passe por esse processo para remover alterações controladas no Word. Analise as alterações ordenadamente, fazendo uso dos botões complementares “Anterior” e “Próximo”. Para confirmar a alteração em destaque, clique no botão “Aceitar”. Para descartá-la, clique em “Rejeitar”. Logo que uma alteração for analisada, outra alteração se seguirá, até que todas sejam destacadas. Uma vez concluídas, elas desaparecerão da lista de alterações.
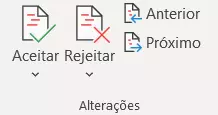
Ao clicar na seta presente nos botões “Aceitar” e “Rejeitar”, você encontrará outras opções de revisão que facilitarão ainda mais o processo. Eles permitirão, por exemplo, que você aceite ou rejeite todas as alterações de uma só vez.
Alterações em documentos Word impressos
Se você mandar imprimir um documento Word com marcações em aberto, essas serão transferidas à impressão. Isso quer dizer que, se não forem resolvidas, alterações serão impressas. Para que o fato não ocorra, você deverá executar uma das duas ações:
- Acessar a aba de menu “Arquivo” e selecionar a opção “Imprimir”. Em “Configurações”, você deverá clicar no botão “Imprimir Todas as Páginas” para exibir suas opções. Desabilite o item “Imprimir marcações” para que o documento seja impresso na versão modificada, sem que este destaque as alterações. Antes de prosseguir, confira, no modo de visualização do lado direito, como a impressão ficará.
- Na aba de menu “Revisão”, alterne o botão “Todas as Marcações” para “Sem Marcação” antes de mandar imprimir o documento. Da mesma forma, ele também será impresso sem marcar as alterações, e exibindo a versão modificada. Para imprimir o documento original, antes de qualquer alteração, alterne o mesmo botão para “Original”.
Como desativar alterações controladas no Word
Se você quiser parar de controlar alterações no Word, percorra o caminho oposto e desative o recurso, como mostra o passo a passo abaixo:
- Acesse a aba de menu “Revisão”.
- Clique no botão “Controlar alterações”, na seção “Controle”.
Se o controle de versões do Word estiver ativado, clicar novamente no botão desativará o recurso, o que fará com que mais nenhuma alteração seja registrada. Entretanto, todas as alterações realizadas anteriormente seguirão em destaque, podendo ser aceitas ou rejeitadas.
Lembre-se de desativar alterações controladas no Word sempre que o recurso não for mais necessário, ou que você finalizar o processo de revisão. O passo é importante para que você armazene e compartilhe o documento finalizado, sem qualquer registro de modificação. Caso contrário, todos os destinatários poderão visualizar as mudanças.
O Microsoft 365 Business da IONOS oferece o pacote Office ideal para trabalhos colaborativos e em equipe. Ele permite o compartilhamento de documentos de todos os tipos, e vem com serviço de configuração incluído!

