Como numerar páginas no Word
Você pode numerar páginas no Word de diferentes formas. Aprenda agora como numerar páginas no Word.
Instruções rápidas: Como inserir número de páginas no Word
- Clique na aba “Inserir” na faixa de menu superior.
- Selecione a opção “Número de Página”.
- No menu suspenso, escolha a posição e a margem do número de páginas.
- A numeração das páginas do Word estará concluída.
Baseado na Europa, o HiDrive protege seus dados em nuvem para que você possa acessá-los, com facilidade, de qualquer dispositivo!
- Altamente seguro
- Acesso compartilhado
- Disponível de qualquer lugar
Como inserir número de páginas no Word: Passo a passo
A maneira mais fácil de numerar páginas no Word é seguindo este procedimento. Ele funciona nas versões do Word a partir do Office 2016 e também no Microsoft 365.
- Clique na aba “Inserir”, na barra de menu do Word.
- Selecione a opção “Número de Página”.
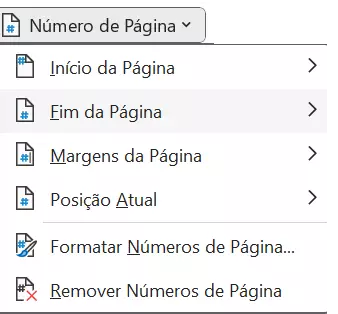
- Opções relacionadas ao posicionamento e às margens dos números serão exibidas.
- Você poderá determinar onde os números das páginas serão exibidos e como devem interagir com as margens do documento.
As páginas do seu documento serão numeradas de acordo com as configurações definidas, começando pela primeira página, que receberá o número 1.
Como numerar páginas no Word a partir da página 2
- Clique na aba “Inserir” do menu do Word.
- Selecione o menu “Número de Página”.
- Clique para ver as opções disponíveis.
- Escolha a posição e a formatação do número de páginas do Word e, em seguida, desmarque a opção “Mostrar Número de Página na Primeira Página”.
- O número de páginas aparecerá da segunda página em diante.
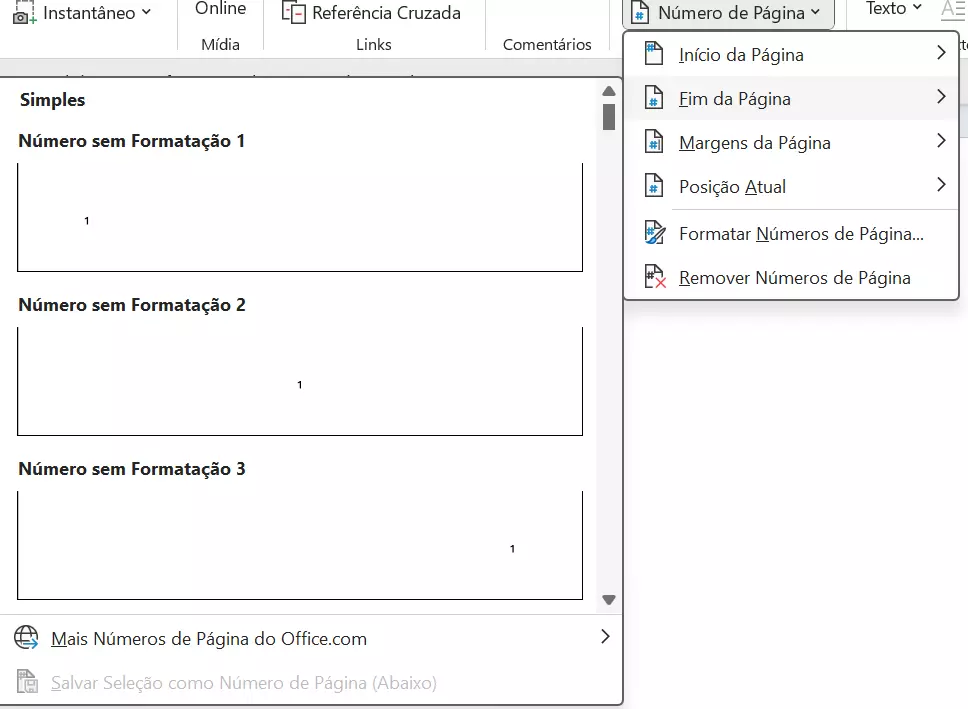
Atenção: Se você optar por essa configuração de numeração de página no Word, o programa continuará considerando esta como a segunda página, inserindo nela o número 2. No entanto, existe um truque simples para numerar páginas no Word a partir da página 2, mas com o número 1. Primeiramente, execute os passos acima e depois continue com as instruções abaixo:
- Clique novamente na opção “Número de Página”. Dessa vez, selecione “Formatar números de página”.
- Uma nova janela, “Formatar número de Página” será aberta.
- Marque a opção “Iniciar em…” e insira “0” na caixa de texto.
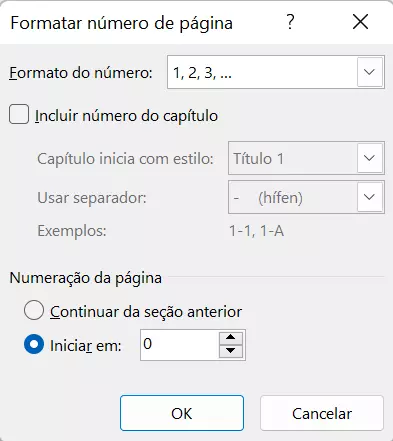
- No menu “Cabeçalho e Rodapé”, selecione a opção “Primeira Página Diferente”.
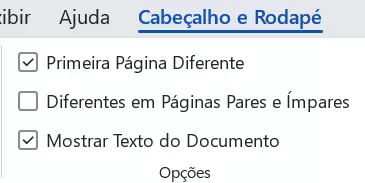
- Clique no botão correspondente para fechar o cabeçalho e rodapé.
Agora, a segunda página do seu documento começará com o número 1 e seguirá normalmente nas páginas seguintes.
Large papel e caneta e migre para a tinta digital com o Word - incluído em todos os pacotes Microsoft 365!
- Office on-line
- OneDrive com 1 TB
- Suporte 24 horas
Como numerar páginas no Word a partir da página 3
Se você quer aprender como numerar páginas no Word a partir da página 3, deve se preparar para um processo mais complicado. É possível tanto configurar uma numeração contínua (página 3 com o número 3) como começar pela página 3 (página 3 com o número 1). Essa numeração pode ser útil em um documento que contenham uma capa e uma página de índice, já que ambos não devem ser numerados. Para isso, você precisará dividir o seu documento em seções: a seção 1 deve ser composta pelas duas primeiras páginas e a seção 2 pelas páginas que serão numeradas. Siga os seguintes passos:
- Abra um documento em branco.
- No menu superior, selecione a aba “Layout”.
- Entre as funções exibidas, selecione “Quebras”.
- Clique em “Página”, para que uma quebra de página seja inserida e o Word passe automaticamente à segunda página.
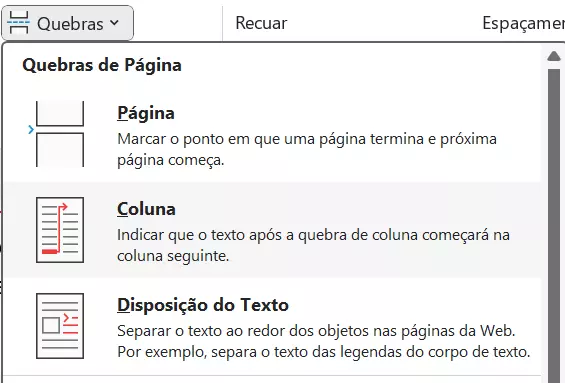
Pronto! A primeira quebra de página no Word estará concluída. Faça o mesmo na próxima página, já que a numeração deve começar na página 3.
- Novamente, acesse a aba “Layout”.
- Clique na função “Quebras”.
- Desta vez, selecione “Próxima Página”.
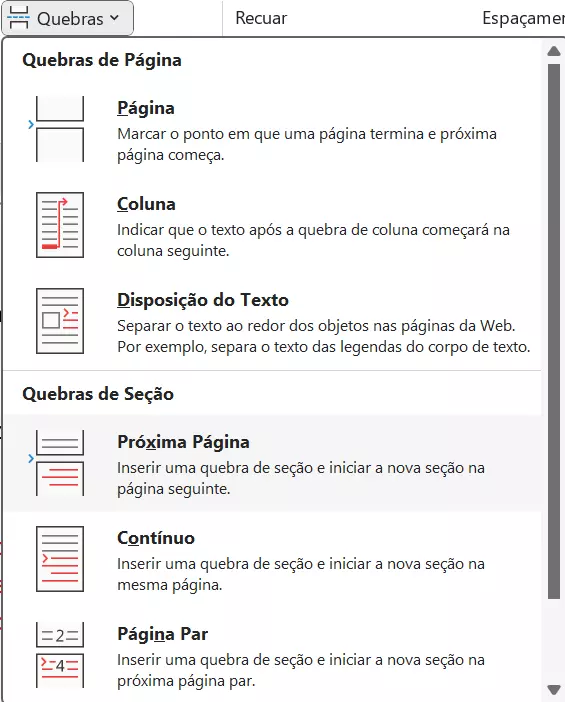
Com uma quebra de página e uma quebra de seção, o seu documento passará a ter três páginas e duas seções. Para finalmente numerar as páginas no Word, você deverá desfazer a vinculação de rodapé.
- Vá para a página 3 do documento e clique duas vezes na área do rodapé.
- A barra de navegação superior abrirá automaticamente as funções disponíveis para a área de cabeçalho e rodapé.
- Clique em um pequeno botão da seção “Navegação” com os dizeres “Vincular ao Anterior”.
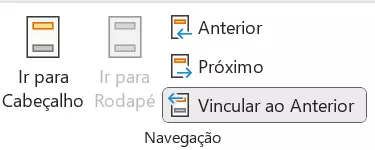
Agora, siga os primeiros passos e insira o número de página a partir da página 3, para que esta comece também com o número 3.
Se você trabalha com o Word diariamente, talvez esteja interessado em começar a usar templates. Aprenda como criar e modificar templates no Word com o nosso tutorial.

