Como mover coluna e linha no Excel: Tutorial
Para organizar uma planilha do Excel, geralmente é preciso mudar linhas e colunas de lugar. Ensinamos você a fazer isso do jeito certo, pelo recurso de arrastar e soltar ou recortando as células correspondentes, para que o restante do documento não seja afetado.
As instruções deste tutorial se aplicam ao Outlook do Microsoft 365, bem como às versões do Outlook de 2021, 2019 e 2016.
Instruções rápidas: Como mover coluna no Excel
- Selecione a coluna que você deseja mover clicando com o botão esquerdo do mouse na linha de título da coluna.
- Posicione o cursor do mouse em uma das bordas da coluna até que ele se transforme em um ícone de cruz com setas laterais ou no ícone de uma mão.
- Com a tecla [Shift] e o botão esquerdo do mouse pressionados, arraste a coluna até a posição desejada na planilha.
- Solte a tecla e o botão para que a coluna salte até a nova posição.
Use o Excel para criar planilhas e organizar seus dados - incluído em todos os pacotes Microsoft 365!
- Office on-line
- OneDrive com 1 TB
- Suporte 24 horas
Como mover coluna no Excel com arraste e solte
Para mover uma coluna no Excel, você não precisa fazer uso dos recursos de copiar e colar. Apesar de essa função ser bastante prática, ela carrega o risco potencial de estragar a formatação das células ou até mesmo de alterar fórmulas já inseridas em uma tabela. A depender das modificações a serem feitas, o método também pode consumir mais tempo que os demais.
Teste a alternativa de arrastar e soltar para mover uma coluna no Excel de forma simples e rápida. Antes de fazer isso, contudo, certifique-se de que não haja nenhuma célula vinculada à coluna selecionada.
Passo 1: Selecione a coluna
Para começar, selecione a coluna (ou as colunas) que você deseja mudar de lugar. Para fazer isso, clique com o botão esquerdo do mouse na linha de título da coluna para que a coluna inteira seja selecionada. Como alternativa, você pode clicar em qualquer célula da coluna desejada e, em seguida, selecionar todas as demais células da coluna com o atalho [Ctrl] + [Barra de espaço].
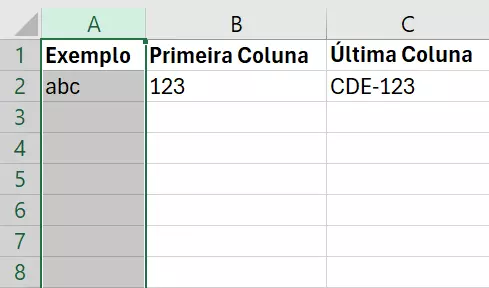
Passo 2: Mova o mouse até a borda da coluna
Nessa próxima etapa, você deverá mover o cursor do seu mouse até a borda esquerda ou direita da coluna selecionada. Reposicione-o até que ele se transforme em um ícone de cruz com setas laterais ou no ícone de uma mão — essa variação ocorre a depender da versão do Excel que está sendo utilizada.
Passo 3: Mova a coluna selecionada por arraste e solte
Na terceira etapa do processo, mantenha pressionada a tecla [Shift] e o botão esquerdo do mouse, para mover a coluna (ou colunas) selecionada até o local desejado. Faça isso por arraste e solte. O novo local, onde a coluna selecionada será posicionada, estará indicado por uma linha colorida ou tracejada.
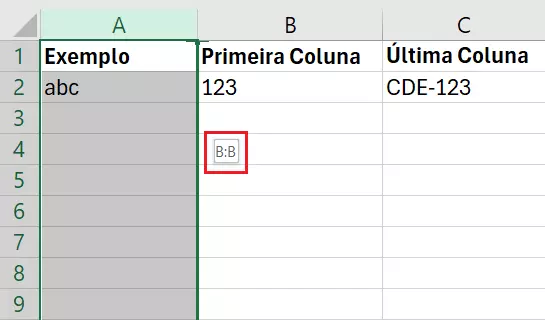
Passo 4: Solte a coluna selecionada
Assim que você posicionar a coluna no local desejado, solte o botão do mouse e a tecla [Shift] que estavam pressionados. Neste momento, a coluna do Excel será transferida à nova posição. Se já houver outra coluna com conteúdo na posição desejada, esta será movida automaticamente para o lado esquerdo ou direito.
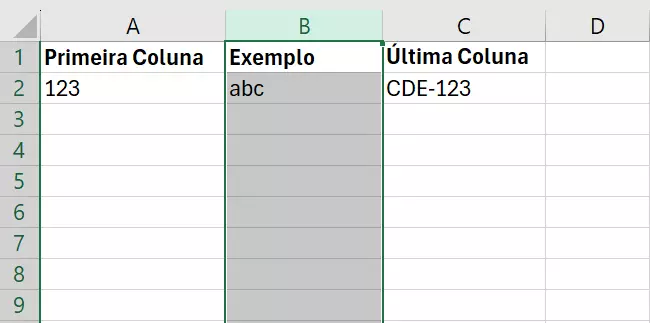
Como mover coluna no Excel com recortar e colar
Alternativa ao recurso de copiar e colar, você pode usar o recurso de recortar e colar para mover uma coluna do Excel. O atalho de teclado que recorda, você já deve conhecer: [Ctrl] + [X]. Antes de pressioná-lo, selecione a coluna desejada clicando na respectiva linha de título ou pressionando [Ctrl] + [Espaço]. Em seguida, selecione a nova posição da coluna e faça a transferência pelo atalho [Ctrl] + [+].
O atalho tradicional [Ctrl] + [V], usado para colar elementos copiados ou recortados, também funciona para mover colunas do Excel. Essa combinação, contudo, pode afetar a formatação das células ou da planilha. Por esse motivo, recomendamos o uso do atalho com a telha [+], mais adequado neste caso.
Instruções rápidas: Como mover linhas no Excel
- Selecione a linha a ser movida clicando no respectivo título da linha com o botão esquerdo do mouse.
- Posicione o cursor do mouse na borda superior ou inferior da linha, até que ele seja exibido como um ícone de cruz com setas laterais ou de mão.
- Mantenha pressionada a tecla [Shift] e o botão esquerdo do mouse, e arraste a linha para cima ou para baixo até a posição desejada.
- Solte a tecla [Shift] e o botão do mouse para que a linha seja transferida ao local selecionado.
Como mover linhas no Excel com arrastar e soltar
Para mover uma linha no Excel, você pode realizar o mesmo processo utilizado para mover uma coluna.
Passo 1: Selecione a linha
Selecione a linha ou o intervalo de linhas que você deseja mudar de lugar na sua planilha. Faça isso clicando em uma das margens da linha de título, ou seja, da numeração da linha. Como alternativa, você pode clicar em qualquer célula da linha desejada e selecionar a linha inteira com o atalho [Ctrl] + [Shift].
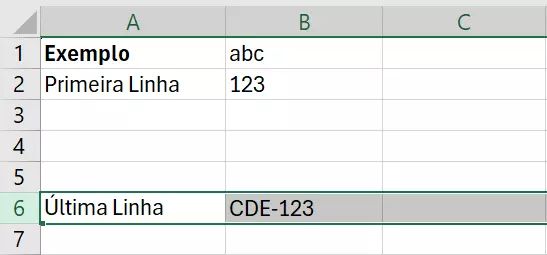
Passo 2: Mova o mouse até a borda da linha
Mova o cursor do seu mouse até a borda superior ou inferior da linha selecionada, para que este se transforme no ícone de uma seta em cruz ou de uma mão.
Passo 3: Mova a linha selecionada por arraste e solte
Mantenha pressionada a tecla [Shift] e o botão esquerdo do mouse para mover a linha selecionada até a posição desejada. Faça isso por arraste e solte.
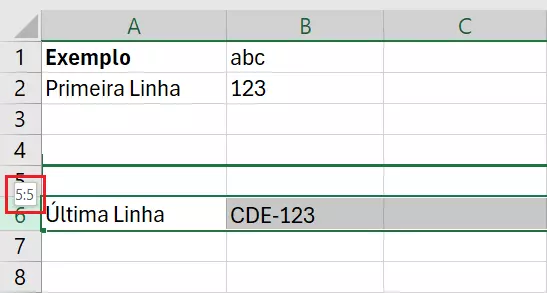
Passo 4: Solte a linha selecionada
Solte o botão do mouse e a tecla [Shift] para que a linha seja transferida à posição que você escolheu.
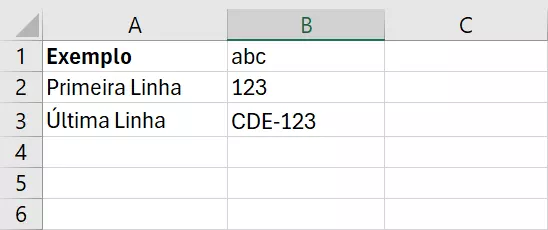
Como mover linhas no Excel com recortar e colar
Da mesma forma, você também pode usar o recurso de recortar e colar para mover linhas no Excel. Depois de selecionar a linha desejada clicando no título da linha ou usando o atalho [Ctrl] + [Shift], pressione a combinação de teclas [Ctrl] + [X]. Em seguida, selecione a posição desejada e insira a respectiva linha pressionando [Ctrl] + [+].
Quer se tornar um expert no Excel? Artigos especializados do nosso Digital Guide ajudam você nessa empreitada:
Baseado na Europa, o HiDrive protege seus dados em nuvem para que você possa acessá-los, com facilidade, de qualquer dispositivo!
- Altamente seguro
- Acesso compartilhado
- Disponível de qualquer lugar

