Como habilitar macro no Excel
Desde a versão 5.0, o Excel permite a automatização de processos e ações por meio de macros. Aprenda como ativar macros no Excel, habilitando este recurso.
Instruções rápidas para habilitar macro no Excel
Para ativar macros no Excel de forma fácil e rápida, você deverá acessar suas configurações:
- Clique na aba “Arquivo” > “Opções”.
- Em “Central de Confiabilidade”, clique no botão “Configurações da Central de Confiabilidade…”.
- No item de menu “Configurações de Macro”, marque a opção desejada na lista.
E-mail poderoso do Exchange e as versões mais recentes dos seus aplicativos Office favoritos em qualquer dispositivo: comece com a nossa assistência gratuita para configuração.
Por que habilitar macro no Excel?
Macros do Excel são uma excelente maneira de simplificar o trabalho com planilhas digitais. Por motivos de segurança, elas não são habilitadas por padrão ou vêm apenas parcialmente ativadas. Via de regra, todas as macros encontram-se desativadas ou, pelo menos, todas as macros sem assinatura digital. É por essa razão que scripts não são executados, mesmo após serem importados ou programados.
Nossas instruções detalhadas mostram a você diferentes opções para habilitar macro no Excel.
Para informações detalhadas sobre seu funcionamento e suas vantagens, acesse nosso artigo especializado em macros do Excel. Ele também faz uma breve introdução sobre programação e gravação de macros.
Instruções detalhadas para habilitar macro no Excel
Se você quer ativar macros no Excel, deverá acessar a “Central de Confiabilidade”, opção de menu onde estão localizadas as configurações de segurança e integridade do seu dispositivo e dos seus documentos. Lá você poderá definir, por exemplo, os locais de armazenamento confiáveis, assim como configurar o modo de exibição protegido de arquivos Excel. No local encontram-se também as configurações de macro que você deseja habilitar.
Para chegar até lá, clique na aba “Arquivo” do Excel. No menu à esquerda, navegue para “Opções”. Ao clicar em “Opções”, a janela “Opções do Excel” se abrirá. Entre os itens de menu você encontrará a “Central de Confiabilidade”. Clique nela e, em seguida, no botão “Configurações da Central de Confiabilidade”.
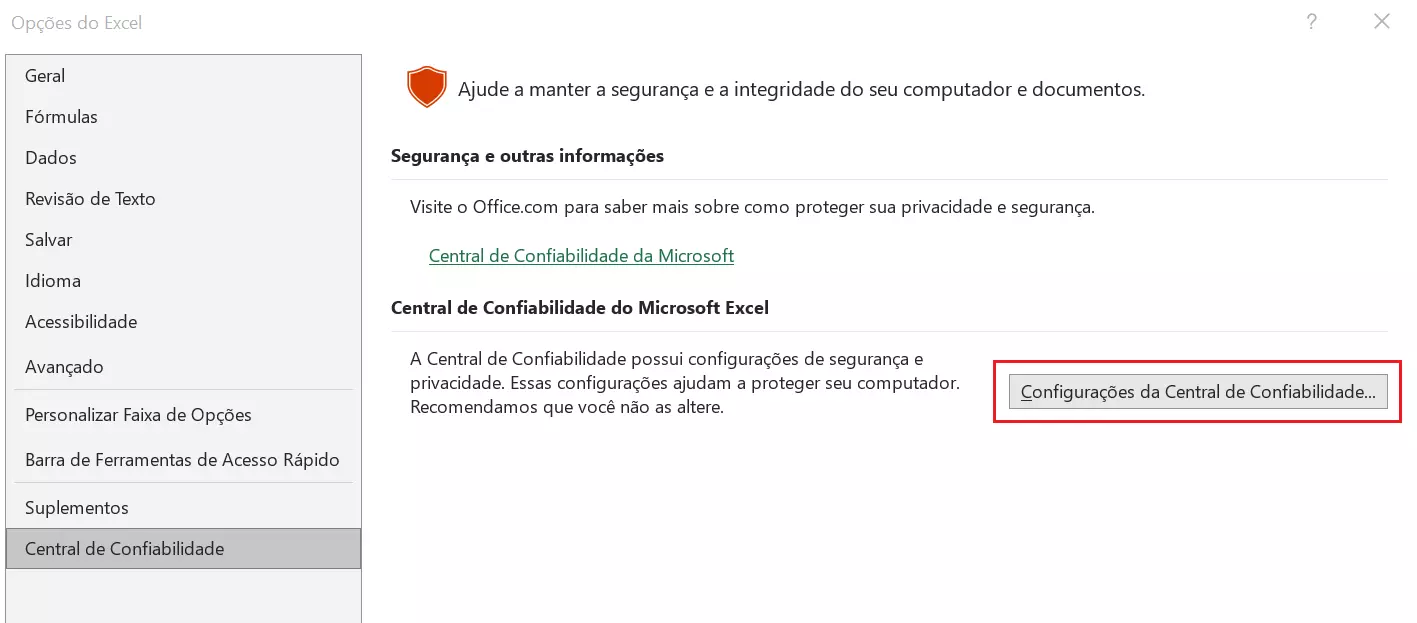
Dentro das configurações da Central de Confiabilidade, selecione o item de menu “Configurações de Macro”. Você deverá escolher uma das três opções abaixo:
- Desabilitar macros VBA com notificação: Essa configuração padrão não permite a ativação de macros no Excel. Contudo, ao selecionar essa opção, você será notificado quando uma macro for detectada ou estiver prestes a ser executada. Aí então você poderá emitir uma autorização especial.
- Desabilitar macros VBA exceto macros digitalmente assinadas: Essa configuração se difere pouco da anterior. Sua vantagem é que ela permite que macros com a assinatura de editores confiáveis (o que também pode se definido na Central de Confiabilidade) sejam executadas sem notificação prévia.
- Habilitar macros VBA: Essa configuração ativa todas as macros do Excel. Por causa de riscos de segurança, a Microsoft não a recomenda. Contudo, ela permite a utilização de macros de terceiros ou de editores não certificados. Neste caso, tenha ciência de todos os riscos associados.
Ainda assim, algumas macros do Excel só poderão ser usadas se a opção “Confiar no acesso ao modelo de objeto do projeto do VBA” for também selecionada.
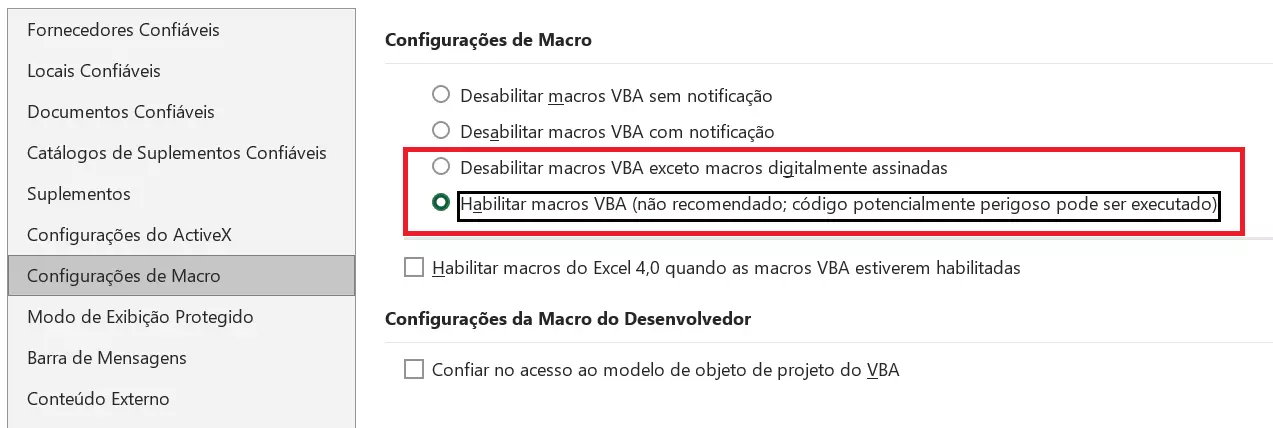
Depois de escolher a opção que deseja, conclua o procedimento para habilitar macros no Excel clicando em “OK”.
Use o Excel para criar planilhas e organizar seus dados - incluído em todos os pacotes Microsoft 365!
- Office on-line
- OneDrive com 1 TB
- Suporte 24 horas

