Como colocar senha no Word
Você sabia que é possível proteger documentos do Word configurando uma senha para abri-los? O passo colabora para a integridade e a segurança dos seus dados, por barrar alterações e acessos não autorizados. Aprenda como colocar senha em arquivos do Word e evite que conteúdos protegidos sejam visualizados, modificados e até mesmo abertos por outros processadores de texto.
Instruções rápidas: Como colocar senha em arquivo Word
Todas as versões do Word para serem baixadas e instaladas (excluída a versão web, que pode ser acessada pelo navegador) permitem que documentos sejam criptografados com senha, para que só sejam abertos mediante a inserção dessa mesma senha. Para criptografar um documento do Word com senha, execute os passos abaixo:
- Gere uma senha para um documento do Word clicando em “Arquivo” > “Informações” > “Proteger Documento” > “Criptografar com Senha”.
- Depois de confirmar a senha, salve o documento novamente, para implementar a criptografia.
Large papel e caneta e migre para a tinta digital com o Word - incluído em todos os pacotes Microsoft 365!
- Office on-line
- OneDrive com 1 TB
- Suporte 24 horas
Instruções detalhadas: Como colocar senha em arquivo Word
Proteger um documento do Word mediante a configuração de uma senha de acesso é fácil. O processo requer poucos passos e pode ser feito de diferentes formas. Em todo caso, esteja ciente de que as instruções deste tutorial funcionam nas versões do Microsoft Word de 2016 ou mais novas, assim como no Microsoft 365. Nas demais versões, o passo a passo pode variar ou não ser possível.
Como criptografar documento no Word
Você pode configurar uma senha para criptografar um documento no Word seguindo estas instruções:
Passo 1: Com o Word aberto, selecione a aba de menu “Arquivo” > “Informações”.
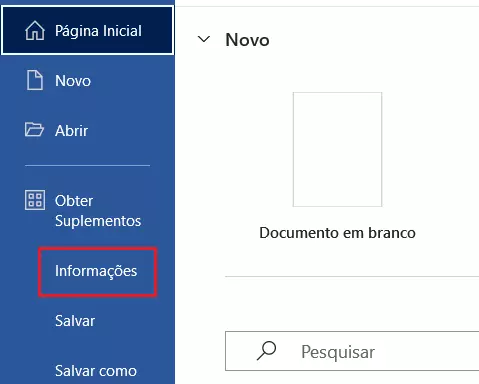
Passo 2: Clique em “Proteger Documento” > “Criptografar com Senha”.
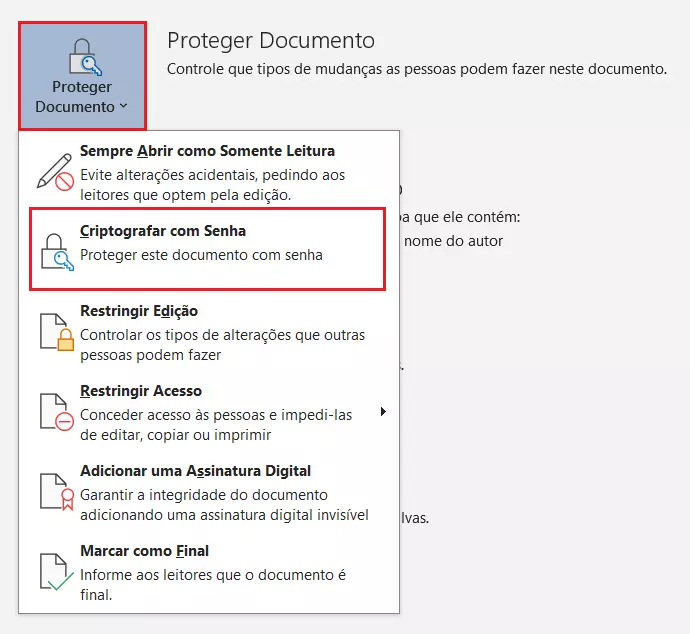
Passo 3: Defina uma senha para o documento. Não perca essa senha, pois sem ela você não conseguirá descriptografar e, consequentemente, acessar esse arquivo do Word. Ainda, essa senha é irrecuperável. Para evitar a ocorrência de erros de digitação, a senha elaborada deverá ser digitada duas vezes.
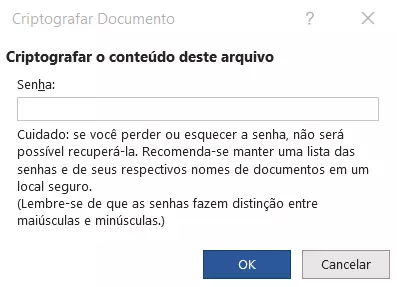
Como abrir documento protegido no Word
Para abrir um documento criptografado no Word ou no Explorer, faça como de costume e clique duas vezes no nome do arquivo. Antes de exibir seu conteúdo, esses programas apresentarão uma caixa de diálogo que pedirá para você inserir a senha. Clique em “OK” para confirmar a combinação digitada e obter acesso ao documento.
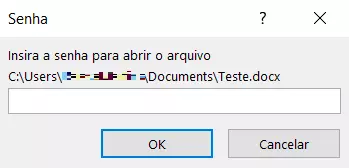
Ao proteger um documento do Word com senha, você também evita que ele seja aberto por outros inúmeros processadores de texto, como pelo próprio Bloco de Notas ou WordPad. Até mesmo esses editores padrão da Microsoft não têm capacidade de processar documentos Word criptografados. Tente abri-lo e você se deparará com páginas e páginas de caracteres ilegíveis. Visualizadores de arquivos também não conseguem contornar a criptografia com senha do Word. Ao tentarem acessar documentos protegidos por senha, esses programas retornam o mensagem avisando sobre a criptografia.
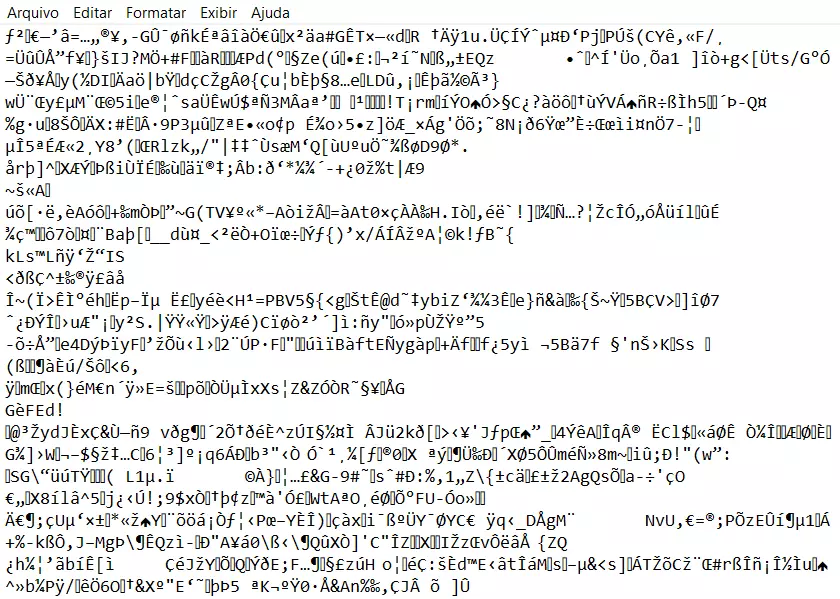
Programas Office alternativos, como o LibreOffice e o Apache OpenOffice, por outro lado, conseguem exibir arquivos Word protegidos. Contudo, para obter acesso a eles, você também tem de inserir a respectiva senha.
Como colocar senha no Word no macOS
Se você quer aprender como colocar senha no Word em um computador com o sistema operacional macOS, deverá executar outros passos. A configuração de uma senha de acesso funciona de modo ligeiramente diferente em produtos da Apple:
Passo 1: Selecione a aba de menu “Revisão”.
Passo 2: Na faixa de opções desse item de menu, clique no botão “Proteger Documento”.
Passo 3: Configure a senha de sua preferência, para que ela seja usada para proteger o respectivo documento Word contra acessos — também é possível configurar uma senha contra modificações. Confirme a combinação secreta clicando em “OK”.
Passo 4: Salve e feche o documento protegido. Na próxima vez que ele for aberto, a senha previamente configurada será automaticamente solicitada.
Cada vez mais pessoas vêm se conscientizando sobre a importância do nível de segurança das próprias senhas. Acesse artigo especializado do nosso Digital Guide para aprender como melhorar a força das suas senhas. Apesar de essenciais, senhas fortes são mais difíceis de se lembrar. Para não perder nenhuma das suas senhas e se prejudicar, escolha um entre os melhores gerenciadores de senhas. Atente-se, contudo, ao fato de que algumas dessas ferramentas não funcionam no Word, mas somente em aplicações web.
Se o seu Word não abre e nem sequer exige a senha de proteção, pode ser que o arquivo que você deseja acessar esteja corrompido. Em casos como esse, você pode tentar restaurar o documento Word para recuperá-lo. Também é possível criptografar arquivos ZIP para que outras ferramentas não consigam acessar o respectivo conteúdo.
Como remover senha no Word
Em posse da senha de um documento Word criptografado, você não somente poderá ter acesso a ele como desabilitar a senha de acesso. O processo, que exige a execução de poucos passos, é o seguinte:
Passo 1: Acesse a aba de menu “Arquivo” > “Informações” e clique no botão “Proteger Documento”. Se ele estiver destacado com uma cor diferente, significará que o documento em questão foi criptografado.
Passo 2: Clique na opção “Criptografar com Senha”.
Passo 3: Exclua a senha configurada (ela será exibida somente como pontinhos) e confirme a ação clicando em “OK”.
Passo 4: Salve o documento como de costume e feche-o, se tiver terminado o trabalho.
Assim que o documento Word for descriptografado, a senha de acesso deixará de ser exigida. A partir de então, o arquivo será automaticamente exibido ao ser acessado.

