Como arredondar no Excel: ARRED Excel
O programa Excel, da Microsoft, não só possibilita a criação de planilhas e tabelas como também é capaz de realizar cálculos matemáticos com os dados inseridos. Ao fazer uso da função ARRED do Excel, você determina que a sua planilha arredonde valores automaticamente, para cima ou para baixo, simplificando resultados quem contêm inúmeras casas decimais.
Use o Excel para criar planilhas e organizar seus dados - incluído em todos os pacotes Microsoft 365!
- Office on-line
- OneDrive com 1 TB
- Suporte 24 horas
O que faz a função ARRED no Excel?
É possível realizar arredondamentos no Excel de diversas formas, utilizando-se de diferentes funções, por exemplo. Antes de conhecê-las, verifique se a sua versão do Office é de 2016 ou mais nova, ou se você assina o pacote Microsoft 365. Se não for o caso, nossas instruções podem não alcançar o objetivo esperado.
Se você quer aprender como arredondar no Excel, vale a pena começar do jeito mais simples: com a função ARRED, relativamente fácil de usar. Essa função para arredondar no Excel é composta de dois argumentos: do número a ser arredondado e do número que determina a quantidade de casas decimais a serem exibidas, ou seja, de dígitos que devem aparecer após a vírgula. Observe a sintaxe:
=ARRED(número, núm_dígitos)Substitua o argumento número pelo valor que você deseja arredondar. Para tanto, insira o número diretamente na fórmula ou especifique a referência da célula que o contém. Já o parâmetro núm_dígitos deve conter a quantidade de dígitos que a serem exibidos após a vírgula, referentes ao arredondamento. Caso os seus cálculos trabalhem com números positivos, as casas decimais serão exibidas de acordo com o que for pré-estabelecido. Sempre que estas forem iguais a zero, a vírgula não aparecerá, sendo exibido somente o número inteiro. Quando valores negativos estiverem em foco, não somente os decimais como também os dígitos à esquerda do ponto decimal serão arredondados, para cima ou para baixo, por proximidade. Os exemplos abaixo esclarecem:
=ARRED(22,5172;1) = 22,5
=ARRED(22,5172;0) = 23
=ARRED(22,5172;-1) = 20Você pode inserir a função ARRED no Excel pelo recurso “Inserir Função ()”, disponível à todo tempo no canto superior esquerdo da interface de usuário. Da mesma forma, é possível inserir a função diretamente na barra de edição ou na célula desejada. Neste caso, lembre-se de sinalizar que a estrutura se trata de uma função, adicionando o sinal de igual (=) ao início dela. Se você não fizer isso, o Excel interpretará o conteúdo como uma mera entrada de texto.
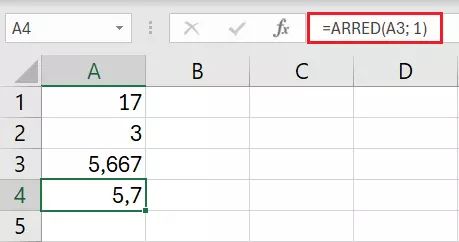
Planilhas adotam o chamado arredondamento comercial ao exibirem resultados de arredondamentos realizados com a função ARRED do Excel. Assim sendo, decimais com os valores 1, 2, 3 e 4 são arredondados para baixo, enquanto os valores 5, 6, 7, 8 e 9 são arredondados para cima. Caso você queira modificar a direção do arredondamento, deverá usar funções específicas: para arredondar números para cima, insira a função ARREDONDAR.PARA.CIMA no Excel. Para arredondar números para baixo, utilize a função ARREDONDAR.PARA.BAIXO no Excel.
Você não está fadado a realizar apenas arredondamentos simples no Excel. A função pode ser aninhada, por exemplo, assim como combinada a outras funções, para a elaboração de fórmulas mais complexas. Veja, abaixo, outro exemplo de fórmula para arredondar no Excel:
=ARRED(MÉDIA(17,251;3,4687;7,2513);2) = 9,32Acima, calculamos a média de uma série de números e determinamos que o resultado obtido fosse arredondado, de modo a conter somente duas casas decimais.
Diferença entre ARRED e MARRED no Excel
Você pode usar a função MARRED do Excel quando quiser arredondar um determinado valor para o múltiplo desejado. Assim como na função ARRED, o valor a ser arredondado pela função MARRED pode ser inserido diretamente na fórmula, pela referência da célula ou por alguma função. No segundo argumento, digite o valor cujo múltiplo você deseja arredondar.
=MARRED(número, múltiplo)Por exemplo, determine a exibição de resultados em intervalos de 25, com a função MARRED. A distância até o múltiplo é o que decidirá se o resultado será arredondado para cima ou para baixo — a distância mais curta sempre será a escolhida pelo Excel, mas ao ser idêntica em ambas as direções, o arredondamento será realizado para cima.
=MARRED(136;25) = 125
=MARRED(142;25) = 150Você também pode inserir a função MARRED nas suas planilhas para arredondar minutos, para cima ou para baixo, para a exibição de horas redondas. O exemplo abaixo ilustra a situação:
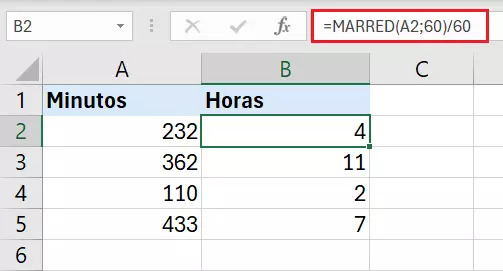
Como usar PAR e ÍMPAR com ARRED no Excel
Existem outras duas funções que possibilitam o arredondamento simples de valores, para o próximo número inteiro par ou ímpar. Neste caso, possíveis casas decimais não influenciam a estrutura da fórmula, pois a sintaxe só comporta o número a ser arredondado como argumento.
=PAR(número)
=ÍMPAR(número)Ambas as funções farão com que números positivos sejam arredondados para cima (por exemplo, 3 é arredondado para 4). Números negativos, por sua vez, são sempre arredondados para baixo (por exemplo, -1 é arredondado para -2).
Formatar célula para exibir valores arredondados
Você também pode formatar células em planilhas do Excel, para que elas exibam valores com uma determinada quantidade de casas decimais. A configuração, que pode ser importante para o contexto do seu documento, pode ser estabelecida da seguinte forma:
Clique na célula desejada, com o botão direito do mouse, para que o menu de contexto seja exibido. Lá, selecione “Formatar células…”. Na aba “Número”, utilize o item “Casas decimais” para determinar quantos números devem aparecer após a vírgula. Se você estabelecer 0 (zero), por exemplo, a respectiva célula só exibirá números inteiros, sem casas decimais. Importante ressaltar, contudo, que formatar células e fazer uso da função arredondar do Excel são coisas diferentes: a formatação afeta somente a exibição feita pela célula, não modificando o conteúdo dela. Isso quer dizer que apesar de certo número estar sendo exibido como inteiro, este se tratará de um número com casas decimais, armazenadas no plano de fundo da respectiva célula.
Essa diferença pode ser visualizada durante a realização de cálculos numéricos: Ao inserirmos os valores 2,4, 2,3 e 3,3 em células cuja formatação proíbe a exibição de casas decimais, estes serão exibidos como 2, 2 e 3 pela planilha. Entretanto, ao aplicarmos a função de soma a esses mesmos valores, o resultado obtido será 8 — este corresponderá à soma dos valores reais, que possuem casas decimais. Se a função ARRED do Excel tivesse sido aplicada a esses mesmos valores (2,4, 2,3 e 3,3), sendo zero o núm_dígitos estabelecido, esta teria apresentado o resultado 7.
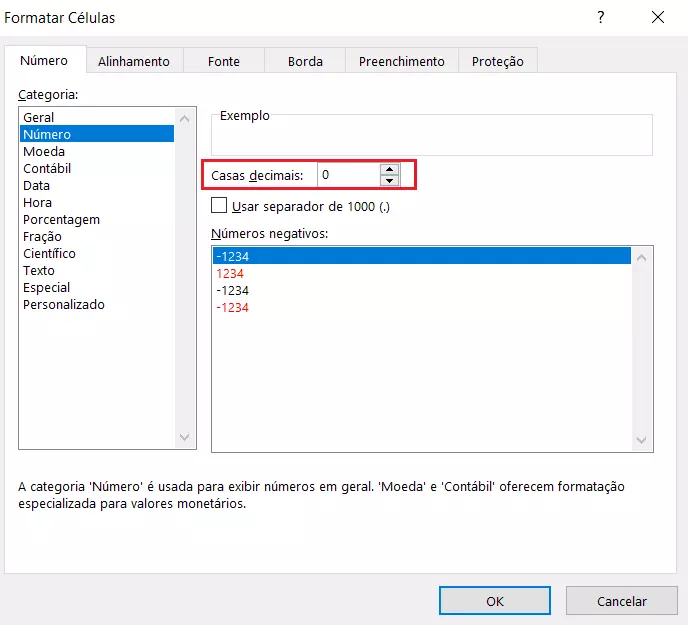
Baseado na Europa, o HiDrive protege seus dados em nuvem para que você possa acessá-los, com facilidade, de qualquer dispositivo!
- Altamente seguro
- Acesso compartilhado
- Disponível de qualquer lugar

