Como arredondar para cima no Excel
Arredondar números para que sejam mais facilmente compreendidos é uma operação simples, que não requer conhecimentos mais avançados de matemática. Mesmo assim, ao fazer uso da função arredondar para cima do Excel, você economizará precioso tempo, arredondando valores automaticamente e de uma só vez.
Instruções rápidas: Arredondar para cima no Excel
- Selecione a célula cujo valor deve ser arredondado.
- Digite
=ARREDONDAR.PARA.CIMA(A1;2)para arredondar o número contido pela célula A1, para que ele apresente somente duas casas decimais. Já para arredondar o número contido pela célula A2 em uma única casa decimal, digite=ARREDONDAR.PARA.CIMA(A2;1) - A célula escolhida passará a exibir o número arredondado para cima.
Use o Excel para criar planilhas e organizar seus dados - incluído em todos os pacotes Microsoft 365!
- Office on-line
- OneDrive com 1 TB
- Suporte 24 horas
Uso da função arredondar para cima do Excel
Você pode fazer uso da função arredondar para cima do Excel de duas maneiras: manualmente ou utilizando o assistente de função. Em ambos os casos, dois valores deverão ser determinados: o número a ser arredondado e o número de dígitos a ser exibido pelo resultado. Assim que você determinar a realização de um arredondamento para cima no Excel, o respectivo resultado será exibido pela célula na qual a função foi adicionada, como mostrará os nossos exemplos.
As instruções deste tutorial valem para as versões do Excel de 2016 e mais novas, assim como para o Microsoft 365.
Escrever fórmula arredondar para cima no Excel manualmente
Posicione o cursor na célula na qual você deseja configurar a função arredondar para cima do Excel, por meio da sintaxe =ARREDONDAR.PARA.CIMA. Bastará que você digite as quatro primeiras letras, para que a função lhe seja sugerida pelo próprio Excel.
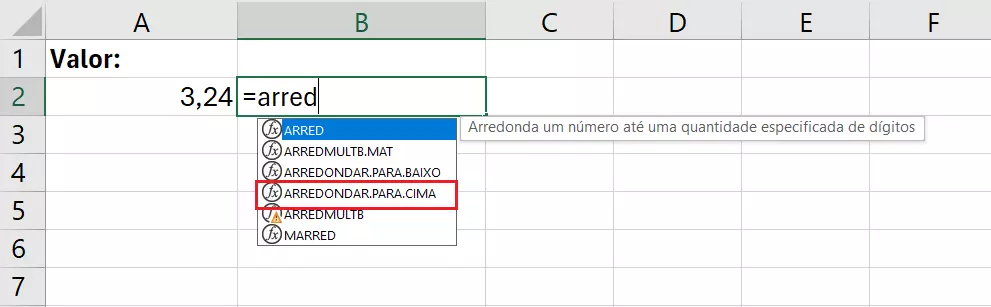
Depois de clicar duas vezes na função desejada (ARREDONDAR.PARA.CIMA), você terá de montar a sua fórmula, adicionando a ela dois argumentos, entre parênteses. Ao confirmar as entradas pressionando a tecla [Enter], você observará que a fórmula recém-elaborada será aplicada, o que fará com que o resultado esperado seja exibido pela célula.
Escrever fórmula arredondar para cima no Excel com o assistente de função
Selecione a aba “Fórmulas” da barra de menu. Em seguida, clique no botão “Inserir função”, no canto superior esquerdo. Lá, você poderá configurar a fórmula que deseja, com base na lista completa de funções. Digite o respectivo termo de busca ou explore as categorias. Ao encontrar a função arredondar para cima do Excel, clique duas vezes nela para abrir a janela de argumentos. Insira os dados solicitados (número e número de dígitos) e conclua a configuração clicando em “OK”.
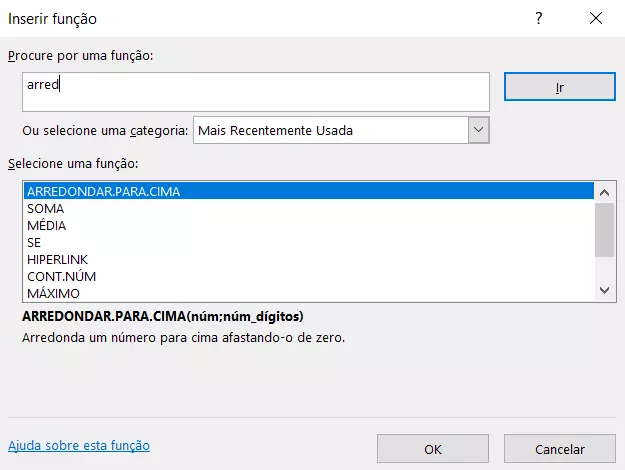
Uso dinâmico do arredondamento para cima do Excel
Você também pode usar o arredondar para cima do Excel para arredondar vários números em sucessão, com diferentes formatos de arredondamento. Faça isso para que você não precise inserir cada valor em uma fórmula, uma vez que eles serão automaticamente herdados da respectiva célula, o que lhe poupará muito tempo.
No próximo exemplo, mostraremos como aplicar a função do Excel que arredonda números para cima, de modo que o número a ser arredondado seja retirado da célula A1 e que o número de dígitos arredondados seja retirado da célula A2. O resultado, por sua vez, deverá ser exibido pela célula B1. Siga as seguintes instruções para arredondar para cima do Excel de forma dinâmica, com a ajuda do assistente de funções:
- Clique na célula B1.
- Selecione a aba “Fórmulas” na barra de menu e clique em “Inserir função”, no canto superior esquerdo.
- Digite
ARREDONDAR.PARA.CIMAno campo de busca e pressione a tecla [Enter]. - Clique duas vezes em
ARREDONDAR.PARA.CIMA, clique no campo “Núm” para determina-lo. - Clique na célula A1 da planilha, para que ela seja vinculada ao campo “Núm”.
- Clique em “Núm_dígitos” e, em seguida, na célula A2 da planilha, para que esta também seja vinculada à fórmula.
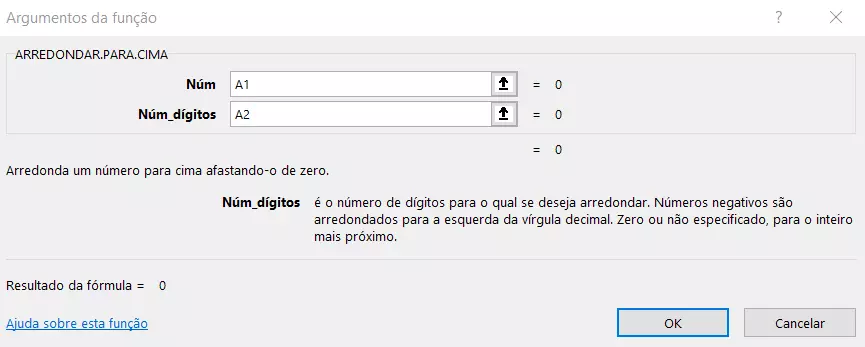
A partir desse momento, as células A1 e A2 estarão preparadas para a inserção do valor a ser arredondado e do número de dígitos após a vírgula, respectivamente. Use a função de arredondamento para cima do Excel para a exibição de números que respeitem um padrão de formatação, de forma rápida e fácil. Para isso, insira-os diretamente na fórmula ou referencie dinamicamente valores com base em células.
Diferença entre ARRED e ARREDONDAR.PARA.CIMA
Diferentes tipos de cálculos requerem diferentes tipos de funções. Além de arredondar para cima, o Excel também oferece a função arredondar (ARRED), que funciona de forma distinta. Compare os resultados apresentados por cada uma, para escolher a que mais se adequa ao seu propósito.
ARREDONDAR.PARA.CIMA arredonda números para a próxima unidade imediatamente mais elevada:
=ARREDONDAR.PARA.CIMA(Núm; Núm_dígitos)Já ARRED arredonda o número para a unidade mais próxima, podendo essa ser essa igual ou mais elevada:
=ARRED(Núm; Núm_dígitos)Em ambas as funções, o argumento “Núm_dígitos” configura a quantidade de casas decimais a serem exibidas após o arredondamento, como mostra o nosso exemplo baseado no número 3,24:
=ARREDONDAR.PARA.CIMA(3,24; 0)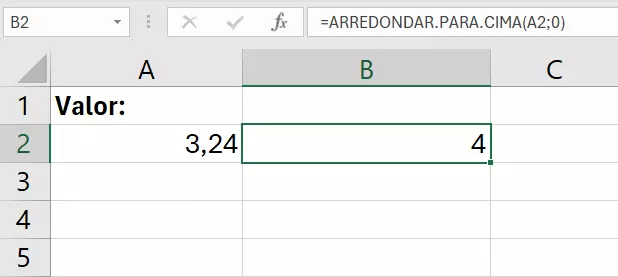
Agora, arredondamos para cima o número 3,24, para que ele exiba somente um dígito após a vírgula:
=ARREDONDAR.PARA.CIMA(3,24; 1)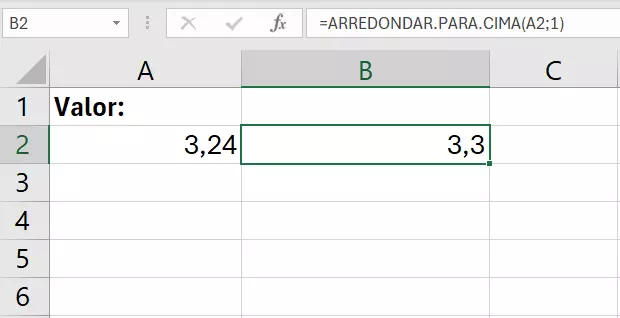
Por fim, determinamos o arredondamento para cima do número 3,24, para que este seja exibido com duas casas decimais:
=ARREDONDAR.PARA.CIMA(3,24; 2)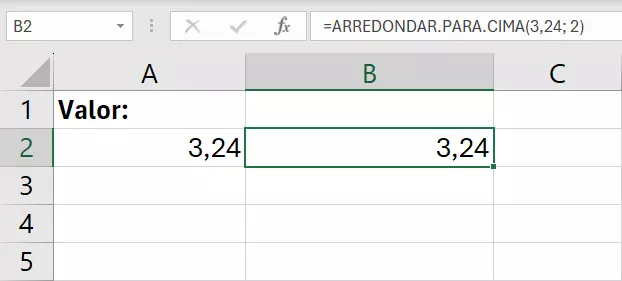
Se aplicássemos a função ARRED a este mesmo número (3,24), os resultados exibidos pela tabela seriam:
- ARRED com zero dígitos após a vírgula: 3
- ARRED com um dígito após a vírgula: 3,2
- ARRED com dois dígitos após a vírgula: 3,24
Como você pode perceber, a função ARRED realiza um arredondamento simples, para a unidade mais próxima. O divisor de águas desse tipo de arredondamento é o número 5: números abaixo de cinco são arredondados para a mesma unidade, enquanto números acima de cinco são arredondados para cima. O exemplo abaixo esclarece:
- O ARRED de 3,49999999999 é 3
- O ARRED de 3,5 é 4
Além das funções ARRED e ARREDONDAR.PARA.CIMA, o Excel também suporta a configuração da função ARREDONDAR.PARA.BAIXO.
Baseado na Europa, o HiDrive protege seus dados em nuvem para que você possa acessá-los, com facilidade, de qualquer dispositivo!
- Altamente seguro
- Acesso compartilhado
- Disponível de qualquer lugar

