Tela branca WordPress: Top 10 erros e soluções
O WordPress é um dos sistemas de gerenciamento de conteúdo (CMS) mais confiáveis do mercado, além de ser o mais popular deles. Entretanto, mesmo que seus desenvolvedores continuem a aprimorá-lo, usuários deparam-se com erros, de tempos em tempos. Alguns destes erros podem causar a temida tela branca do WordPress. Nosso top 10 erros e soluções ensina você a consertar uma página em branco no WordPress e a resolver outros problemas comuns da plataforma.
1. Tela branca da morte: Site WordPress em branco
Muitos usuários do WordPress já se esbarraram neste erro de exibição. Quando, sem motivo aparente, operadores deparam-se com uma página em branco no WordPress, esses referem-se a ela como “tela branca da morte” (white screen of death). Marinheiros de primeira viagem costumam ficar assustados com seu WordPress em branco, por imaginarem que perderam todo o conteúdo. Isso, contudo, não acontece. A tela branca do WordPress é uma falha comum, que pode ser rapidamente corrigida.
Várias situações podem levar à tela branca da morte: plugins corrompidos ou incompatíveis, problemas no PHP, erros de codificação e falhas no banco de dados. Aconselhamos, portanto, que você tente descobrir o que está deixando o seu site WordPress em branco antes de partir para uma solução. Ao ser corrigido, o problema cessará e o seu site voltará ao ar.
Se você é um usuário avançado, que sabe como usar um cliente FTP, ative o WP_DEBUG para descobrir a causa do seu site WordPress em branco. Quando ativo, o modo debug do WordPress emite mensagens de erro explicativas, que mostram porque um site não está funcionando corretamente. Baseie-se nas mensagens recebidas para desvendar o problema. Se você é um usuário iniciante ou intermediário, não se preocupe! Existem outras maneiras de lidar com a tela branca do WordPress, e essas também serão exploradas por este artigo.
Plugins WordPress costumam ser os principais responsáveis pela tela branca da morte.
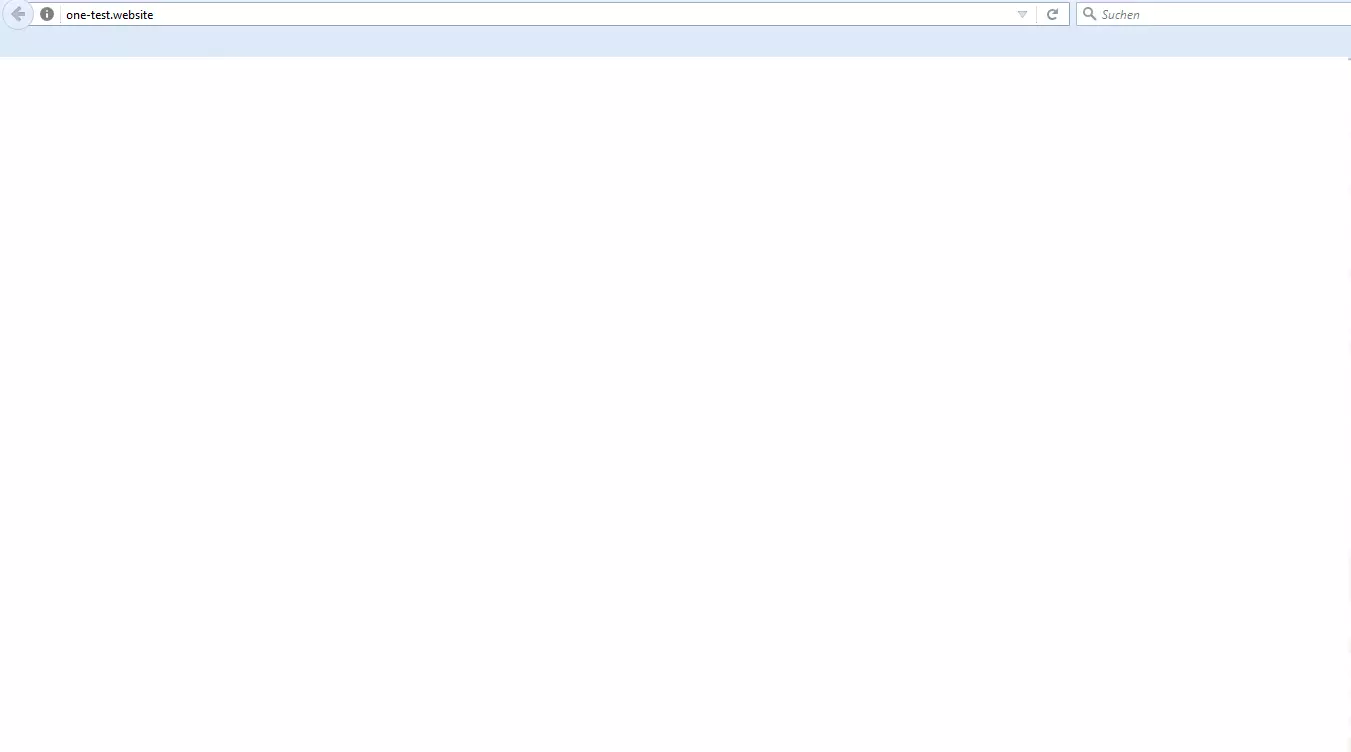
Causa 1: Tela branca WordPress gerada por plugin
Se há algo de bom a dizer sobre a tela branca da morte, é que seu nome é bem mais dramático do que o problema em si. Na maioria das vezes, bastará que você desative o plugin corrompido ou incompatível para que o seu site volte a ser exibido corretamente. A tela branca do WordPress geralmente é causada por:
- Ativação de um plugin que contém erro.
- Alteração de um plugin ativo.
- Alteração do código de um plugin ativo no back-end.
Se você tiver realizado uma dessas três alterações há pouco tempo, acesse seus plugins no Painel e desative o que foi recém-instalado ou modificado. Em muitos casos, essa ação já resolverá o problema. Depois que você desativar o plugin que está causando o erro, seu site deverá ser restaurado. Caso você pretenda continuar usando o plugin com o código modificado que está causando o erro, proceda desta forma:
Exclua o plugin modificado do seu WordPress e refaça download da versão original.
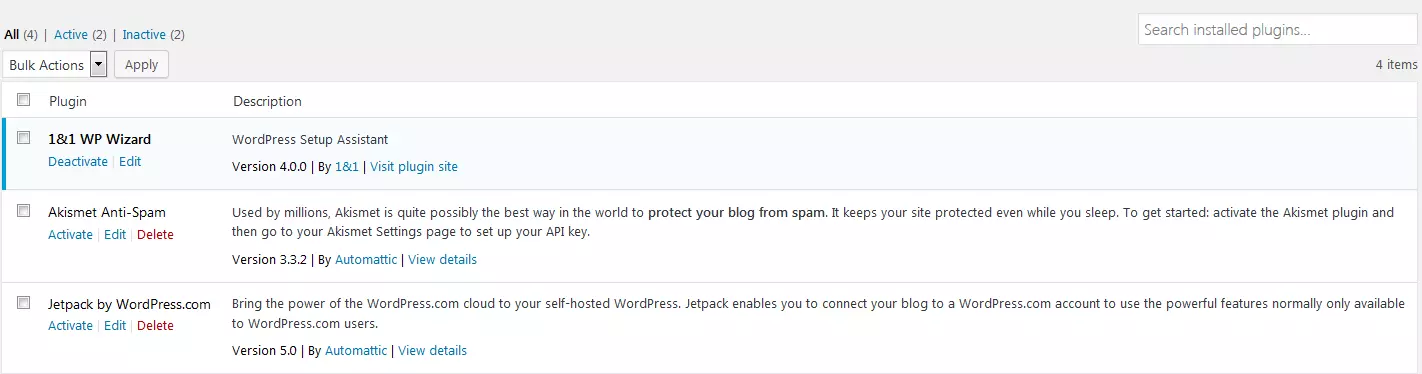
Algumas vezes, contudo, não é possível desativar o plugin problemático da forma descrita acima. Isso ocorre quando o erro afeta, também, o Painel do WordPress. Se for este o caso, você terá de usar um cliente FTP (file transfer protocol) para conseguir acessar os arquivos do WordPress e excluir ou desativar o plugin corrompido. Caso nunca tenha mexido com um cliente FTP para fazer alterações na sua instalação WordPress, não se desespere: o aprendizado é fácil e muitas ferramentas são gratuitas.
Depois de instalar o cliente FTP de sua preferência, faça login no seu domínio com as credenciais disponibilizadas pelo seu provedor de hospedagem. Em seguida, realize os passos descritos abaixo para apagar o plugin corrompido e consertar a tela em branco do WordPress:
- Navegue até o diretório onde os arquivos do seu WordPress estão armazenados.
- Abra a pasta wp-content.
- Em wp-content, encontre a subpasta plugins e abra-a.
- Lá, localize o plugin recém-instalado ou modificado, provável causa do WordPress em branco.
- Exclua o plugin (talvez seja necessário que você selecione o plugin e clique nele com o botão direito do mouse para encontrar a opção que o apagará da sua instalação WordPress). Caso você não deseje excluir o plugin, basta renomear a pasta onde ele se encontra. Isso também o desativará.
- Abra o seu navegador e tente acessar o seu site. Idealmente, a tela branca da morte deverá ter desaparecido, possibilitando o seu login.
Recomendamos que você faça uso de plugins oferecidos por fontes confiáveis e que disponibilizam algum tipo de suporte. Ainda, certifique-se de que os plugins escolhidos são compatíveis com a sua versão do WordPress. Plugins desatualizados têm mais chances de causar problemas.
Causa 2: Tela branca WordPress gerada por modificação no código
Se sua página em branco no WordPress não estiver sendo causada por um plugin, o erro pode estar relacionado a possíveis modificações feitas por você, pelo editor de temas do WordPress, no arquivo functions.php ou em outro arquivo PHP. Se for este o caso, a seguinte mensagem de erro aparecerá na tela em branco:
A informação sinaliza que a tela branca do WordPress está sendo causada por um erro de código no tema WordPress configurado. Para consertá-lo, basta restaurar o arquivo ao seu estado original.
Realizar a restauração é fácil. Difícil é conseguir acessar o respectivo arquivo com rapidez, uma vez que você estará diante do WordPress em branco, sem acesso ao editor de temas. O modo mais rápido de contornar a situação é baixar novamente o arquivo corrompido na pasta do WordPress e substituí-lo, com a ajuda de um cliente FTP.
Depois de fazer login no servidor, proceda da seguinte forma:
- Navegue até o diretório onde estão localizados os arquivos do WordPress.
- Abra a pasta wp-content e encontre a subpasta que armazena os temas.
- Abra a subpasta de temas e localize a que corresponde ao seu tema WordPress atual.
- Dentro da pasta do seu tema atual, procure pelo arquivo functions.php.
- Faça upload de uma versão funcional do functions.php. Ela pode ser a cópia do arquivo que você salvou no disco rígido antes de modificá-lo. Alternativamente, use a versão original do seu tema.
- Caso você não queira substituir o arquivo, proceda da seguinte forma: renomeie a pasta do tema atual para desativá-lo e automaticamente habilitar o tema padrão do WordPress. Com o tema inativo, remova manualmente o código corrompido do respectivo arquivo functions.php.
- Caso você opte por substituir o arquivo que não funciona por outra versão, responda afirmativamente ao seu cliente FTP quando ele lhe fizer essa pergunta.
- Abra o seu navegador e tente acessar o seu site. Idealmente, a tela branca da morte deverá ter desaparecido, possibilitando o seu login.
Você também pode usar um tema diferente como teste ao invés de alterar o arquivo functions.php. Dessa forma, você conseguirá modificar o seu tema sem precisar alterar o código.
Vale a pena fazer uma cópia de segurança do seu tema WordPress antes de enveredar em qualquer tipo de alteração no código. O backup garantirá que o seu site será rapidamente restaurado, caso a modificação leve à tela branca da morte.
Causa 3: Tela branca WordPress sem motivo aparente
Às vezes, a página em branco do WordPress ocorre por motivo inexplicável. Ou seja, ela aparece mesmo quando você não modificou plugins nem o código do tema. Ao acessar o seu site e se deparar com a tela branca da morte sem causa aparente, você terá de fazer um debug.
Como em outros casos, o WP_DEBUG pode ajudar, uma vez que suas mensagens de erro facilitam a identificação de arquivos defeituosos. Depois de realizar um debug, simplesmente remova, altere ou substitua os arquivos apontados. Seu site continuará totalmente funcional.
Você também pode tentar enfrentar a tela branca do WordPress sem fazer debug. Devido à complexidade de alguns plugins WordPress, existe a chance de o WP_DEBUG detectar um erro que, na verdade, não existe de fato. Ele pode se tratar somente de uma desatualização ou de uma incompatibilidade com o seu back-end. Neste caso, você deverá desativar todos os plugins ativos e reativá-los um a um até encontrar o que vem causando o problema.
Faça login no servidor do seu site com a ajuda de um cliente FTP e passe pelas etapas abaixo, para identificar o plugin corrompido:
- Navegue até o diretório onde estão localizados os arquivos do WordPress.
- Abra a pasta wp-content.
- Em wp-content, encontre a subpasta plugins e a renomeie. A ação desativará todos os plugins em uso automaticamente. Escolha qualquer nome para a pasta de plugins, desde que você consiga reconhecê-lo em outros momentos.
- Tente acessar o Painel do WordPress. Se ele não estiver mais em branco e permitir que você faça o login, saberá que um dos plugins causou o erro.
- Volte à pasta onde os seus plugins WordPress ficam localizados e volte a nomeá-la como plugins. A partir de então, todos os plugins voltarão a ser considerados pelo CMS, mas estarão desativados. Reative-os um a um. Caso, em algum momento, a tela branca do WordPress volte a aparecer, você descobrirá o plugin culpado.
- Pelo cliente FTP de sua preferência, exclua o plugin problemático.
Se o seu site WordPress permanecer em branco após todas essas etapas, o problema pode estar em algum tema instalado. Neste caso, execute o procedimento descrito acima na sua pasta de temas: mude o nome, a renomeie e reative cada tema, um a um, até a tela branca reaparecer, sinalizando o erro.
Além das acima citadas, é claro que a tela branca do WordPress pode ser causada por outras razões, estas menos óbvias:
- Cache: Talvez você esteja usando um plugin de cache para melhorar o tempo de carregamento do seu site. Se for este o caso, tente limpar o cache do WordPress. Caso não seja possível fazê-lo pela impossibilidade de acesso ao Painel, comece limpando o cache do seu navegador.
- Arquivo(s) corrompido(s): Algum arquivo do seu WordPress pode estar corrompido (por exemplo, devido a um malware). Entre em contato com o seu provedor de hospedagem e solicite um diagnóstico.
- Servidor inativo: Verifique a caixa de entrada do seu e-mail. Muitos provedores de hospedagem notificam seus clientes quando os servidores saem do ar. Caso você não tenha recebido nenhuma mensagem do tipo, entre em contato com o atendimento ao cliente. Pode ser que o seu host esteja enfrentando algum problema ainda não detectado.
Em último caso, para corrigir a tela branca do WordPress, realize uma restauração completa, possível a partir de um backup WordPress.
2. Erro interno do servidor (HTTP error 500)
A mensagem de erro HTTP 500 internal server error afeta operadores de todos os sites e não apenas do WordPress. Felizmente, na maioria dos casos, sua causa pode ser rapidamente encontrada. Especificamente no WordPress, plugins e temas corrompidos podem causar erros no servidor. Outras possíveis causas de erros internos no servidor podem ser arquivos .htaccess corrompidos ou insuficiência de memória do PHP. Um internal server error pode afetar a página de administração do WordPress, mesmo que o restante do site continue funcionando normalmente.
Causa 1: Arquivo .htaccess corrompido
Arquivos .htaccess corrompidos são a causa mais comum da mensagem de erro HTTP 500 internal server error. Por esse motivo, comece sempre verificando este tipo de arquivo. Para tanto, faça login no servidor, por acesso FTP. Navegue até o diretório raiz do WordPress e procure pelo arquivo .htaccess. Temporariamente, renomeie este arquivo e, em seguida, recarregue o seu site. Se ele voltar funcionar, ótimo! Navegue até as configurações de permalinks no Painel do WordPress, crie um novo arquivo .htaccess no local e salve as modificações.
Causa 2: Memória do PHP insuficiente
Uma memória do PHP limitada também pode causar um HTTP 500 internal server error. Para provar essa hipótese, você deverá verificar o error_log do seu site. Ative o WP_DEBUG para conferir os registros de erros, abrindo o arquivo wp-config.php e procurando pela seguinte linha de código:
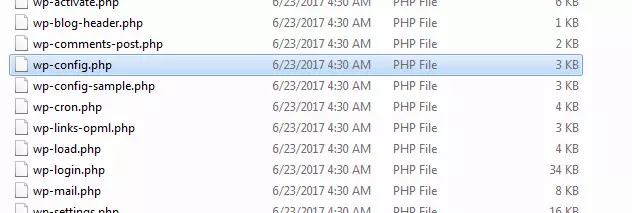
Modifique o comando, deixando-o assim:
Caso essa não seja a causa do erro, recomendamos que você desative plugins e temas um a um, pois erros internos do servidor também podem ser causados por plugins e temas defeituosos. Alternativamente, aumente o limite da memória do PHP e confira se a ação solucionou o erro.
Causa 3: Arquivo principal corrompido
Não é comum que falhas no arquivo principal do WordPress causem um erro interno do servidor, contudo, ocasionalmente isso pode acontecer. Neste caso, você deverá fazer upload de um novo conjunto de arquivos principais para eliminar a origem do erro.
Logo depois de fazer login no seu site por FTP, crie novas pastas wp-admin e wp-includes — alterações nestas não deverão afetar as configurações de personalização do seu WordPress, a não ser que você tenha armazenado arquivos modificados nesses locais, o que geralmente não ocorre. Arquivos na pasta wp-content armazenam seu tema, seus plugins e outras personalizações. Não modifique essa pasta para que seu conteúdo não seja excluído do seu site.
Se tudo der errado, você precisará fazer o download de uma nova cópia do WordPress no site oficial do CMS e reinstalá-lo por completo.
3. Erro de conexão com o banco de dados
Se você for um usuário WordPress experiente, conseguirá corrigir este erro com rapidez. Contudo, principiantes podem ter dificuldade em compreender o teor da mensagem error establishing a database connection.
O erro pode ocorrer, por exemplo, se você instalar o WordPress manualmente ou ao tentar fazer upload do seu próprio site. Obviamente, um bom provedor de hospedagem para sites WordPress se ocupará de estabelecer configurações que garantam que a falha não chegue a acontecer. Entretanto, quem instala e gerencia o WordPress por conta própria pode vir a se deparar com ela.
De todos os arquivos PHP do WordPress, o wp-config.php é o mais importante, pois, sem ele, a conexão com o banco de dados não pode ser estabelecida, o que fará o seu site deixar de funcionar. É no wp-config.php que você definirá suas configurações de conexão, como o nome do banco de dados, do usuário, a senha e o provedor. Como este arquivo não pode ser editado por provedores, é altamente improvável que o cenário descrito abaixo seja gerado por um serviço pago de hospedagem.
Causa 1: Configurações de conexão incorretas
Caso um erro ocorra durante o estabelecimento da conexão com o banco de dados, este provavelmente terá sido causado por dados incorretamente inseridos no wp-config.php. Se você estiver migrando o seu site entre empresas de hospedagem, terá de alterar o arquivo de configuração do WordPress. Atualize o nome do banco de dados, o nome de usuário e a respectiva senha no wp-config.php, para que o banco de dados volte a se tornar acessível.
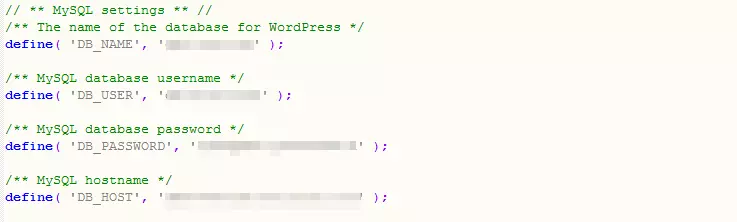
Causa 2: Falha ao migrar site WordPress de provedor
Outro erro comum pode estar relacionado à transferência dos arquivos do WordPress para um novo provedor de hospedagem. Num primeiro momento, seu site continuará a ser exibido quando você acessar o URL. No entanto, assim que seu antigo provedor de hospedagem cancelar o seu contrato, seu site não será mais exibido, caso você ainda não tenha movido o banco de dados para o servidor do novo provedor. Neste caso, você também receberá a mensagem de erro error establishing a database connection.
A melhor maneira de combater esse erro é evitar que ele ocorra. Assim, logo que fechar um novo contrato, transfira imediatamente todo o banco de dados para o novo provedor de hospedagem e atualize o arquivo wp-config.php, para que ele consiga acessá-lo. Dessa forma, ao ser cancelado, seu antigo contrato de hospedagem não resultará em perda de dados e em temidas mensagens de erro.
Antes de iniciar o processo, certifique-se de ter uma cópia de segurança do banco de dados do seu wordPress, exportando o arquivo SQL.
Causa 3: Arquivo wp-config.php defeituoso
Erros podem ocorrer se você se esquecer de atualizar o arquivo wp-config.php durante o processo de alteração da senha do seu banco de dados.
Para proteger o seu banco de dados, você deve atualizar a respectiva senha com certa frequência. No entanto, ao fazer isso, lembre-se de alterar a senha também no painel de controle do provedor de hospedagem e no arquivo wp-config.php. Para tanto, faça download do arquivo wp-config.php, abra-o num editor de texto e edite a seguinte linha:
Insira sua nova senha, salve o arquivo wp-config.php e carregue-o no WordPress por FTP. Atualize o URL no navegador e verifique se o site está sendo exibido normalmente.
Causa 4: Informações incorretas no banco de dados
Erros de digitação podem estragar completamente um site, causando um crash. Uma letra a mais ou um número errado no nome do banco de dados, no usuário ou na senha é suficiente para impossibilitar acessos.
Em sua maioria, processos de instalação do Wordpress são realizados pelo painel de controle do provedor de hospedagem, que geralmente oferece um assistente de instalação. Entretanto, alguns usuários preferem executar uma instalação manual. Quem decide instalar o WordPress sem qualquer tipo de assistência automática deve criar um banco de dados também manualmente. Em sendo este o seu caso, atente-se ao processo, certificando-se de ter inserido todos os dados corretamente, em especial o nome do banco de dados, o nome do usuário e a senha. Torne o processo ainda mais seguro utilizando-se do método de copiar e colar.
No processo de copiar e colar, selecione o texto corretamente. Não copie nenhum espaço a mais, pois o WordPress o interpretará como caractere. Espaços são causas comuns de erro que impedem a conexão com o banco de dados. Além disso, atente-se para inserir cada informação no respectivo campo durante o processo de instalação.
Causa 5: Problema com DB_HOST ao migrar site WordPress de provedor
Depois de atualizar o arquivo wp-config.php para conseguir acessar o banco de dados no novo provedor de hospedagem, talvez seja necessário que você também altere o valor DB_HOST.
Apesar de erros derivados dessa situação serem menos frequentes, eles podem ocorrer. Algumas empresas de hospedagem utilizam valores próprios para o parâmetro DB_HOST do wp-config.php, mas nem sempre isso acontece. Outros hosts definem um URL próprio para o servidor do banco de dados MySQL, que deve ser usado como valor no parâmetro DB_HOST. Às vezes, também pode ser suficiente que você insira o endereço IP do host ao invés do URL do MySQL.
Causa 6: Banco de dados corrompido
Pode até parecer que sim, mas este erro não é o mesmo que o já explicado mais acima, apesar de estar relacionado a ele. Pode acontecer de o front-end do seu site funcionar perfeitamente, mas apresentar uma mensagem de erro afirmando que uma ou mais tabelas do banco de dados não estão disponíveis e que o banco de dados precisa ser reparado.
Abra o arquivo wp-config.php e navegue até o trecho que define o nome do banco de dados, o nome de usuário, a senha e o host. Em host, defina o seguinte:
Em seguida, salve o arquivo wp-config.php alterado e carregue-o no WordPress por FTP. Feito isso, acesse o seguinte URL:
Você encontrará duas opções nessa página. A primeira trata-se do botão “Repair Database” e a segunda do botão “Repair and Optimise Database”. Antes de continuar, certifique-se de estar em posse de um backup completo do seu banco de dados.
Clique na opção “Repair Database”. Quando o processo de reparo for concluído, abra uma nova aba no seu navegador, digite o URL do seu site e verifique se ele está sendo exibido sem erros.
Causa 7: Servidor do banco de dados MySQL inativo
Falhas também podem ocorrer quando o servidor do provedor de hospedagem atinge o limite máximo. Se o seu site estiver recebendo mais tráfego do que o esperado, o servidor do seu banco de dados pode se sobrecarregar. A depender do pacote contratado, outros sites também estarão utilizando o mesmo servidor que o seu. Basta que um deles sobrecarregue o servidor para que os demais sejam prejudicados.
Para verificar se essa é a fonte do problema que você enfrenta, entre em contato com o seu provedor de hospedagem e peça para que ele verifique o status do servidor do banco de dados. Talvez eles encontrem um problema técnico ou informem que o servidor passa por um processo de manutenção. Mesmo que improvável, uma simples ligação telefônica pode dirimir a dúvida.
Ao conversar com o seu provedor de hospedagem, explique que você já tentou várias soluções e que não obteve sucesso. Caso seja informado de que o seu site está enfrentando tráfego além do esperado, recomendamos que você faça um upgrade no plano contratado para resolver o problema.
A mensagem error establishing database connection não está entre as mais graves. Na maioria dos casos, você só precisará checar as informações de configuração no banco de dados, no arquivo wp-config.php.
4. Tempo limite de conexão esgotado
Essa mensagem de erro geralmente aparece quando o servidor de um site se encontra sobrecarregado, não conseguindo concluir a solicitação do navegador. Ela também pode aparecer quando um servidor é mal configurado. O tempo limite de uma conexão se esgota quando um site envia mais solicitações ao servidor do que ele consegue processar.
Causa 1: Plugin com defeito
Ao deparar-se com este erro, a primeira coisa que você deve fazer é desativar seus plugins em atividade. Se isso resolver o problema, reative-os um a um. Com este método, você poderá detectar o plugin causador do problema. Alternativamente, substitua seu tema atual pelo tema padrão do WordPress.
Causa 2: Limite de memória do PHP esgotado
Outra possível fonte de erro diz respeito à memória do PHP limitada. Neste caso, aumente este limite no arquivo wp-config.php. Para tanto, acesse o arquivo e adicione a seguinte linha de código:
O comando aumentará o limite de memória do PHP para 64 MB. Contudo, se você tem um plano de hospedagem compartilhada, só conseguirá aumentar a memória do PHP até certo ponto. Caso seu desejo ultrapasse a margem estabelecida, você deverá entrar em contato com o seu host para que a ação seja realizada. Vários provedores de hospedagem compartilhada mantêm baixo o limite de memória do PHP de seus usuários.
Caso você tenha acesso ao seu arquivo php.ini, também poderá aumentar o tempo máximo de execução. No arquivo, navegue até a linha com a opção max_execution_time. Defina o limite como zero para remover completamente o limite de tempo de execução do PHP ou estabeleça o valor que achar mais adequado.
Causa 3: Erro 404
Falta comentar o erro 404 not found. Ele ocorre quando um site tenta carregar um arquivo que não existe. Um erro 404 geralmente diminui a velocidade de um site, a ponto de atingir o seu tempo limite.
Causa 4: Cookie com defeito
Você pode se deparar com este erro no WordPress se não estiver familiarizado com o uso do arquivo .htaccess. Em casos extremamente raros, seu navegador pode salvar cookies defeituosos relativos ao seu WordPress. Embora difícil de acontecer, a possibilidade existe, portanto, limpe o cache do navegador e recarregue sua página para descartar a causa.
5. WordPress não salva nenhuma alteração
Ao acabar de modificar seu tema ou criar uma nova entrada, você atualiza seu site no navegador, mas nenhuma alteração é exibida? A provável solução para este problema é simples: basta que seu navegador recarregue completamente a página, acessando-a pelo servidor. Todo navegador salva cópias de sites em cache ou na memória do dispositivo. Nos acessos subsequentes ao mesmo site, o navegador acessa, então, a cópia salva em cache e não a versão mais recente da página, com o objetivo de acelerar o carregamento.
Quando um navegador exibe uma cópia salva em cache, naturalmente as alterações mais recentes não aparecerão, por se tratar de uma página desatualizada. Para recarregar completamente uma página no Firefox, por exemplo, mantenha pressionada a combinação de teclas [Ctrl] + [Shift] e, em seguida, pressione a tecla [R]. No Chrome, pressione [Ctrl] + [F5] — a depender das configurações do seu navegador, os atalhos podem variar.
Pode acontecer de alguns serviços de hospedagem configurarem plugins de cache no back-end do WordPress, sem a ciência de seus usuários. Normalmente, é possível desativar esses plugins pelo painel de configuração do provedor. Para ter certeza de que esta é a causa do problema que você enfrenta, entre em contato com um funcionário do suporte e pergunte a ele se o seu provedor utiliza plugins de cache. Ao receber uma resposta positiva, solicite sua desativação.
Planos de hospedagem específicos para o WordPress também podem fazer com que alterações não sejam imediatamente exibidas. Muitos deles configuram cache no lado do servidor. Se você é cliente de um plano de hospedagem para sites WordPress, limpe o cache manualmente. Em muitos casos, você conseguirá visualizar as alterações recentes ao deletá-los.
Se você faz uso de algum proxy reverso de cache HTTP no seu servidor web, alterações realizadas nos arquivos não serão exibidas de imediato. Edições só se tornarão visíveis após um determinado período de tempo, quando a versão do cache expirar e for recarregada. Reconfigure seu sistema de cache para eliminar o problema.
O WordPress não armazena cache por padrão. Entretanto, alguns de seus plugins adicionam a funcionalidade aos sites, independentemente das configurações do navegador. Elas ajudam sites a carregarem mais rapidamente, uma vez que o WordPress passa a recuperar dados em cache, e não do servidor. Bons plugins de cache para WordPress realizam limpezas sempre que um post, uma página ou um comentário é publicado. Contudo, se você alterar seu tema, por exemplo, pode ser que o cache não seja excluído, o que resultará na exibição da versão antiga do site. Nesse caso, recorra às instruções de uso do respectivo plugin para descobrir como excluir o cache.
Se você alterar um arquivo, a nova versão do arquivo será salva, inicialmente, apenas no seu dispositivo. Por isso, caso nenhuma alteração seja exibida, confira se o arquivo alterado foi realmente carregado no WordPress, no local correto. Ao substituir um arquivo por outro idêntico, a mudança pode não ser reconhecida, concluída e salva. Para garantir que o processo ocorra dentro da normalidade, exclua a versão antiga do arquivo alterado servidor do provedor de hospedagem.
Você também pode usar um site proxy para recarregar o seu site a partir dele. Sites proxy não fazem uso de cache, sempre carregando a versão mais recente de uma página.
6. Modo de manutenção persiste após atualização
É comum que você precise atualizar algum plugin, tema ou arquivo do WordPress. Ao executar tal ação, seu site pode sair do ar devido a prováveis conflitos entre o material atualizado e o material já existente. Neste caso, uma mensagem de erro interna será exibida.
Quando você desativar o plugin ou a edição no código que desencadeou o defeito, é possível que seu site entre no modo de manutenção do WordPress. Se isso ocorrer, a seguinte mensagem de erro será exibida na página inicial do seu site:
Ela informa que o site acessado encontra-se no modo de manutenção (função que cancela o acesso ao WordPress durante processos de atualização ou instalação). Durante atualizações ou instalações, alguns processos precisam ser interrompidos no back-end, por um curto período de tempo. Para tanto, o WordPress cria um arquivo temporário. Assim que a ação é concluída, o arquivo temporário é excluído, permitindo que o site volte a ser exibido.
Em caso de conflito, algum problema pode surgir e barrar a exclusão automática do arquivo temporário. Neste caso, o modo de manutenção continuará a ser executado, mesmo que a atualização tenha sido concluída com sucesso.
A falha é fácil de ser resolvida por usuários familiarizados com programas de FTP. Remova o arquivo de manutenção diretamente no diretório raiz. Faça login no WordPress por FTP e navegue até o diretório raiz (a mesma pasta onde o arquivo wp-config.php está localizado). Caso não consiga encontrá-lo, provavelmente ele estará oculto. Neste caso, habilite a opção “Show hidden files” no cliente. Ao encontrar o arquivo correspondente, exclua-o e atualize o cliente. Em seguida, limpe o cache do seu navegador e recarregue o site.
Ao invés de tentar resolver este problema, execute os passos abaixo para evitar que ele ocorra:
- Muitos conflitos resultam do fato de avisos de atualização serem ignorados pelos usuários. Execute atualizações assim que elas forem disponibilizadas. Verifique, ainda, de tempos em tempos, quais atualizações estão sendo recomendadas pelo próprio WordPress.
- Certifique-se de que todos os seus plugins e temas sejam compatíveis com a versão mais recente do WordPress. Caso contrário, verifique com os desenvolvedores dos plugins ou temas se eles planejam lançar uma nova versão, e em que momento.
- Não realize uma atualização sem antes criar um backup.
7. Erro de sintaxe
Como já mencionado anteriormente, até mesmo um pequeno erro de digitação pode fazer um site inteiro parar de funcionar. Apesar de temida, a mensagem syntax error pode ser solucionada.
Erros de sintaxe em um código são geralmente pequenos, mas cruciais. Uma vírgula a mais ou um colchete a menos pode estragar todo o script. Primeiramente, reflita sobre as modificações recentemente executadas: você inseriu algum snippet da internet ou atualizou algum plugin? Se sim, antes de tudo, verifique nestes locais.
Para corrigir erros de sintaxe, você deverá editar o trecho do código que está causando o erro. Remova-o completamente ou corrija o seu teor. Se você for iniciante, pode frustrar-se ao descobrir que um pequeno erro pode afetar um site inteiro. Caso tenha inserido o código pelo editor do Painel WordPress, provavelmente não conseguirá voltar a acessá-lo. Se for o caso, a única maneira de corrigi-lo será trocar o código problemático diretamente por FTP.
Faça login no WordPress com um programa de FTP e navegue até o diretório que contém o tema a ser editado. O código de erro lhe mostrará, com exatidão, arquivo e linha afetados.
Remova completamente o código recentemente alterado ou corrija sua sintaxe. Depois, salve o arquivo e carregue-o no servidor. Se você acessar seu site WordPress sem influências de cache, provavelmente ele voltará a funcionar normalmente.
8. Falha na atualização automática
O WordPress oferece excelentes recursos, dentre eles o de atualização automática, que torna o uso do CMS muito mais prático. Às vezes, contudo, atualizações automáticas podem levar a complicações.
Se você fizer uso da versão mais atualizada do WordPress, não precisará se preocupar com atualizações de menor peso, relevantes somente para a segurança. Via de regra, elas são executadas automaticamente, em segundo plano, sem que você precise fazer nada. Atualizações mais importantes, contudo, como novas versões do CMS, requerem ação do usuário, por meio do botão “Update Now”.
Antes de atualizar o seu WordPress, não se esqueça de criar backups do seu banco de dados e de todos os seus arquivos e pastas. Caso receba a mensagem de erro “Update failed”, resolva o problema da seguinte maneira:
Passo 1: Exclua o arquivo de manutenção: Antes de tudo, exclua o arquivo de manutenção do WordPress por FTP. Se uma atualização do WordPress falhar, delete o respectivo arquivo para conseguir voltar à página de administração.
Passo 2: Verifique as permissões de arquivo: Pode acontecer de o WordPress não conseguir criar um diretório de atualização por não ter a devida permissão. Ao receber uma mensagem de erro que afirma que não foi possível criar o diretório, verifique se a pasta wp-content possui as permissões de arquivo 755 adequadas. Também é possível fazer uso de uma autorização 777. Lembre-se, no entanto, de reverter a autorização assim que tiver resolvido o problema. Você também deverá desativar temporariamente todos os plugins ao tentar essa solução.
Em seguida, atualize a página do WordPress. Se continuar recebendo mensagens sobre o mesmo erro, exclua a pasta upgrade em wp-content e recrie-a usando uma permissão 777 para a mesma pasta. Se isso funcionar, você precisará se lembrar de voltar a permissão para 755, para minimizar riscos de segurança.
Em alguns casos, problemas de permissão podem ser causados pelo provedor de hospedagem. Neste caso, você deverá entrar em contato com o host, para tentar uma solução.
Passo 3: Insira credenciais de FTP ao wp-config.php: Se você* migrou o seu site recentemente, provavelmente terá alterado a senha do FTP. Em intervalos regulares*, o Painel do WordPress poderá solicitar essas novas credenciais de FTP, a depender de suas configurações. Ao invés de inserir seus dados de acesso no Painel sempre que for solicitado, adicione-os no arquivo* wp-config.php*. Primeiramente, no entanto, certifique-se de estar usando os* dados de acesso corretos*. Isso pode ser checado no painel de controle do seu provedor de hospedagem.
Abra o arquivo wp-config.php no diretório raiz da sua instalação WordPress para adicionar alguns comandos a ele. A edição deve ser feita acima da linha com os dizeres:
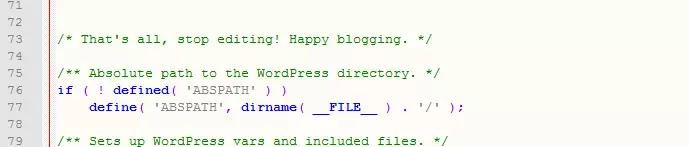
Insira os dados correspondentes no nos campos relativos ao host FTP, como nome de usuário e senha.
9. Impossibilidade de carregar imagens no WordPress
Dificuldades envolvendo o carregamento de imagens são geralmente causadas por autorizações de arquivos incorretas no diretório de upload. Caso essas não estejam corretas, o WordPress não conseguirá salvar os arquivos carregados. Em alguns casos, ele também encontrará dificuldades ao tentar exibir arquivos armazenados no diretório de upload. Para corrigir permissões de arquivo, você precisa utilizar um cliente FTP. Se tudo voltar a funcionar normalmente, você ainda terá de normalizar as permissões de arquivo. Caso não saiba como fazer isso, entre em contato com o seu provedor e solicite suporte.
Várias situações podem levar a complicações com autorizações. É possível que seu provedor de hospedagem tenha realizado atualizações que alteraram as permissões de arquivo. É possível, ainda, que um invasor tenha feito essas mudanças ao carregar um backdoor hack. Hospedagens compartilhadas mal configuradas também podem permitir que outros usuários instalem temas ou plugins de* fontes não confiáveis*, que também alteram permissões de scripts e arquivos dos demais usuários.
Conecte-se ao seu site por meio do cliente FTP de sua preferência e abra a pasta wp-content. Esta conterá a subpasta uploads. Clique, com o botão direito do mouse, na subpasta de uploads e selecione “file permissions”. Uma caixa de diálogo será aberta. Primeiramente, defina as permissões de arquivo para a própria pasta e somente depois para os subdiretórios.
Comece digitando 744 no campo de valor numérico e marcando a caixa de seleção que corresponde a “recursively in subdirectories”. Por fim, clique em “Click for directories only” e confirme as alterações com o botão “OK”. Seu programa de FTP iniciará, em seguida, o gerenciamento de arquivos para diretórios.
Caso você não obtenha sucesso configurando permissões de acesso com 744, tente utilizar o valor 755.
Agora, defina permissões para todos os arquivos da pasta de uploads. Para fazer isso, clique com o botão direito do mouse na própria pasta e selecione a categoria “File access rights”. Na caixa de diálogo “File access changes”, altere o valor numérico para 644 e habilite a caixa de seleção de “recursively in subdirectories”. Para finalizar, clique no botão que contém a opção “Only for files” e conclua a configuração com o botão “OK”.
Seu programa de FTP terá definido, então, permissões para todos os arquivos. Depois de salvar as alterações, você conseguirá fazer upload de imagens novamente, pela página de administração do WordPress.
10. Barra lateral exibida abaixo do conteúdo principal
Quando esse erro do WordPress ocorre, a barra lateral não mais aparece à esquerda ou à direita do conteúdo principal, mas abaixo dele. Isso não só traz prejuízos estéticos, como também afeta a usabilidade do site. Mesmo que a falha possa deixar o seu layout com um aspecto inutilizável, você ainda conseguirá usar o seu tema para realizar a devida correção.
Causa comum do erro pode ser uma quantidade excessiva de tags div abertas ou fechadas no código HTML. Tags div têm a seguinte aparência no código fonte de uma página do WordPress:
Essas marcações são utilizadas para abrir e fechar elementos HTML em um site. Contudo, quando elas são utilizadas em excesso, podem não ser implementadas corretamente, afetando o layout. Caso o problema ocorra somente em um post ou página, muito provavelmente ele estará sendo causado por* tags div*. Um jeito simples de comprovar a origem do erro é utilizando um validador online de HTML.
Outra possibilidade é que o erro tenha se infiltrado no seu arquivo CSS de estilo. Considere esta a possível causa se você tiver feito alterações recentes no local. Por exemplo, se você tiver feito especificações para o conteúdo principal e para a barra lateral conflitantes, o respectivo layout não será criado de forma correta. Especificações incorretas de margem e preenchimento também podem levar a falhas de exibição.
Também pode ser que as propriedades de flutuação da sua barra lateral estejam desativadas no CSS. Assim, ela deixará de se alinhar à direita ou à esquerda. Verifique a definição de flutuação para descartar a fonte de erro.

