Como instalar template no Joomla: Tutorial passo a passo
Se você opera um site com o CMS Joomla, sabe que tem a possibilidade de personalizá-lo por meio da adoção de um template de design. A instalação não é complicada, mesmo se você optar por adicionar os arquivos necessários diretamente na estrutura de pastas. Aprenda como instalar template no Joomla pelo back-end.
Opções de como instalar template no Joomla
Templates do Joomla adaptam a aparência do seu site, para que ele transmita o seu gosto e atenda às suas necessidades. Existem inúmeras opções prontas disponíveis, que você só precisa instalar. Escolha entre as cinco opções que ensinam como instalar template no Joomla:
Opção 1: Instalar template pelo catálogo
Extensões Joomla ajudam você a adicionar recursos ao seu site. Além de enriquecerem as funcionalidades, muitas também possibilitam a transformação da aparência dele. Extensões não são sinônimo de templates, mas algumas conseguem atuar na adaptação do design.
Para instalar uma extensão oferecida pelo catálogo do Joomla, no back-end do sistema acesse “System” > “Install” > “Extensions”. Em seguida, selecione a opção de instalação pelo catálogo, na barra de navegação. Uma janela se abrirá, para que você busque a extensão de sua preferência. Ao encontrar a que deseja, clique no botão verde com a inscrição “Install”.
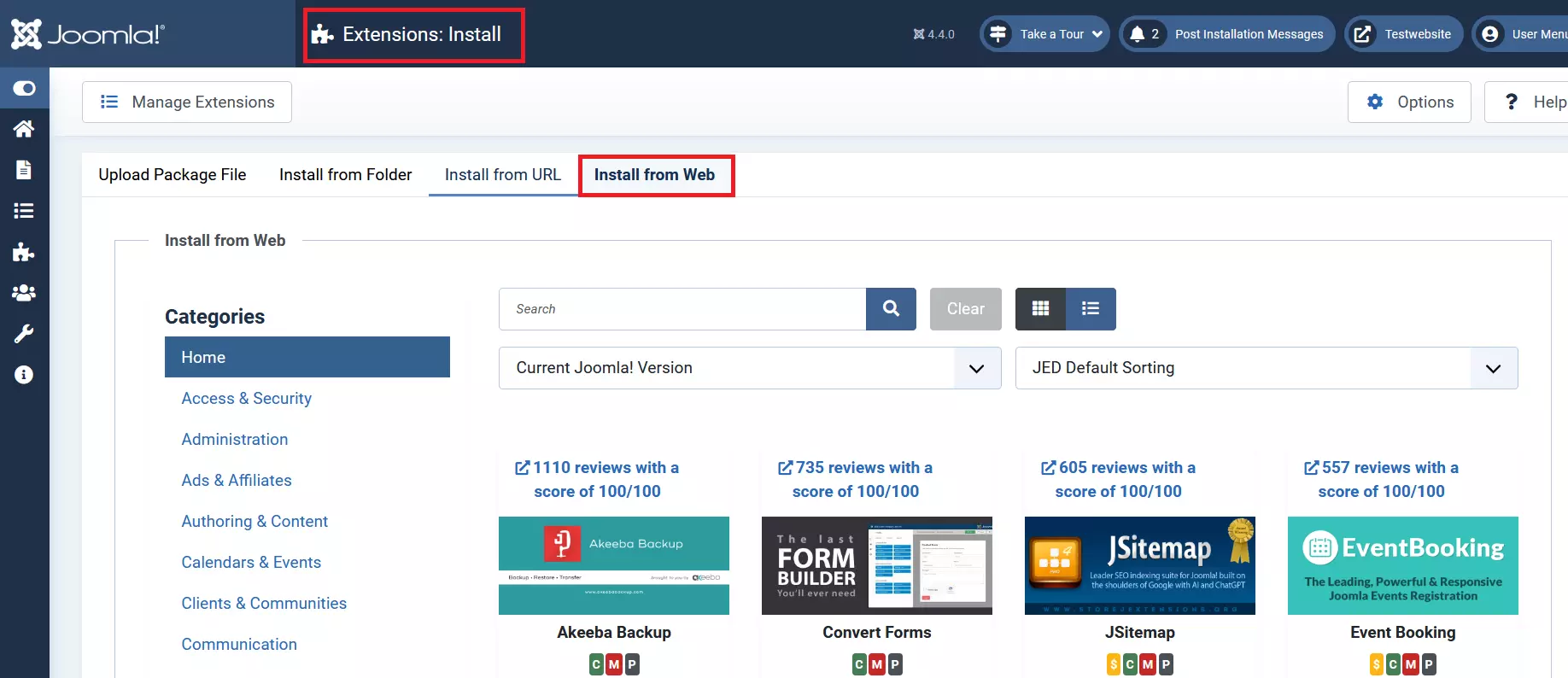
Concluída a instalação, localize e utilize a extensão em “Components”.
Opção 2: Instalar template por upload do arquivo compactado
Outra maneira de instalar um template Joomla é carregando o arquivo compactado com o template que você deseja instalar. Para tanto, navegue até “System” > “Install” > “Extensions” e selecione a opção correspondente na barra de navegação. Para fazer upload do template escolhido, basta arrastá-lo e soltá-lo na área indicada. Alternativamente, clique no botão de seleção para buscar e selecionar o arquivo no seu computador.
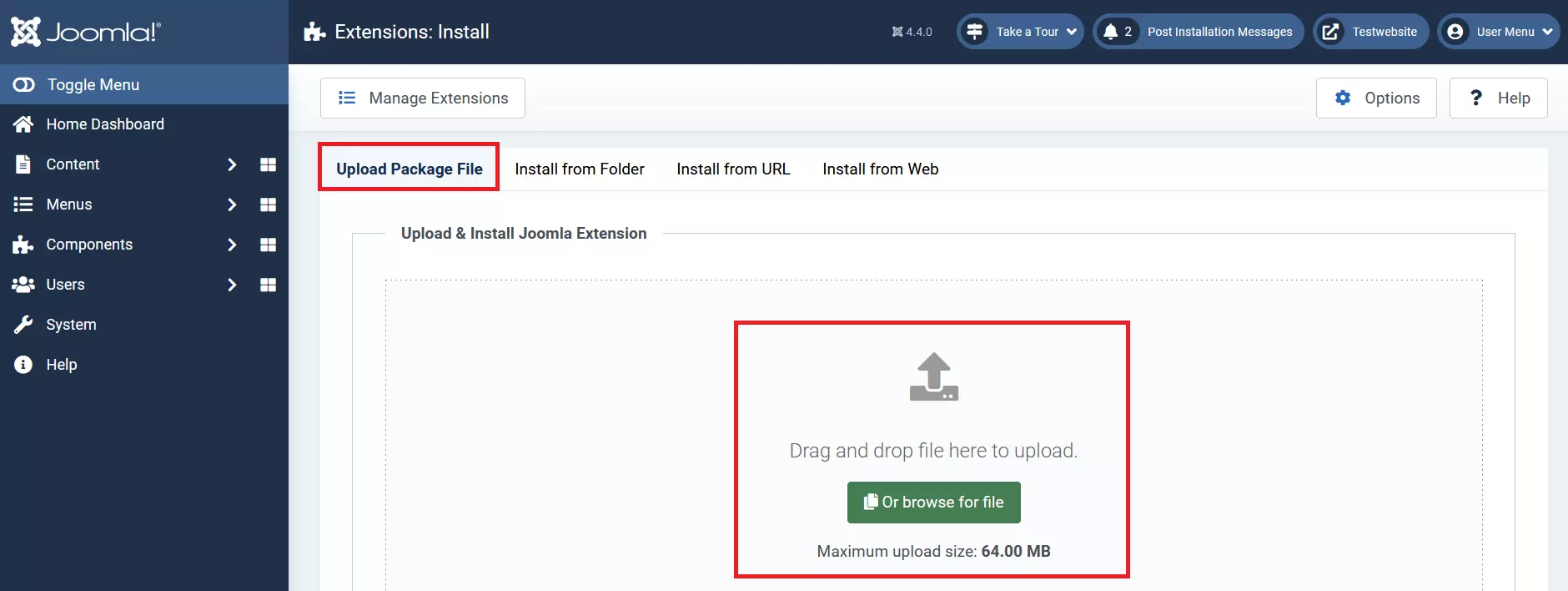
Depois de instalar o template dessa maneira, verifique se a instalação foi bem-sucedida clicando no botão “Manage Extensions”. Ao filtrar os templates no menu que se abre, você deverá encontrar o recém-instalado na lista.
Opção 3: Instalar template pelo diretório
O processo de instalação de um template diretamente pelo diretório é semelhante ao processo descrito na opção 2. Primeiramente, descompacte o template de sua escolha e armazene-o no seu servidor web. Depois, insira o caminho que leva até ele no assistente de instalação. Faça isso em “System” > “Install” > “Extensions”.
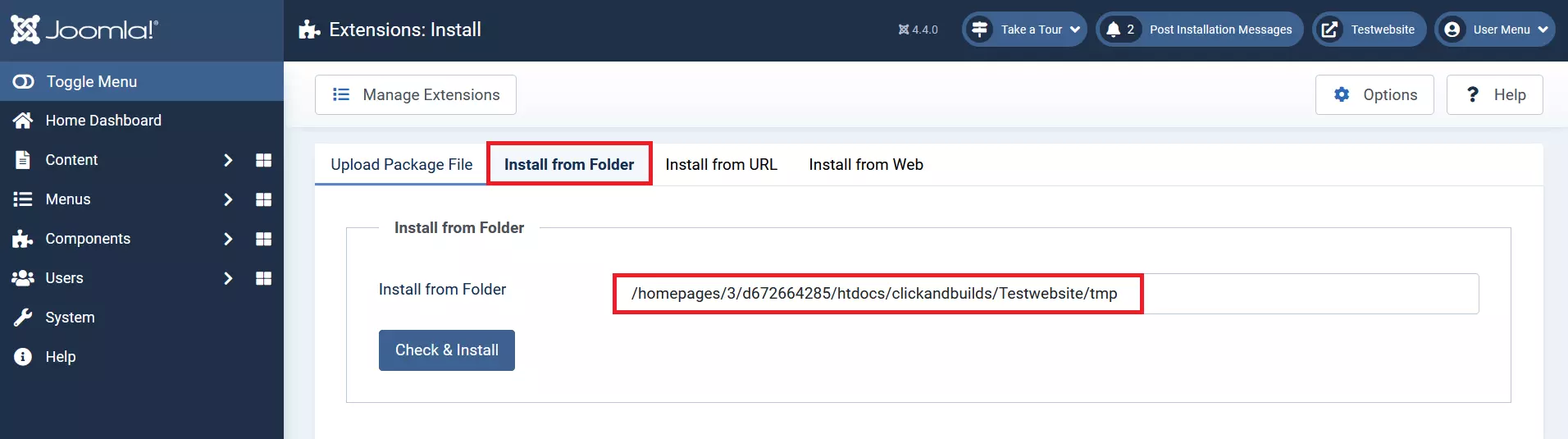
Opção 4: Instalar template por URL
Este é, provavelmente, o jeito mais fácil que nosso tutorial de como instalar template no Joomla irá ensinar. Instale um template por URL, navegando para “System” > “Install” > “Extensions”. Lá, a única coisa que você precisará fazer é inserir o URL que leva ao pacote do template escolhido. O próprio CMS cuidará de todo o resto, assim que você clicar no botão “Check and Install”.
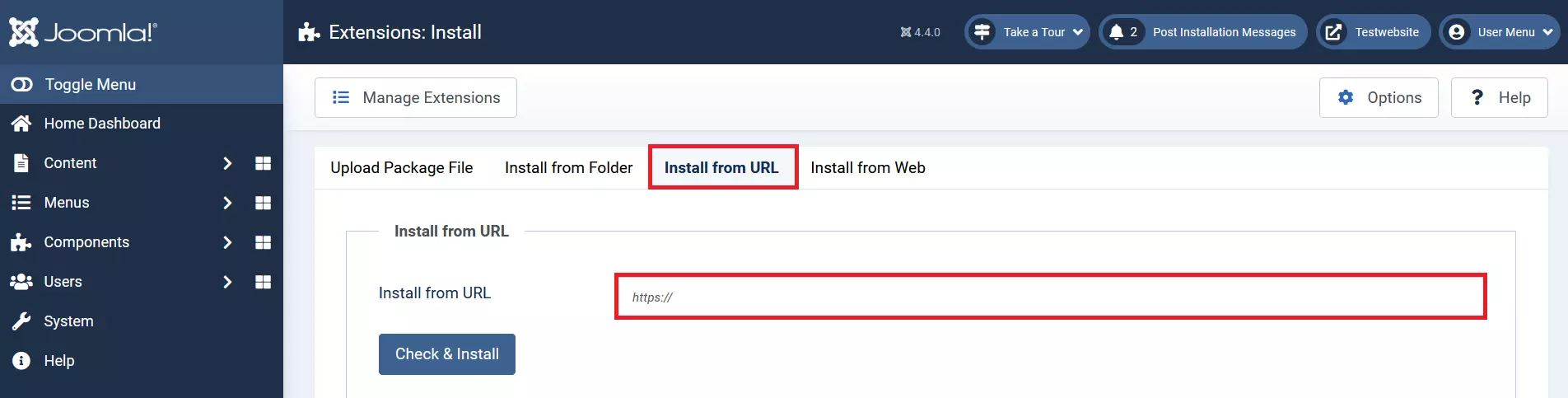
Opção 5: Instalar arquivos descompactados na estrutura de pastas
Você também pode realizar um processo de instalação adicionando o template à estrutura de pastas do Joomla. Esta opção é especialmente interessante àqueles que querem criar o próprio template no Joomla, já que, neste caso, a própria pessoa terá de escrever os arquivos necessários. Ao optar por este tipo de instalação, crie uma pasta com o nome do seu template (no nosso caso, “test”) que contenha todos os arquivos necessários ao seu funcionamento, e adicione-a à pasta de templates do Joomla.
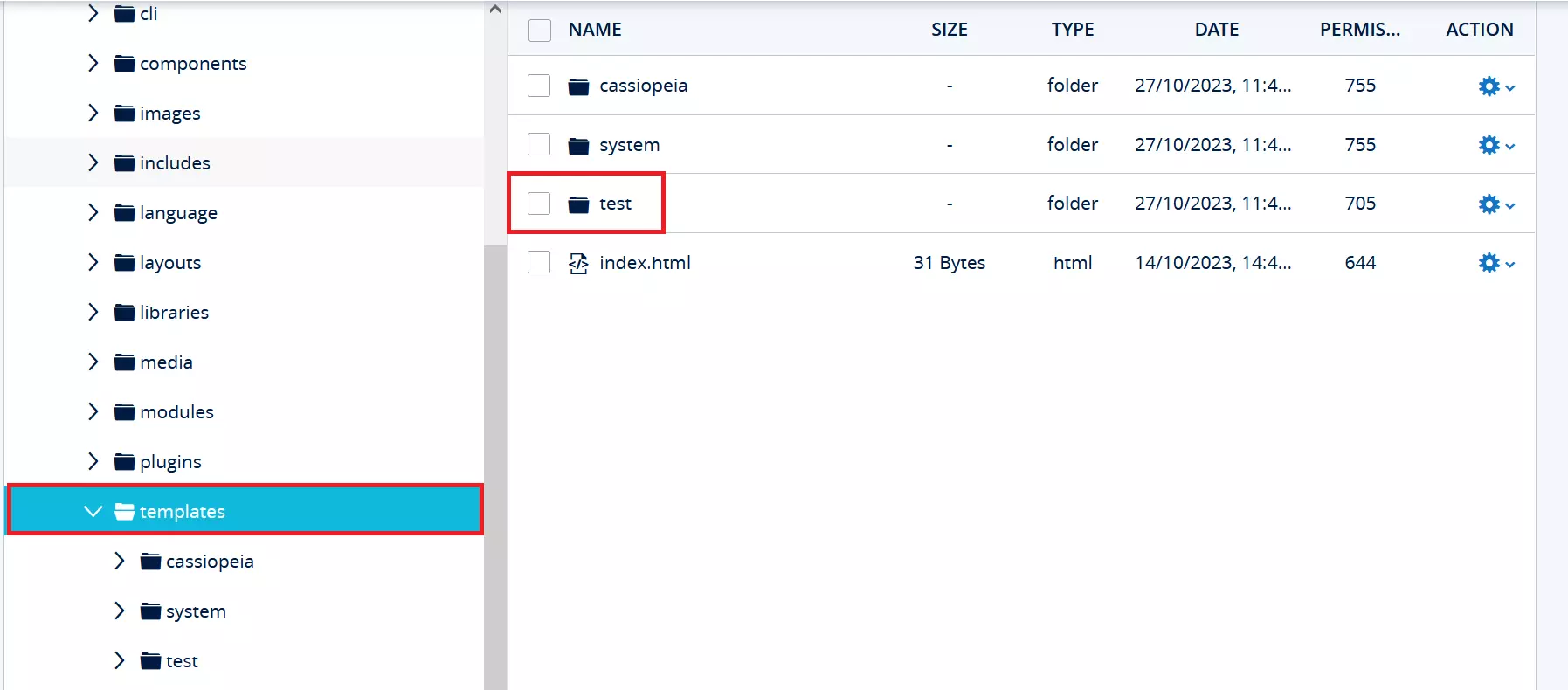
Agora, navegue até “System” > “Install” > “Discover” no back-end do Joomla, para verificar se todos os arquivos recém-criados estão sendo exibidos, assim como o seu novo template. Clique na caixa de seleção à esquerda do nome do seu template para autorizar o processo de instalação.
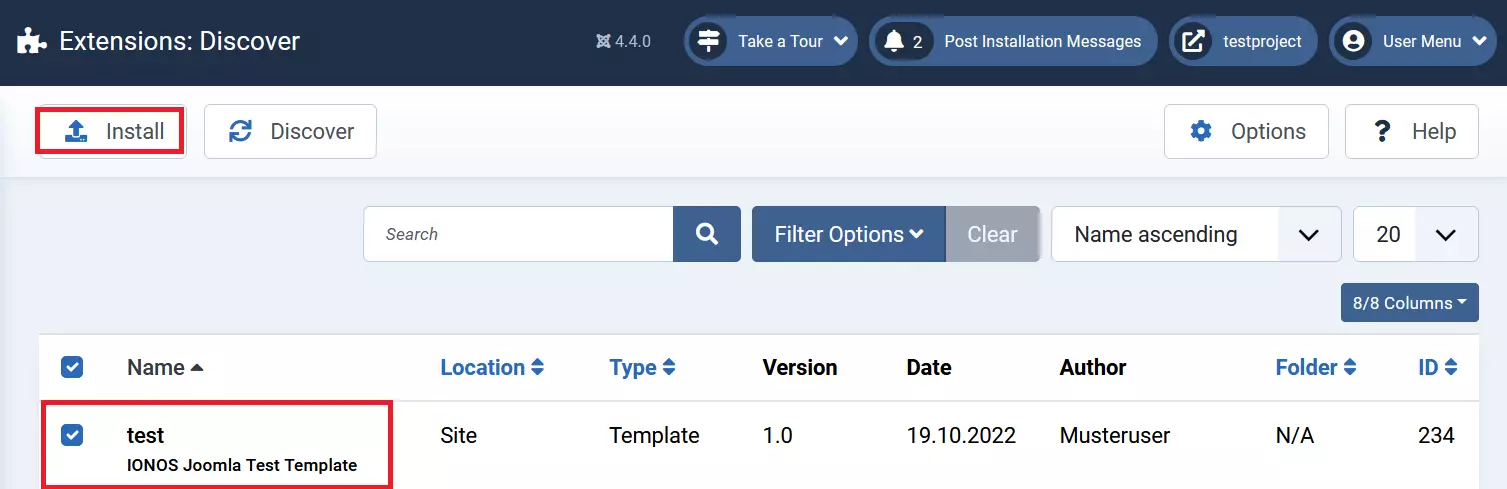
Habilitar o template instalado
Agora que você aprendeu como instalar um template no Joomla, é hora de habilitá-lo. Caso você não cumpra este passo, o novo visual não será adotado pelo seu site. No Joomla, todos os templates devem ser habilitados para que passem a funcionar. Mas não se preocupe, o processo também pode ser realizado pelo back-end e demanda poucos cliques. Navegue até “System” > “Templates” > “Site Templates Style” e selecione o template a ser adotado, clicando no botão de estrela à direita do nome do template.
Ainda está procurando um provedor de hospedagem para o seu site Joomla? Experimente a descomplicada Joomla Hosting depois de registrar o domínio que você quer.
Construa sua própria marca com um grande domínio, que inclui SSL e consultor pessoal!
- Registro privado
- Suporte 24 horas

