WordPress update: Como atualizar o seu WordPress
Não somente o conteúdo dos sites mudam o tempo todo, como também o próprio sistema de gerenciamento de conteúdo (CMS) por trás deles. No WordPress, updates são disponibilizados periodicamente para corrigir falhas de segurança eventuais, otimizar processos e garantir a compatibilidade de todos os plugins WordPress. Aprenda como atualizar o WordPress passo a passo e descubra que aspectos importantes considerar.
Registre ótimos TLDs por menos de US$ 1 no primeiro ano. Esperar para quê? Garanta seu nome de domínio preferido hoje mesmo.
- E-mail correspondente
- Certificado SSL
- Suporte 24 horas por dia, 365 dias por ano
Por que WordPress updates são necessários?
Quer você opere seu próprio site ou tenha criado um site para um cliente, WordPress updates são fundamentais e devem ser realizados regularmente, por diversos motivos. Em primeiro lugar, atualizar o WordPress é uma questão de segurança. Novas versões são lançadas para corrigir erros e eliminar vulnerabilidades. Se você ignorar atualizações sugeridas pelo WordPress, pode estar abrindo a porta para ataques de hackers. Além disso, é preciso atualizar o WordPress para ter acesso a novos recursos e funções. Já que os plugins também estão em desenvolvimento constante, versões antigas do WordPress podem deixar de ser compatíveis com as extensões mais modernas.
Registre o domínio ideal com a IONOS. Escolha entre diversas extensões de domínio e aproveite diversas vantagens. Além das melhores ofertas, você terá acesso a vários recursos de segurança e a suporte especializado 24 horas.
Quando você deve fazer WordPress updates
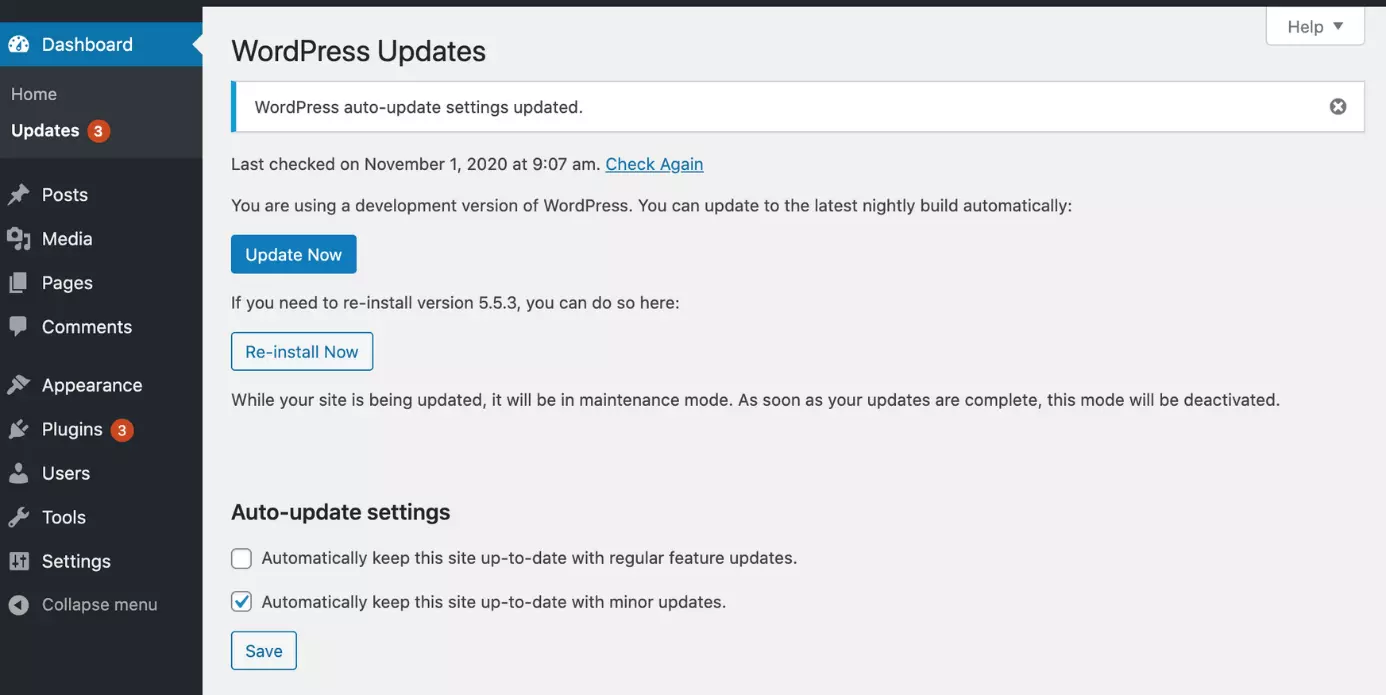
O WordPress informa usuários pelo back-endquando uma atualização importante está disponível. Ele também avisa sobre atualizações para plugins em uso. Quando o WordPress publica umupdatede segurança, recomendamosinstalá-lo o mais rápido possível, pois a cada dia que passa, aumenta o perigo de alguém descobrir e aproveitar possíveis falhas de segurança no seu site desatualizado. Já quando uma nova versão do WordPress é lançada, você pode até aguardar alguns dias para realizar a atualização. Nesse meio-tempo, eventuaisbugs podem ser encontrados e corrigidos.
O que você deve considerar antes de fazer um WordPress update
Antes de iniciar a atualização do seu WordPress, você deve considerar alguns aspectos para garantir que a atualização seja compatível com o seu site:
- Primeiro, analise o tipo de WordPress update oferecido, ou seja, se ele é uma atualização de segurança ou uma nova versão.
- Confira se a atualização suporta os plugins e temas WordPress usados por você, ou se eles também devem ser atualizados. Caso não faça isso, seu site pode ter problemas de funcionamento. Dependendo da situação, você precisará atualizar seus plugins e até mesmo a versão do PHP.
- Antes de executar um WordPress update, sempre faça um backup do seu site, incluindo todos os dados. Se alguma coisa der errado, você poderá restaurar a versão antiga com facilidade e descobrir, com calma, a fonte do problema.
- Por todos esses motivos, escolha o momento adequado para iniciar a atualização.
WordPress update pelo back-end, manualmente ou automaticamente?
Existem vários jeitos de se fazer um WordPress update. A opção certa depende, principalmente, do seu nível de experiência com o CMS e da estrutura do seu site. Muitos plugins também têm particularidades que devem ser levadas em conta. Na maioria dos casos, atualizar o WordPress pelo back-end é o jeito mais simples e, portanto, mais recomendado. Atualizar o WordPress manualmente só é recomendável se você perder o acesso ao back-end, devido a algum erro. De toda forma, ensinaremos todas as opções.
WordPress update pelo back-end
Quando um WordPress update é disponibilizado, você recebe uma notificação diretamente no painel. Basta um único clique para iniciar o processo de instalação. Porém, para garantir que a atualização não cause nenhum problema, alguns passos devem ser seguidos:
Passo 1: Primeiramente, faça backup de todos os dados do seu site, verifique a versão do seu WordPress e certifique-se de que o update é realmente necessário. Também é importante conferir se a atualização é compatível com os seus plugins.
Passo 2: Faça login no CMS como administrador.
Passo 3: Desative o armazenamento em cache do seu site.
Passo 4: Ative o modo de manutenção.
Passo 5: Clique na notificação “Atualize agora” (Please update now) para que as atualizações disponíveis sejam exibidas. Então, escolha a versão que deseja utilizar.

Passo 6: O WordPress update selecionado será executado, o que pode levar alguns minutos.
Passo 7: Quando o update for concluído, você receberá uma notificação.
Passo 8: Finalizado o processo, confira a lista de updates para plugins, já que o CMS recém-atualizado pode não mais ser compatível com algumas extensões. Neste caso, você também terá de atualizar os plugins.
Passo 9: Cheque se tudo continua funcionando. Teste todos os recursos do seu site, para evitar surpresas desagradáveis.
Passo 10: Reative o armazenamento em cache.
Indisponibilidade custa caro e deve ficar no passado. Faça backup do seu negócio do jeito mais fácil!
- Simples
- Seguro
- Integrado
Mais rápido, mais seguro e mais eficiente: com o WordPress Hosting da IONOS você escolhe o plano mais adequado às suas necessidades. Todos eles incluem excelentes serviços, os mais altos padrões de segurança e configurações otimizadas em PHP.
WordPress update manual
O método descrito acima é o mais seguro para realizar WordPress updates. Se por algum motivo, entretanto, esse procedimento for inviável, você tem a possibilidade de atualizar o WordPress manualmente. Contudo, a atualização manual é bem mais complicada e, portanto, mais suscetível a erros. Para realizá-la, siga nosso passo a passo:
Passo 1: Como de costume, é fundamental que você realize backup de todo o site WordPress. Assim, no pior dos casos, será possível reverter as páginas à versão antiga e tentar novamente.
Passo 2: Após criar o backup, faça login como administrador no back-end.
Passo 3: Desative todos os plugins.
Passo 4: Faça logout do back-end.
Passo 5: Baixe o WordPress na versão atualizada que deseja utilizar, no site oficial do CMS.
Passo 6: Por FTP, exclua os diretórios /wp-admin e /wp-includes, além de arquivos como wp-cron.php e wp-login.php. Somente wp-config.php e .htaccess devem ser mantidos.
Passo 7: Extraia o arquivo ZIP baixado, que contém o WordPress update.
Passo 8: Carregue no servidor a nova versão dos diretórios e arquivos que você acabou de excluir — só não substitua os arquivos wp-config.php e .htaccess.
Passo 9: Para atualizar o banco de dados, acesse o arquivo upgrade.php no seu navegador. Acrescente o nome dos dados à URL do painel, na barra de endereço: exemplo.com/wp-admin/upgrade.php (os passos necessários para atualizar o banco de dados estarão explicados ali).
Passo 10: Finalmente, reative todos os plugins e teste todas as funções do seu site.
WordPress update automático
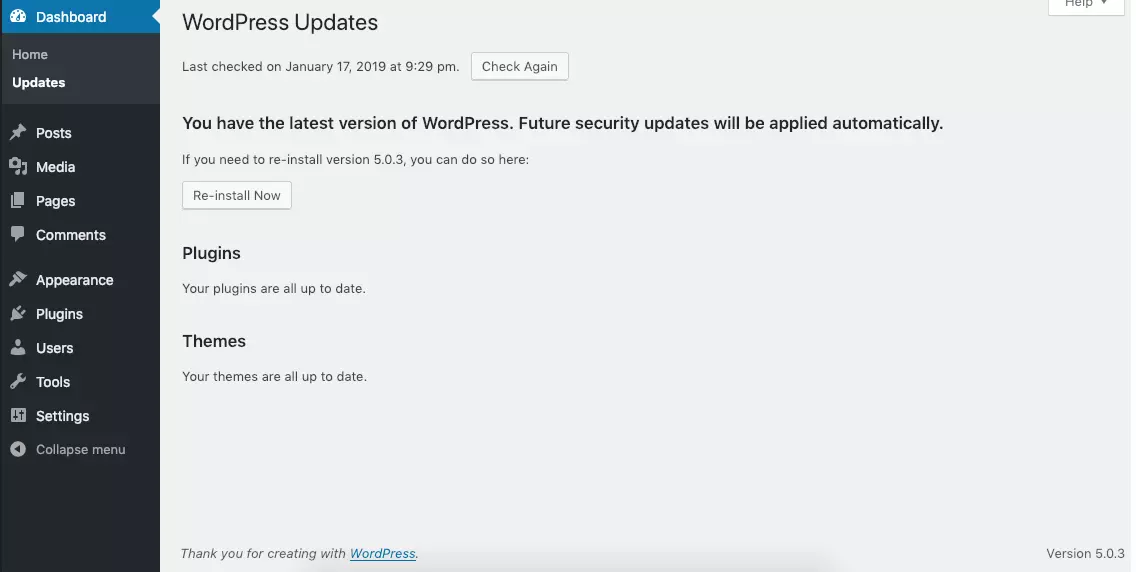
Assim como a grande maioria dos softwares e sistemas operacionais, o WordPress também permite que atualizações sejam executadas automaticamente. A vantagem teórica é que você não precisa se preocupar com este processo, mantendo, mesmo assim, o CMS sempre atualizado. No entanto, ao sopesar prós e contras, não recomendamos esta opção. É que na hipótese de acontecer algum erro, será muito mais difícil identificá-lo, localizá-lo e solucioná-lo.
No pior caso, você nem perceberá que passou por um WordPress update e, por isso, não conseguirá entender por que seu site parou de funcionar corretamente. É por este motivo que realizar atualizações do WordPress pelo back-end é sempre preferível.
Tudo que você precisa saber sobre WordPress em um só lugar: no IONOS Digital Guide. Com ele, solucione todas as suas dúvidas sobre o CMS mais popular do mundo. Aprenda a migrar um site WordPress, assim como a copiar e testar um site WordPress localmente. Ainda, descubra como criar um ambiente de staging no WordPress.

