WordPress staging: Ambiente de testes do WordPress
Mais de 60% de todos os sites do mundo usam o sistema de gerenciamento de conteúdo (CMS) WordPress. Ele é gratuito, fácil de instalar, fácil de usar e está em constante evolução, graças à sua extensa comunidade de desenvolvedores. Em princípio, para alimentar um site WordPress, basta que você tenha conhecimentos sobre o Microsoft Word, onde escreverá seus textos. As demais funções poderão ser facilmente executadas pelos mais de 60 mil plugins disponíveis.
No entanto, até um usuário experiente pode enfrentar dificuldades após criar um site WordPress e realizar atualizações ou implementações. Incompatibilidades podem corromper o site, causando tela branca, sumindo com a área de login ou indisponibilizando páginas. Ao testar recursos e códigos no WordPress staging, contudo, você se livra do medo e da pressão de destruir seu site, feito com tanto esforço. Aprenda como criar um ambiente de testes no WordPress.
Com o WordPress Hosting da IONOS, seu site WordPress fica muito mais rápido e seguro. Beneficie-se de armazenamento 100% SSD, backups diários e de proteção contra malware.
Criar WordPress Staging manualmente
Para que um site WordPress funcione sem enfrentar problemas, sugerimos que dois arquivos de segurança sejam criados. Também recomendamos a realização de backups no WordPress antes de qualquer tipo de atualização.
Antes de criar seu WordPress staging, faça backup de todos os arquivos da sua instalação WordPress em um diretório local. O processo é constituído de três pastas, envolve cerca de 20 arquivos (entre eles, o arquivo .htaccess) e de qualquer favicon WordPress que você tenha definido. A transferência de dados deve ser feita por um cliente FTP como o FileZilla ou pelo site do seu provedor, na área de exportação ou de FTP web.
Faça login no site ou interface de usuário do seu provedor (usamos o provedor da IONOS como exemplo) e exporte o banco de dados do seu WordPress como arquivo de segurança. O nome deste arquivo geralmente é formado pelo nome do banco de dados e por uma data, seguida da extensão .sql.

De posse de seus dois backups, você conseguirá corrigir, com rapidez, qualquer erro causado por atualizações ou pela instalação de plugins incompatíveis. Ao mesmo tempo, todo conteúdo do ambiente de testes continuará disponível.
Passo a passo para criar um WordPress staging manualmente
- Gere um subdiretório para o seu ambiente de testes no servidor web. Isso também pode ser feito pelo site ou interface de usuário do seu provedor, em “Use web space”, ou com a ajuda de um cliente FTP como o FileZilla. No nosso exemplo, nomeamos o diretório como test-stage (
www.exampledomain.com/test-stage).
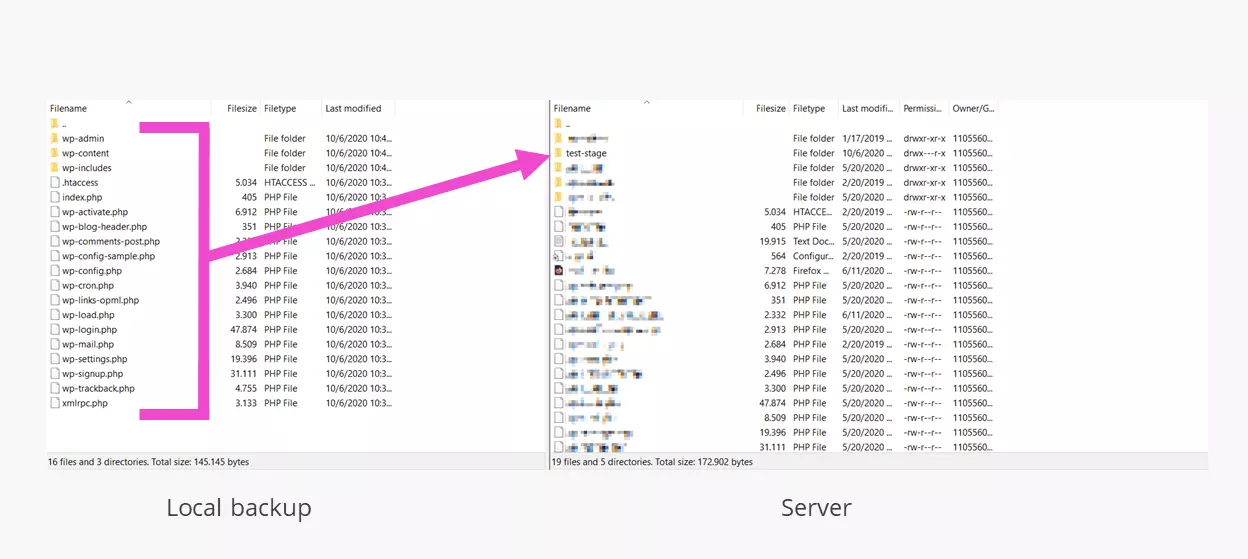
- Agora, você precisará de um novo banco de dados (vazio) para armazenar a cópia do site. Anote as credenciais de acesso do banco de dados recém-criado para que você consiga acessá-lo.
- Em um editor, abra o arquivo wp-config-sample.php, salvo localmente, e insira as respectivas credenciais de acesso para o novo banco de dados:
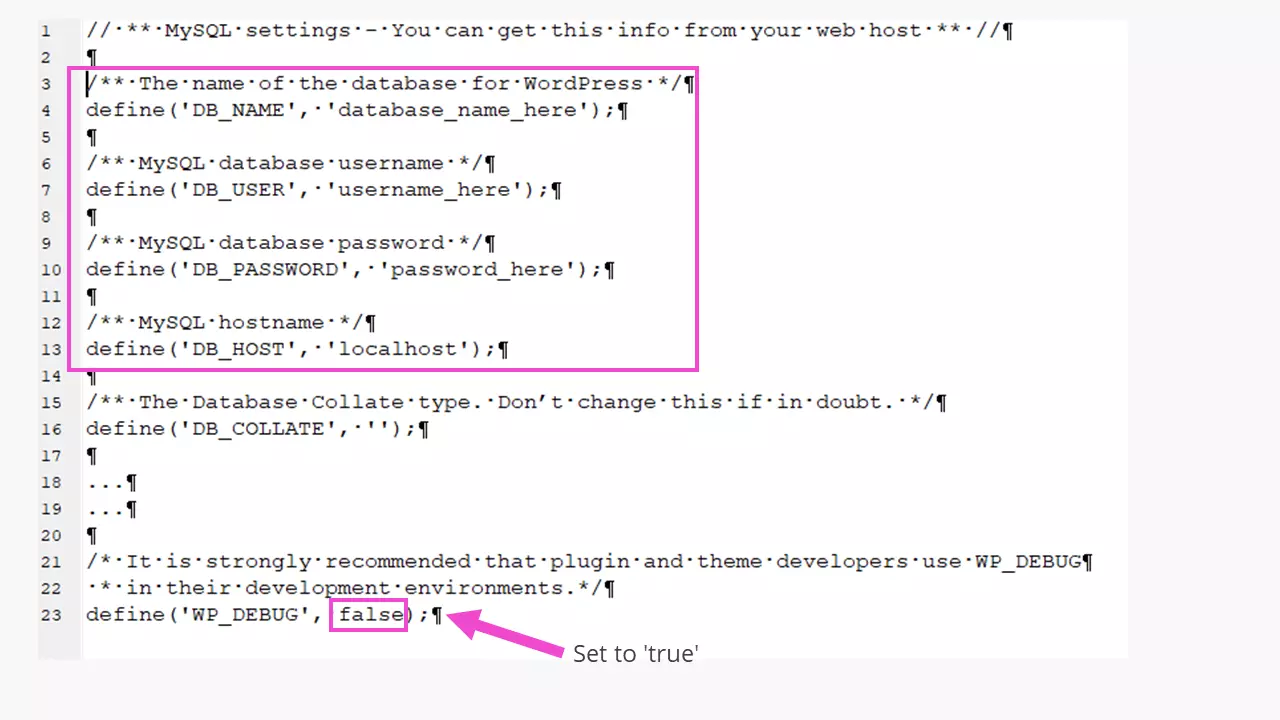
Também recomendamos que você ative o modo debug no WordPress ao preparar seu ambiente de testes. Para tanto, siga as instruções abaixo:
O WordPress staging é criado em um endereço diferente da versão on-line do site. Isso pode ser observado no arquivo wp-config.php, nas duas linhas de código a seguir:
Se você estiver familiarizado com o MySQL, poderá alterar as duas entradas manualmente mais tarde, no próprio banco de dados. Caso um subdomínio seja definido, este ocupará o lugar da respectiva entrada.
Para que o wp-config.php do arquivo de backup não seja sobrescrito pelo arquivo de teste, o arquivo wp-config-sample.php será salvo como wp-config-test.php. Este será, então, carregado no diretório* test-stage por FTP, e somente então renomeado para wp-config.php*. Assim, o WordPress poderá integrar o arquivo, com o nome correto, no ambiente de testes.
- Realizados os passos acima, você deverá preencher seu novo banco de dados com conteúdo, o que pode levar algum tempo.
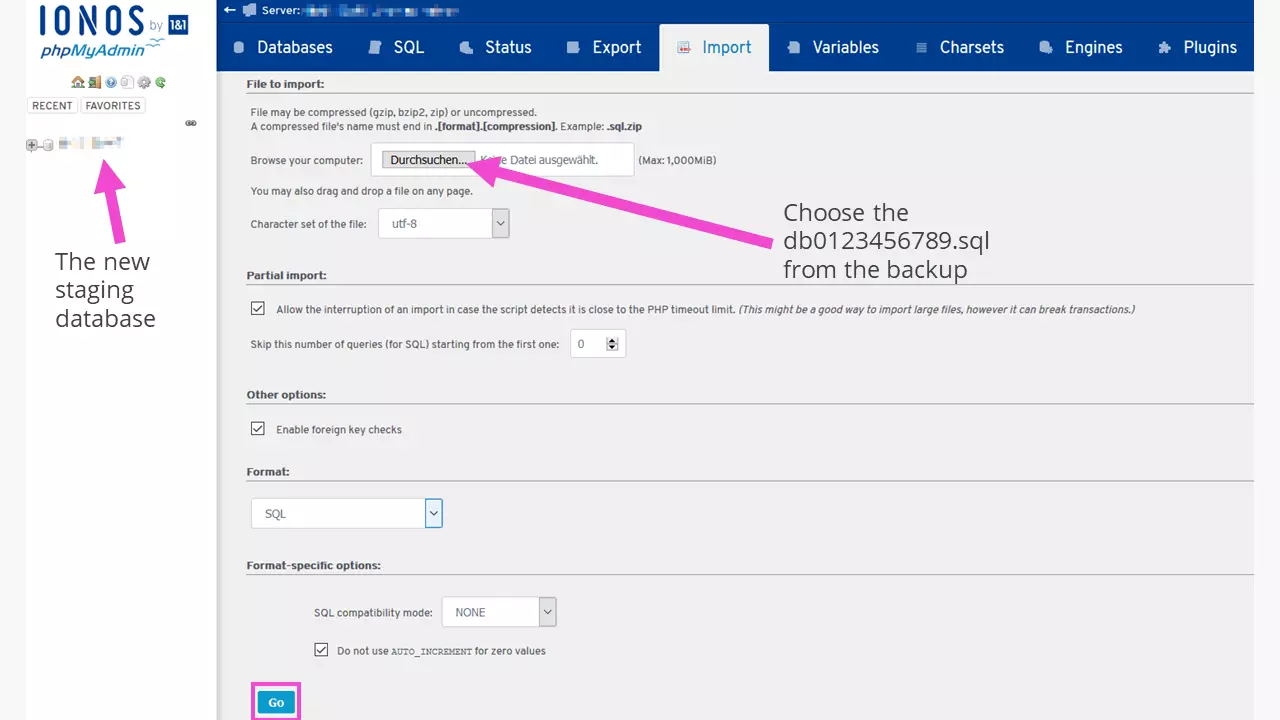
- Acesse, em
https://exampledomain.com/test-stage/wp-admin, o WordPress staging que você criou manualmente.
Decida, também, se um subdomínio, como test-stage.exampledomain.com é apropriado. Neste caso, ele deverá apontar para o diretório recém-criado.
Criar WordPress staging com plugin
Existe uma infinidade de plugins WordPress, cada qual com sua finalidade. Entre os plugins disponíveis estão aqueles que duplicam ou copiam um site. O [WP Staging](https://br.wordpress.org/plugins/wp-staging/ Plugin WP Staging — WordPress.org), por exemplo, é bastante popular por automatizar o processo de duplicação de um site WordPress em um ambiente de testes, mesmo na versão gratuita. Caso você precise de outros recursos (transferir alterações bem-sucedidas ao site ativo, copiar em outros domínios ou bancos de dados etc.), deverá adquirir a versão paga.

Ao testarmos esse plugin, o processo completo cópia de um site (sem loja virtual) levou menos de três minutos. Ao final, um link é disponibilizado. Ao acessá-lo, o usuário pode fazer login com as credenciais habituais e acessar o ambiente de testes.
A versão gratuita do WP Staging duplica todas as tabelas existentes no mesmo banco de dados, conferindo prefixos diferentes à cópia. Assim, toda vez que você trabalhar no ambiente de testes, somente as novas tabelas serão alteradas, permanecendo intocadas as originais. Entre as vantagens da configuração de um WordPress staging com plugin está o fato de que, com ele, você não precisará fazer upgrade de nenhuma tarifa contratada, uma vez que o mesmo banco de dados será utilizado por originais e cópias.
Proteger o WordPress staging
Para proteger seu novo ambiente de testes do WordPress contra acessos indesejados, inclusive o próprio diretório do WordPress staging, acesse a interface de usuário do seu provedor. Na IONOS, realize essas configurações, com facilidade, acessando as áreas “Hosting” > “Webspace”. Lá, clique no item de menu “Protected directories”, no símbolo de engrenagem. Não se esqueça de anotar a senha atribuída em um local seguro!
Você também pode proteger seus dados no WordPress stating pelo arquivo .htaccess do diretório raiz do ambiente de testes. Abra este arquivo local com o editor e adicione, a ele, as seguintes linhas:
Diversos geradores on-line são capazes de criar cadeias de caracteres para o arquivo .htpasswd utilizando métodos de criptografia. Essas cadeias terão o seguinte aspecto:
A linha contendo a senha também será salva, pelo editor de texto, como .htpasswd. Se este editor atribuir uma extensão ao arquivo, altere-a manualmente depois de carregar seu ambiente de testes WordPress no diretório raiz. Para conseguir acessar seu WordPress staging, você precisará inserir seu* usuário e senha*.
WordPress staging local
Você também pode criar um ambiente de testes WordPress localmente, para desenvolver o seu site. Geralmente, times de desenvolvimento profissionais optam por essa abordagem. Por não estabelecer uma conexão com a internet, um ambiente de testes local fica mais bem protegido contra ataques externos. Para criar um WordPress staging localmente, seu computador terá de ser capaz de funcionar como servidor e também deverá conter o software de servidor apropriado, uma vez que a linguagem de script PHP não pode ser interpretada por navegadores, precisando do auxílio de um servidor.
Softwares que geram ambientes de testes locais incluem o MAMP e o XAMPP. Este último, desenvolvido por Apache Friends, projeto sem fins lucrativos de suporte ao servidor web Apache, é de código aberto e funciona em Linux, Windows e MacOS.
Vantagens e desvantagens de cada método de WordPress staging
| WordPress staging local | WordPress staging on-line | |
|---|---|---|
| Vantagens |
|
|
| Desvantagens |
|
|
O WordPress staging é uma opção segura para quem pretende continuar desenvolvendo o próprio site ou busca lidar com erros derivados de manutenções. Ao criar e acessar um ambiente de testes por plugin, beneficie-se de sua conveniência. Se você trabalha com o desenvolvimento de temas e plugins WordPress, o WordPress staging é obrigatório!

